
Twitterスペース虎の巻
最近、Jリーグの柏レイソルサポーター界隈のTwitterでスペースが流行しており、かなりの盛り上がりを見せています。盛り上がる人たちがいる一方で、
「そもそもスペースって何…?」
「スペース聞いてみたいけどよくわからない…」
「急にスピーカーになってしまったらどうしよう…」
「自分でスペースを開催してみたいけど、やり方がよくわからない…」
という声もたくさん目にしました。
そんな疑問を解決すべく、この記事にて、その機能や使い方についてまとめていきます!玄人の皆様も、初心者の皆様もこの記事でスペースについてマスターして、楽しい時間を過ごしていただければなと思います!
ご要望、ご質問等ございましたら、お気軽にnoteのコメント、Twitterのリプ等でお知らせ頂ければ、必要に応じて回答や記事の追記等させていただきます。
以下、目次になりますので、気になるところだけでも読んでいただければ幸いです!(もちろん全部読んでいただくのも歓迎です!!)
①スペースってそもそも何?
では、まず最初にスペースとは何か?ということについて簡単に解説したいと思います。
スペースとは、Twitter内にて音声のみを使用し、リアルタイムでコミュニケーションを取ることができる機能のことで、2021年4月に実装されました。
当時、clubhouseが流行しており、そのTwitterバージョンを新機能として搭載されたようです。そういえば、clubhouseという名前を一切聞かなくなって久しいですが、あのアプリはどこへいったんでしょうかね…?
それはさておき、スペースには大きく分けて2つの参加方法があります。
1,リスナーとしてスペース内の会話を聞く
2,スピーカーとして実際に話す
どちらも、スペース機能が搭載されている方なら、誰でも行うことができます。まずはリスナーとして会話を聞く方から解説していきたいと思います。
②リスナーとして参加する
Twitter内にて、フォローしているアカウントがスペースを開催している場合、画像のように、画面の上の方に紫色の枠と現在のそのスペースで話しているアカウントのアイコンが表示されます。
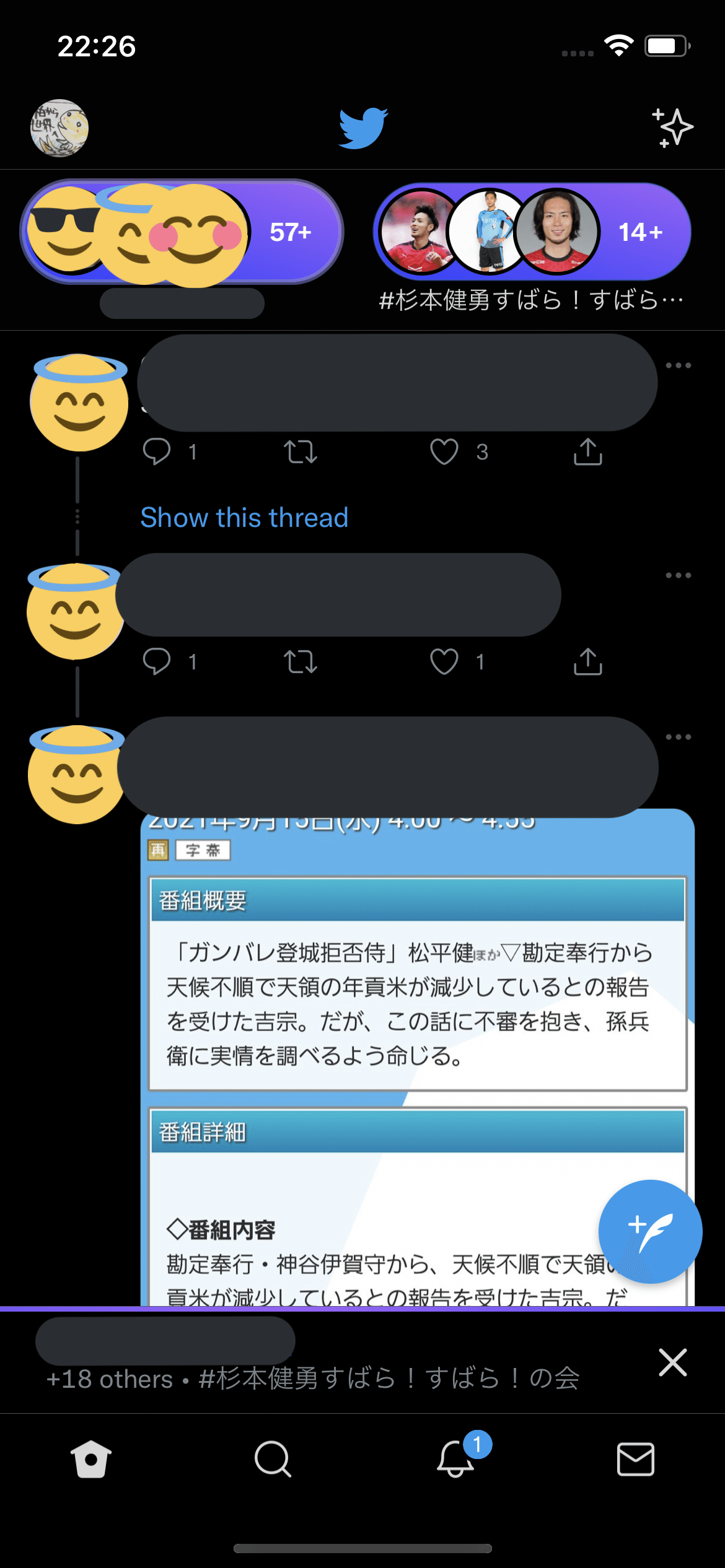
それをタップすると以下のような画面が出てくるので、画面下部の「聞いてみる」を押すと参加することができます。

この場合、開始時にはリスナーとしてマイクがオフの状態で参加するので、こちらの声が入ることはありません。
まれにですが、開催者の設定によっては、下の画像のように表示される場合もあります。この写真のように、スピーカーにチェックマークが入ったまま「聞いてみる」をタップすると、スピーカーとして参加してしまうので、リスナーとして参加したい方はリスナーのところをタップしてから、「聞いてみる」を押して参加するようにしましょう。
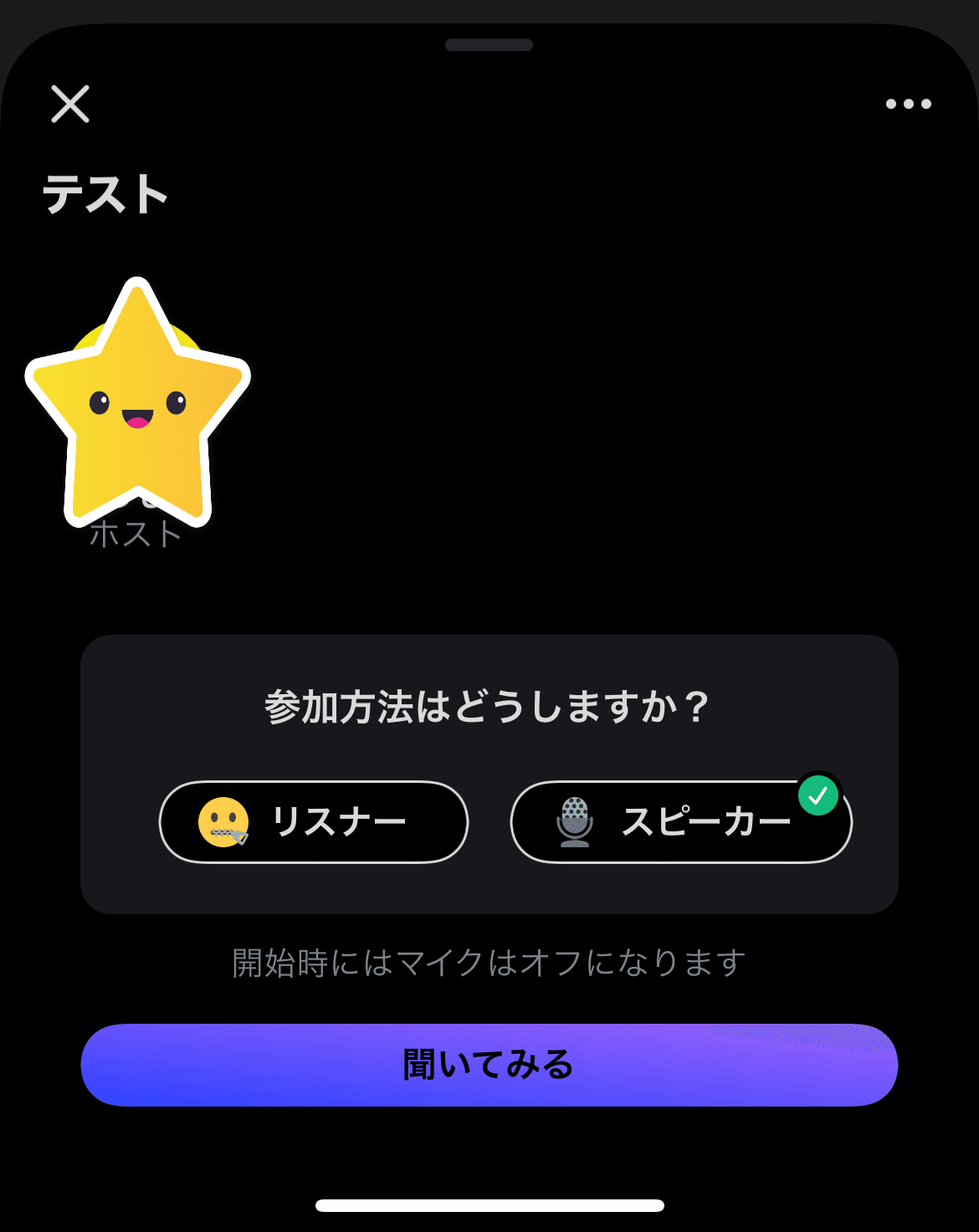
③リアクションを送る
会話が面白かったときや、質問に対して返答したいときなどにスペースに参加しているすべての人はリアクション機能を使用することができます。
スペース画面の下にある、赤い丸で囲われたハートマークを押すと、このように絵文字が現れます。送信したい絵文字をタップすると、参加者全員が見えるように、画面に表示されます。絵文字は今のところ、この6種類しか存在しないようです。(今後のアップデートで増える可能性アリ)
ちなみに、一番右の、手のひらのマークは「挙手」を表しており、他の5つの絵文字が一定時間が経過すると消えるのに対し、挙手はもう一度絵文字をタップしない限り、永遠に残ります。

参加すると、以下のような画面になります。

右上の赤い丸のところにある「退出」を押せば、そのスペースから退室することができ、また左下の緑色の丸の「リクエスト」をタップすると、スピーカーとして参加したい意思をホストに表明することができます。
では、続いてそのスピーカーとして参加することについて説明していきます。
④スピーカーとして参加する
スペースに参加すると、以下の画像のように表示されます。
スピーカーとして話に参加したい場合は、左下の緑色の〇で囲まれているリクエストボタンを押すと、ホストにスピーカーとして参加したいという意思表示をすることができます。
ホストが申請を承認するとスピーカーとして会話に参加できます。

もしくは、ホストがリスナーに対して、スピーカーの招待をくれることがあります。
この場合、水色の「許可」を押すとスピーカーとして参加することができます。もし参加したくない場合は、無視してかまいません。時間がたつと自動で消えます。
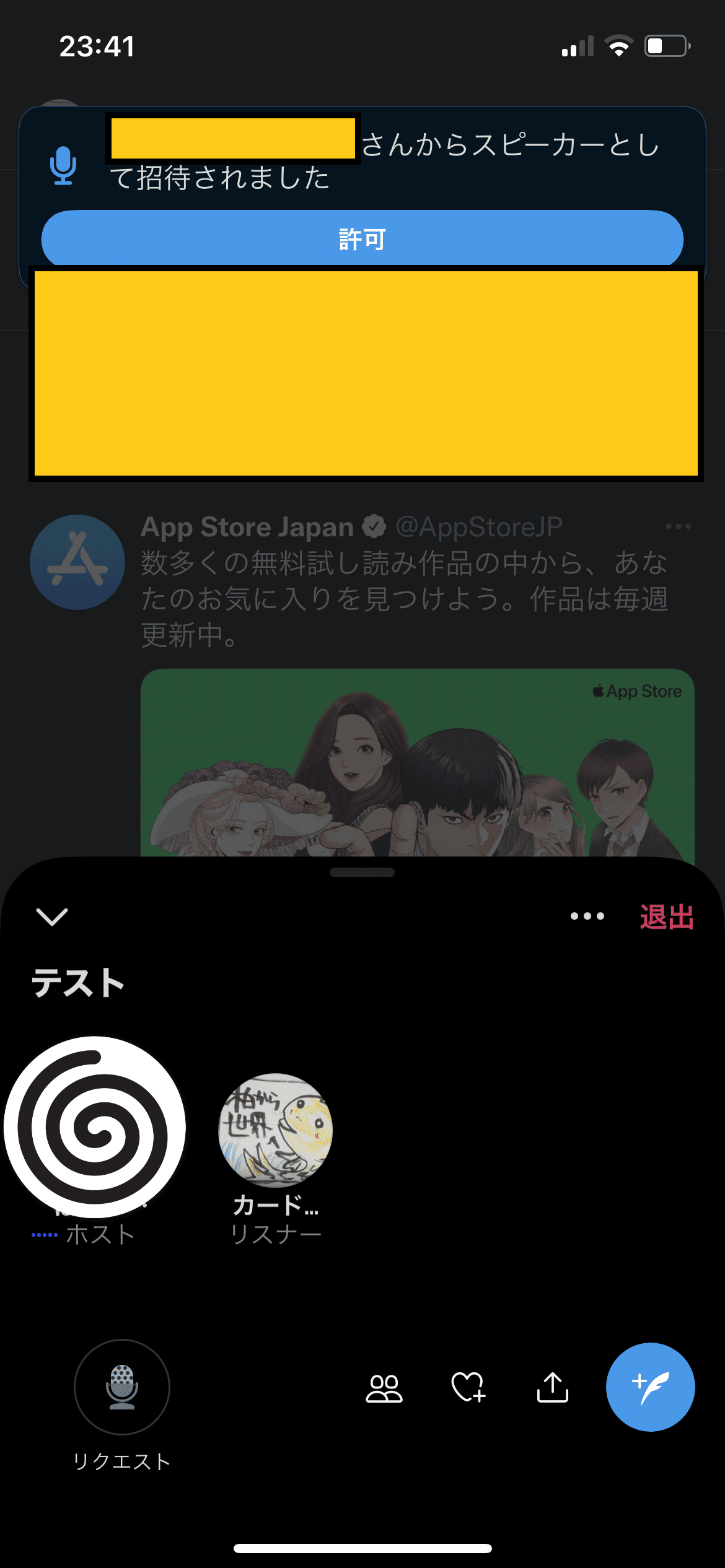
スピーカーとして参加した場合、以下のような画面になります。
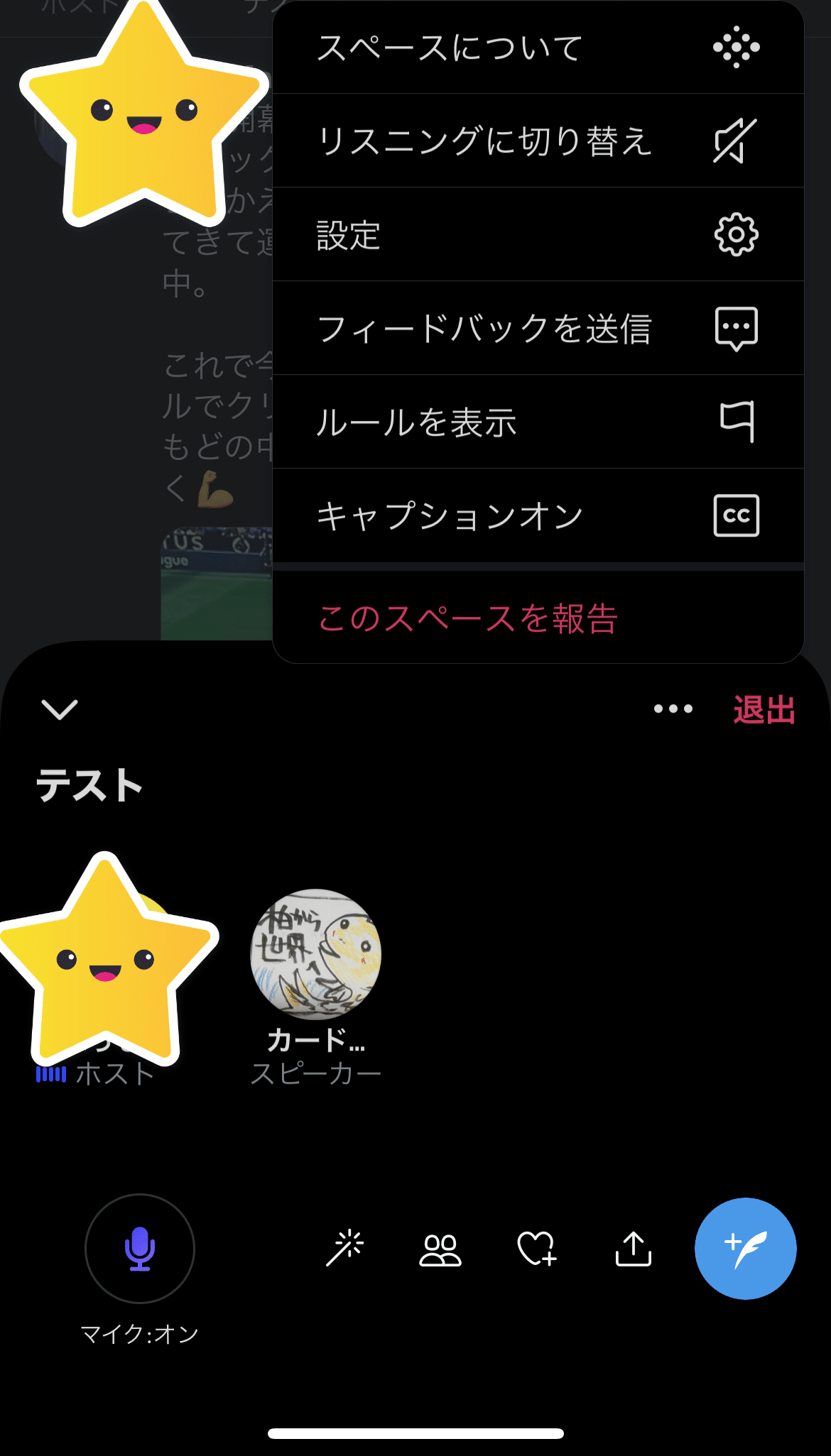
左下のマイクボタンをタップすることで、ミュートしたりミュートを解除したりすることができます。「オン」の状態であれば、音声がそのスペースに参加している全員に聞こえる状態になっています。「オフ」であれば、何も音声が送られていないということになります。
退出ボタンの左にある3つの点を押すと、メニュー画面が開き、リスナーに戻ることもできます。
⑤知らない人のスペースに参加する
「フォローしていない人のスペースに参加するのは大丈夫なのかな…」
という声もみられますが、全く問題ありません!勝手に入って、勝手に抜けて良いんです!聞くだけ聞いてみて、面白ければそのままいて、つまらなければ退出すれば良いんです!
入室/退室時に参加者に通知がいくこともありません。
フォローしていない人のスペースに参加したい!という場合は、2通りの参加方法があります。
一つは、スペースのリンクをクリックする方法です。
以下のように表示されるので、「聞いてみる」をタップすると参加できます。
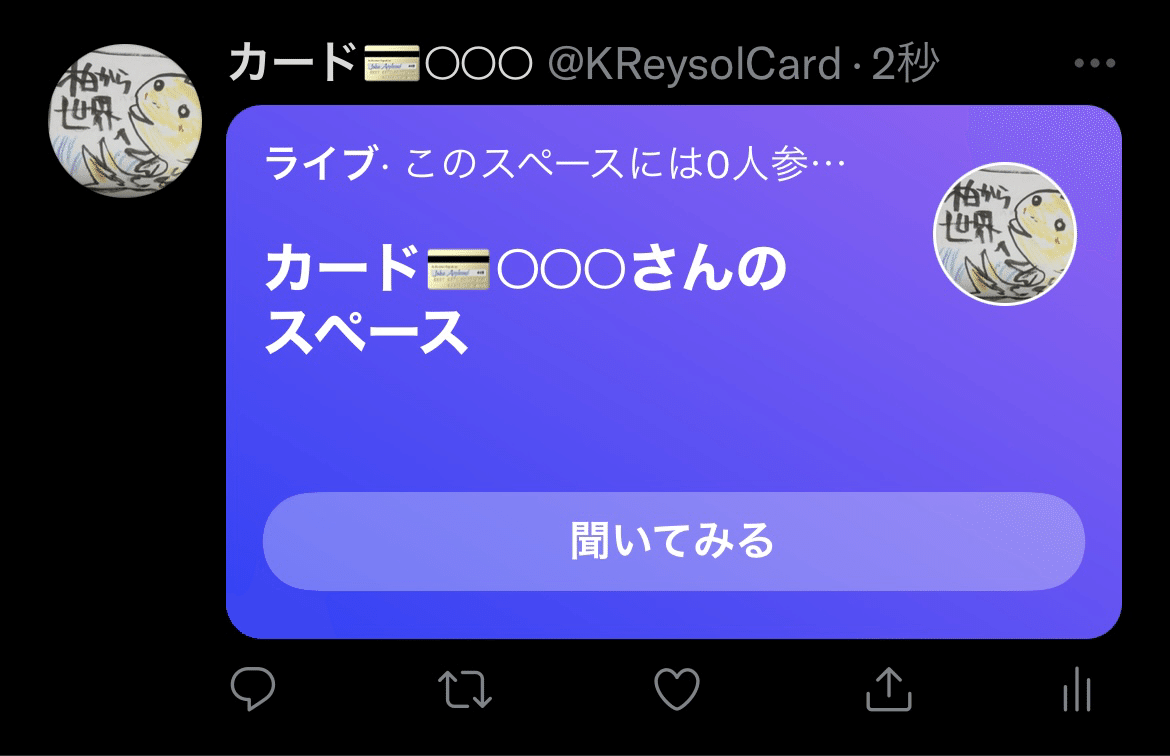
もう一つは、アイコンが紫色の枠で囲まれている人を探すことです。
スペース内でスピーカーとして話している方は、アイコンが紫色の枠で囲まれています。そのアイコンをタップするとその人が話しているスペースに参加することができます。参考までに、以下の画像のようになっています↓
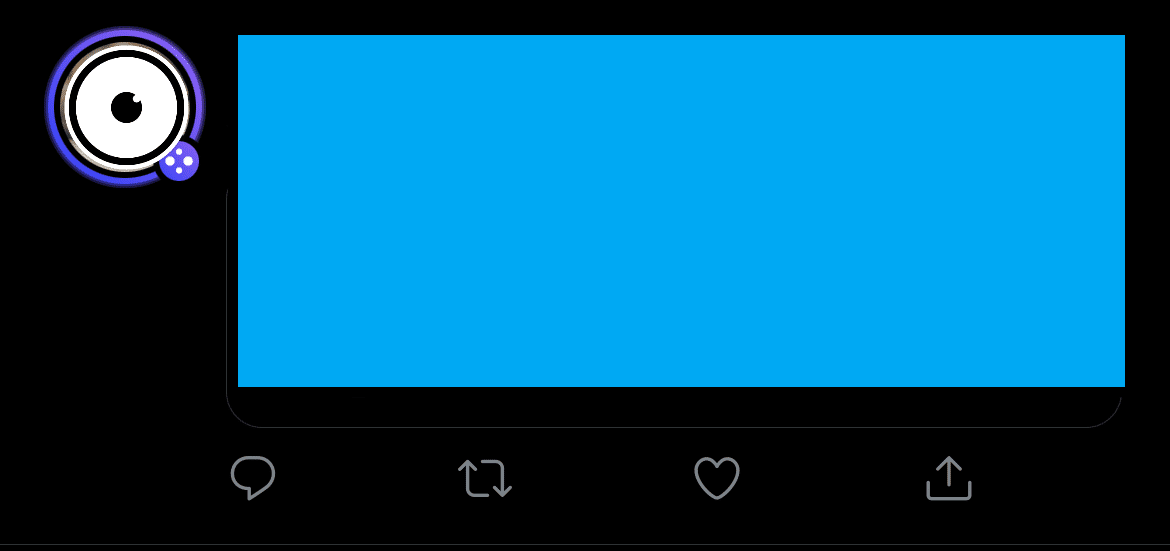
⑥ホストとしてスペースを主催する
スペースを自らホストとして主催するには、まず右下の普段ツイートするボタンを長押しすると、紫色のボタンが登場するので、これをタップするとスペースを自ら開催することができます。
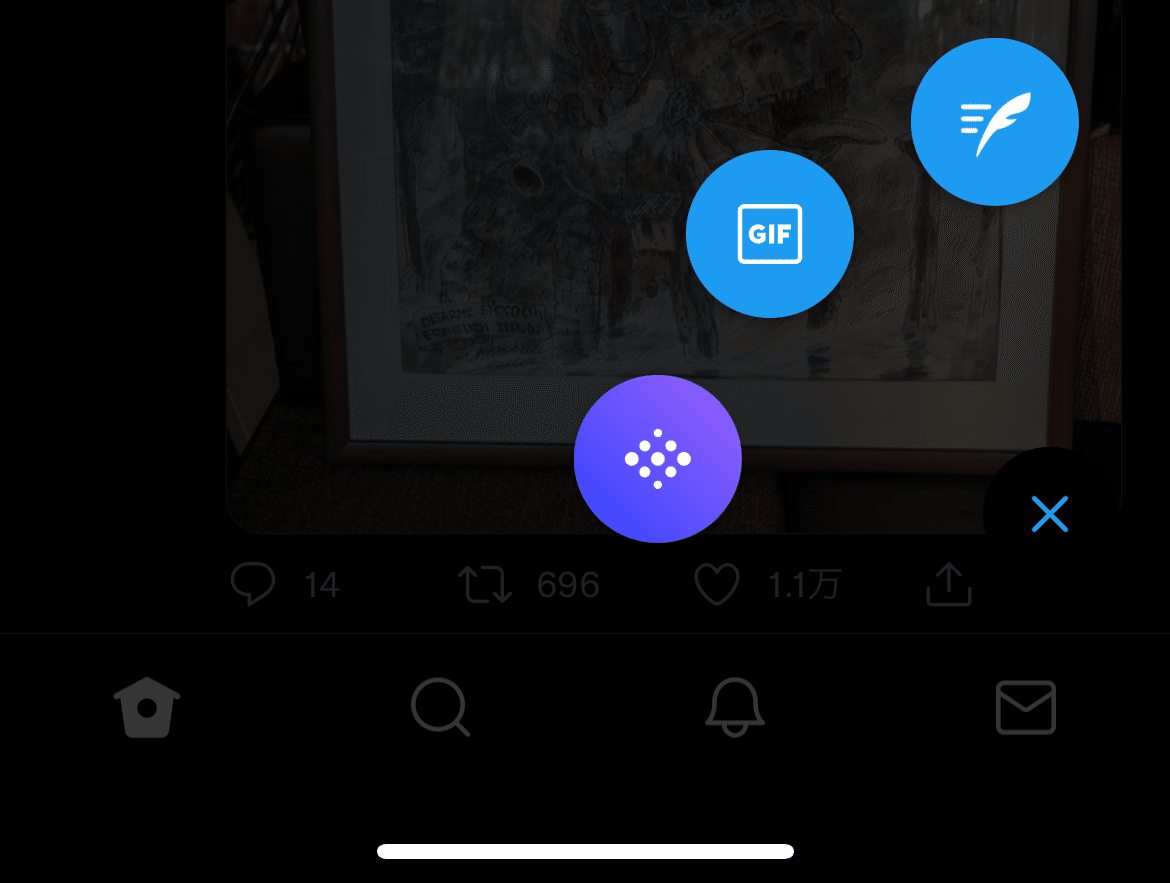
まず、スペースに名前をつけるように言われます。
何か適当な名前を打てば大丈夫ですし、後で自由に変えることもできます。
何も入力せずに開始すると、○○のスペースと表示されます。
「スケジュールする」を押すとスペースの開始時刻を予約することができます。
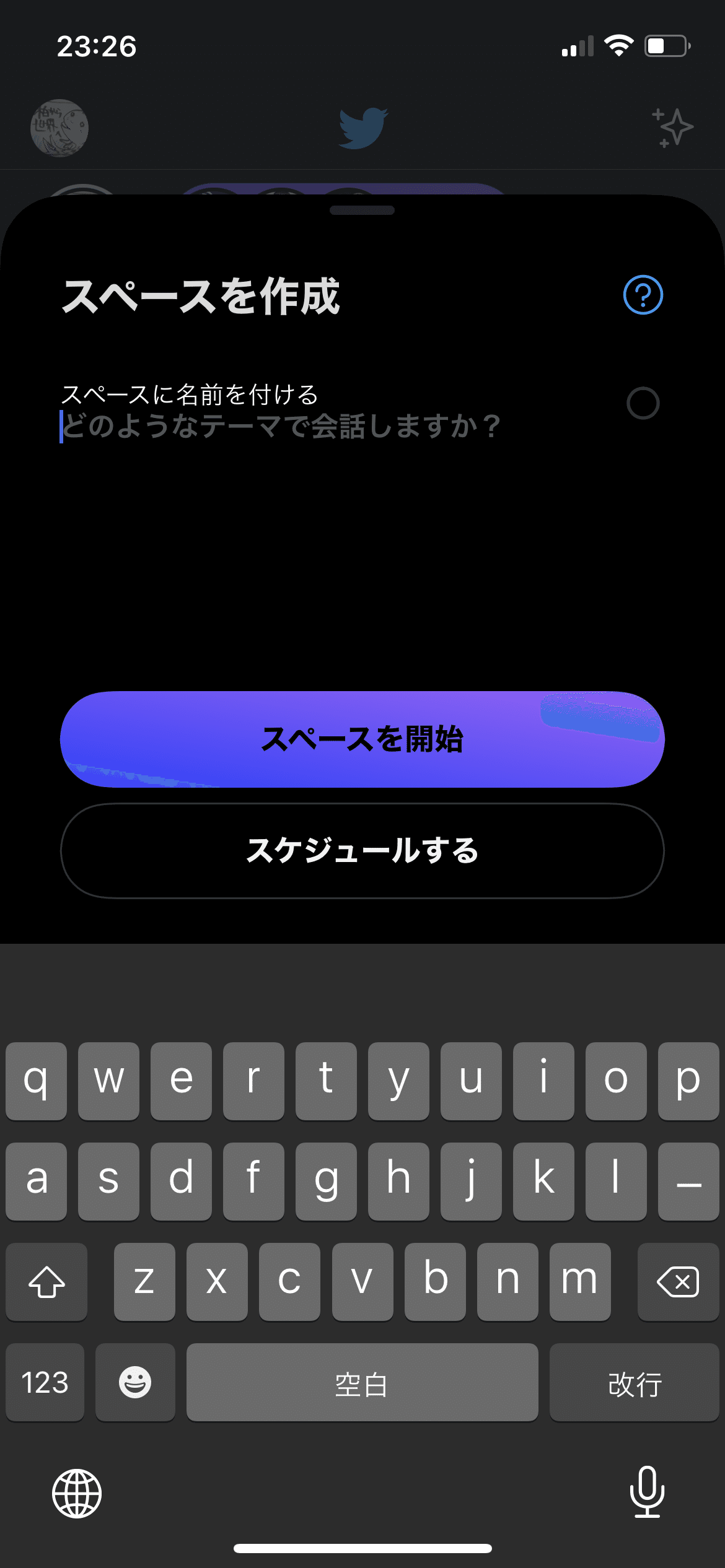
⑦ホストができること
ホストができることは大きく分けて4つあります。
1,スペースの名前を変更する(右上のオレンジ丸に囲まれた鉛筆マーク)
2,リスナーをスピーカー/共同ホストに招待する(緑丸に囲まれた人マーク)
3,スピーカーリクエストを承認する(緑丸に囲まれた人マーク)
4,スペースを終了させる(右上の白丸)
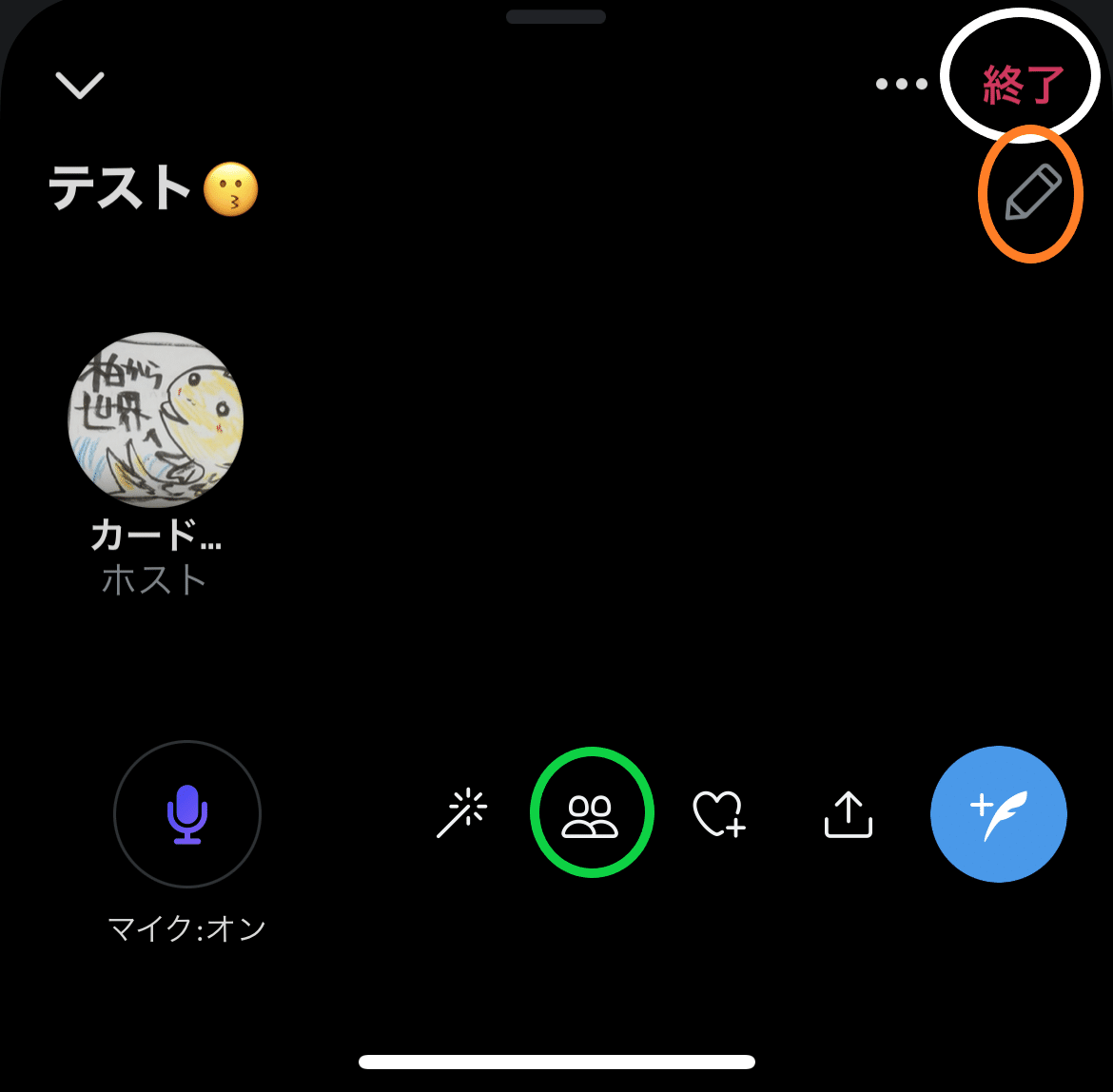
※この画面はテスト用として使っているだけで、僕に友達がいないわけではありません。ええ、そんなわけはありません。
さて、一つずつ説明していきましょう!
1,スペースの名前を変更する
右上の鉛筆マークを押すとスペースの名前を変更することができます。
絵文字、ハッシュタグを使用することもでき、何回でも変更可能です。
2,スピーカー/共同ホストに招待する
人が二人並んでいるようなマークをタップすると、そのスペースに参加している人の一覧を見ることができます。(↓参考画像↓)

コチラの画面から共同ホストやスピーカーを招待できます。
もしくは、スペースのトップ画面から、参加者のアイコンをタップしても招待することも可能です。
ちなみに、共同ホストはホストとほぼ同じ権限を持っており、スペースを終了する以外のことを行うことができます。
共同ホストは2人まで、それとは別にスピーカーが10人まで参加可能で、ホストも含めると、最大13人で会話することができます。
3,スピーカーのリクエストを承認する
リスナーからスピーカーとして会話に参加したいというリクエストをもらうことがあります。ホストと共同ホストのみがリクエストを承認できます。
先ほどのスペースのトップ画面の人のマークをタップすると参加者一覧が表示され、このようにリクエストした人の一覧を見ることができます。
承認したい場合は、チェックマーク、拒否したい場合は×マークをタップしましょう。

また、トップ画面にリクエストが表示される場合もあります。
左下のオレンジ色のリクエストから承認しましょう。

4,スペースを終了する
終了ボタンを押すとスペースを完全に終了することができます。
ホストがいないとスペースは開催できないため、ホストはそのスペースを終了させない限り、退出できません。
⑧スペースを宣伝する
右下にある水色のツイートボタンをタップすると、スペースのリンクを載せてツイートを行うことができます。これは、参加者の誰もが可能で、良いと思ったスペースを宣伝したり、もしくは自分のスペースに参加を促したりなどすることができます。
また、ツイートボタンのすぐ左にある↑をタップすることで、リンクのコピーや、DMで共有したりすることも可能です。
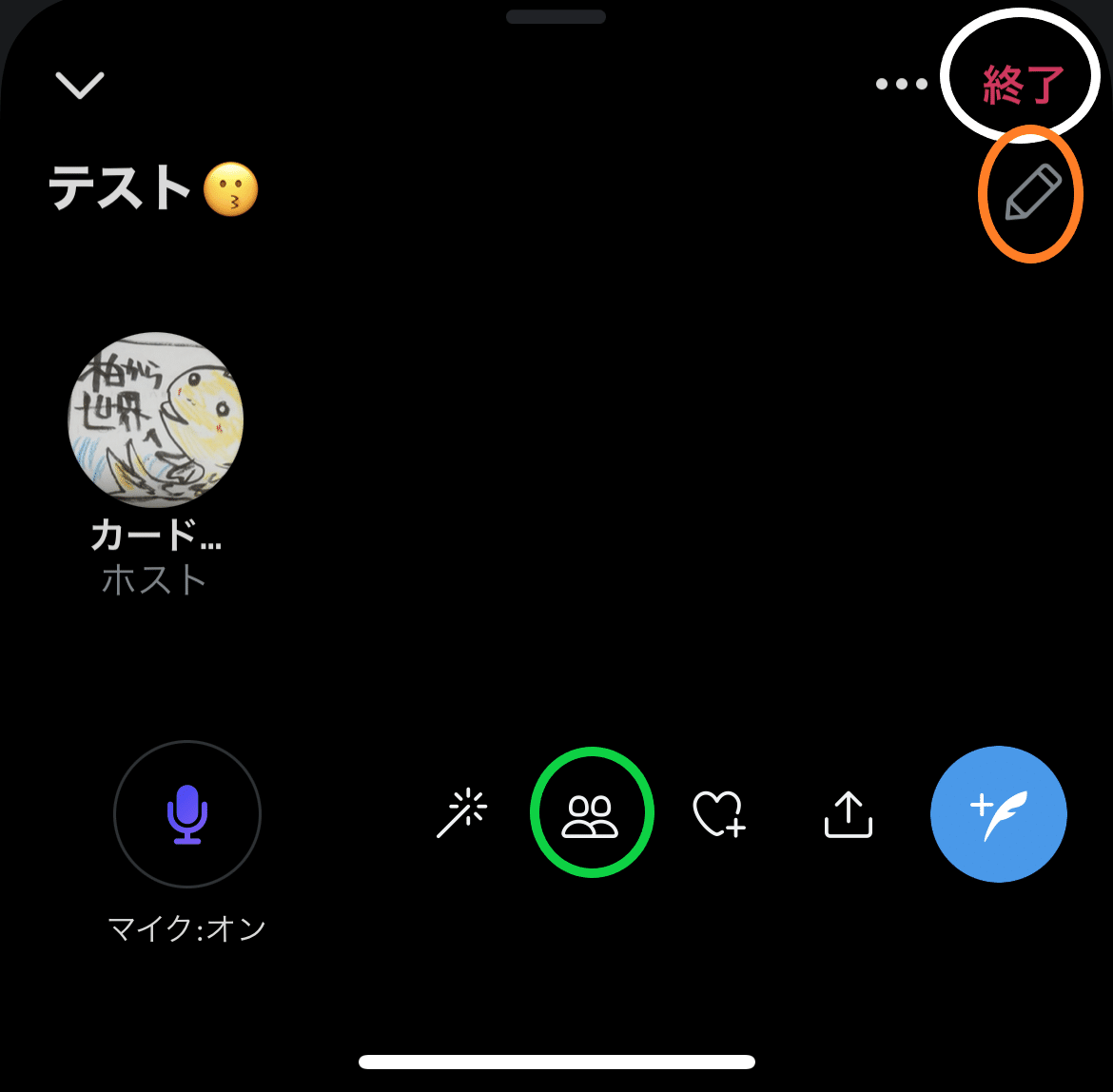
⑨Q&A
Q,そもそもスペースが画面に表示されないんだけど?
A,これに関してはいろいろな説があり、一口には言えないところです。
Twitter社によると、現在、スペースは段階的に機能を開放しているようで、できる人とできない人と別れているようです。
どの情報が正しいか判断することが難しいため、ここでの明言は避けますが、アプリや端末のアップデートなどを行ってもスペースが表示されない場合は、他のサイトで改善策などを紹介しているので、Google等で検索してみてください。
Q,PCやiPadでスペースはできるの?
A,2021年9月現在、PCやiPadではスペースは聞くことだけできるようです。
スピーカーとして会話に参加する場合は、スマートフォン版のアプリが必要なようです。
Q,バックグラウンド再生は可能?
A,はい、可能です。Twitterのタブを消さない限り、他のアプリを使用しながら、スペースを聞くことは可能です。
Q,人数制限はある?
A,リスナーの人数制限はなく、Twitterのサーバーが限界を迎えるまで無限に人数を増やすことができます。
会話に参加できるのは、スピーカー10人、共同ホスト2人、ホスト1人と最大13人です。
Q,1人でもスペースはできる?
A,ラジオのような形で一人で喋っている方もいらっしゃいますし、僕もやったことあります。
好きなことを好きなように話すのも面白いですよ。
Q,スペースの音声はダウンロードできる?
A,ホストのみ、Twitterデータダウンロードツールを使って音声データをダウンロードできます。Twitter社も規約違反等に備えて全てのスペースの音声データを保存しています。
そもそもスペースは誰が聞いているかもわからないものなので、保存されて困るようなことは言わない方が無難でしょう。
Q,スペースを聞いていることが他の人にわかる?
A, スペース参加者一覧に鍵垢であっても誰がリスナーかスピーカーか、共同ホストかが表示されるようになっています。(稀に表示されない人もいるようです)
しかし、参加者一覧はスペースに参加しなければ見られないため、スペースに参加していない人からはわからない、ということになります。
Q,二つ以上のスペースに同時参加することはできるの?
A,Twitterが使用できる端末が二台以上あれば可能です。
同じアカウントであっても、違う端末であれば、それぞれ違うスペースの部屋に入ることができます。
Q,スペースをやっている時間帯は?
A, 主に21:00~25:00あたりに開催していることが多いように思います。晩御飯も終わり、ある程度落ち着いたタイミングで始める方が多いようです。柏レイソルサポーターは最近、ほぼ毎日誰かしらがスペースを開催している状態です。(なぜか大ブーム)
Q,知らない人たちのところに入っていっても大丈夫?
A, 全く問題ありません!
リスナーとして参加する分にはたくさんの方が聞いてくれた方が、スピーカー、ホストとしては嬉しいですし、むしろ歓迎です。スピーカーとして話すときも最低限の礼儀をわきまえておけば問題ないでしょう。
⑩最後に
これを読んでくださった柏サポーターの方、もしくは他のJリーグサポーターの方、あるいはサッカーに興味ないよと言う方も、柏サポーターのスペースに参加していただけると嬉しいなと思います!サッカーのこともサッカーに全く関係ないことも話しています!
※マナー、礼儀を守って楽しく交流しましょう。リアルタイムで行われているため、個人情報の管理等についても慎重になる必要があります。
僕もたまに話していることがありますので、興味のある方は僕のTwitterアカウントのリンクも貼っておきますので、覗いてみてください↓
https://twitter.com/KReysolCard
読んでいただき、どうもありがとうございました!
もしこの記事が良いなと思っていただけたら、スキしていただけると作者が喜びます!
この記事が参加している募集
頂いたサポート代は全て、チャリティーフットサル団体「ピグモンを守る会」の活動に使用させていただきます。URLはこちら⇒https://sites.google.com/view/pgmmk/
