
JEWELRYを美しく見せる画像加工
こんにちは!
時計やジュエリーを扱う会社のインハウスデザイナーとして働いています。デザインといってもジュエリーそのもののデザインではなく、自社のwebサイトを作成したりお客様向けの冊子やカタログをデザインして制作するお仕事です。いわば、自社広告を担当しています。
今回は、ダイヤモンドやイエローゴールド、ピンクゴールドなど
「JEWELRY」をより美しく見せる事に特化した画像加工についての記事を
掲載します。
マニアックな題材なのですが、最後までお付き合いいただけますと幸いでございます。

■PHOTOSHOPを使う
ジュエリーを扱う会社で働いているので、ジュエリーを美しく見せる事は必須です。綺麗でなければお客様の心を掴めません💦
ジュエリーの画像加工にはPHOTOSHOPを使っています。
広告の中には、食べ物や人物(肌)など色んな写真を扱う場合があるかと思いますが、
ダイヤモンドやYG(イエローゴールド)PG(ピンクゴールド)などは、宝石なので、"硬いモノ”になります。また、ダイヤモンドは光を取り込んでキラキラと輝くため、"シャープに” "ダイヤモンドのキラキラ感を最大限に”
表現できるように作業しています。
■写真撮影
物撮り専用の"写真BOX"で写真撮影を行います。"写真BOX"は内側にライトが設定されていて、ジュエリーや時計を撮影するのにとても適しています。
物撮り用の"写真BOX"については、色々な方法があるのでここでは割愛します。
以下がまったく画像加工をしていない「元画像」です。ピントは合っていますが少し暗いかな?と感じます。またイエローゴールド/ピンクゴールドの色味が少しくすんでいるので、ここから画像加工を加えていきます。


■元画像のROWデータをAdobe Lightroom Classic で編集する
さきほどPHOTOSHOPで画像加工をすると書きましたが、PHOTOSHOPで
画像加工を行う前に少しだけLightroomというアドビのソフトで写真を加工します。
カメラで撮影したデータは「ROW」データと「JPG」データの2種類が出力されます。私達がよく目にする「JPG」データですが、実は圧縮データです。なので、まったく圧縮されていない「ROW」データが1番色数が多く
情報量の多いデータになります。
「ROW」データでは写真を全体的にしか加工ができませんが、1番情報量の多いデータを編集した方が"色の劣化”などが防げるため、1度「ROW」データをLightroomで編集します。「ROW」データは「.CR3」という拡張子になっています。
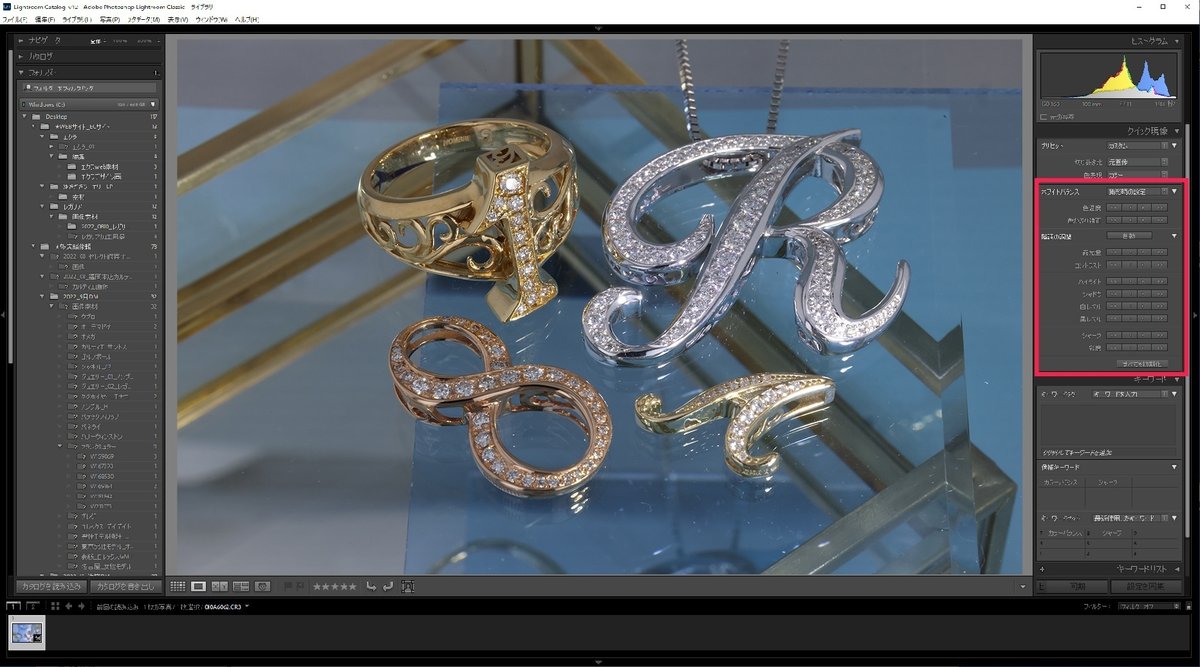
上記がLight roomの管理画面です。右上に「露光量」や「コントラスト」「彩度」「色温度」などが設定出来るので、必要だと思う加工を行います。
加工が完了したらファイル→書き出しで「JPG」データとして書き出します。


Light roomで「コントラスト」「明るさ」「彩度」を調整しました。
ジュエリーが少しはっきりと見える様になり「色」もすっきり見える様になりました。
■そしていよいよPHOTOSHOPでの画像加工
さて、ここからが画像加工の本番です。
ちなみに今回は、冊子に載せる印刷物のデータの画像加工を行います。
なので、画像をPHOTOSHOPで開いたら、
上部のメニューバーの中の「イメージ」→「CMYKカラー」に設定します。
■ジュエリーを1つ1つ加工する/ダイヤモンドの部分
リングの中のダイヤモンドの部分を画像加工していきます。

まず、右上のイエローゴールドのリングを画像加工します。
ダイヤモンドの部分だけを編集するため、ダイヤモンドの部分だけを選択します。今回は、「クイックマスクモード」を使用しました。

「ツール」パネルの下にある「クイックマスクモードで編集」ボタンをクリックします。ブラシツールでダイヤモンドの部分を描いていきます。
再び「画像描画モードで編集」ボタンをクリックして元のモードに戻ると、描画した以外の範囲(ここではダイヤモンド以外)が選択範囲になります。
上のメニューバーの「選択範囲」→「選択範囲を反転」でダイヤモンドのみが選択された状態になります。
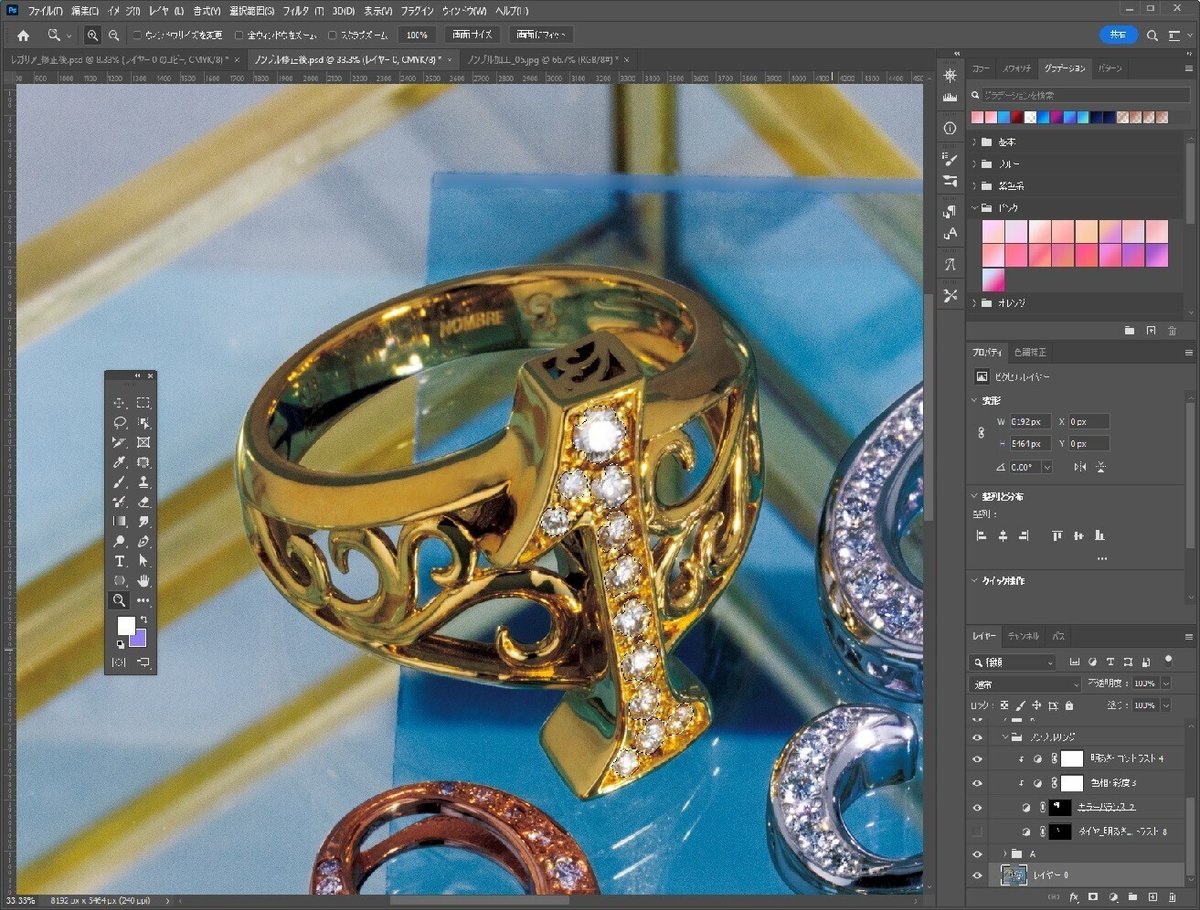
ダイヤモンドの部分だけが選択された状態で上のメニューバーの
「フィルター」→「シャープ」→「アンシャープマスク」を選択
ダイヤモンドをよりシャープに魅せる事ができます。
続いて、ダイヤモンドの部分だけが選択された状態で「レイヤーパネル」から下の「塗りつぶしまたは調整レイヤーを新規作成」ボタンをクリック「明るさ・コントラスト」を選択

ダイヤモンドの明るさを「20」コントラストを「27」に設定

ダイヤモンドだけを、よりシャープに、また、コントラストを上げる事で
ダイヤモンドの輝きをUPさせる事ができました。
■ジュエリーを1つ1つ加工する/地金(イエローゴールドの部分)
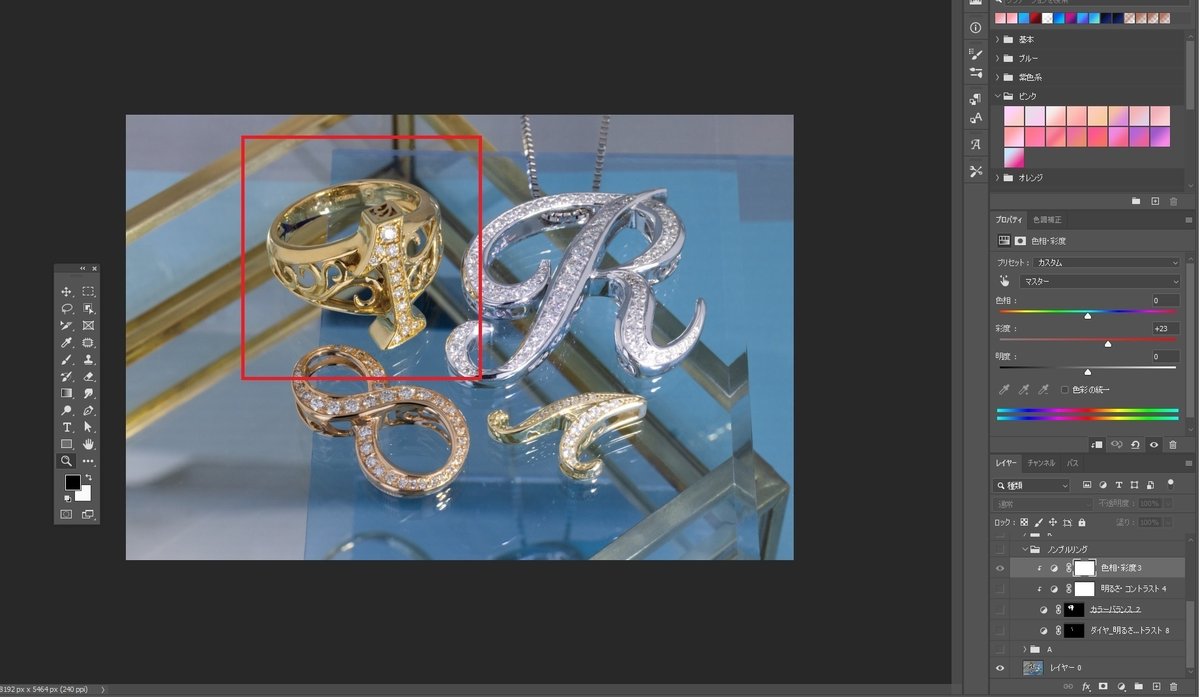
次に、右上のイエローゴールドの地金の部分を画像加工します。
イエローゴールドのリングの部分だけを編集するため、リングの部分だけを選択します。今回は複雑な形のため「ペンツール」を使いました。

選択したイエローゴールドの部分は後からでも編集出来る様に
「アルファチャンネル」を作成して選択範囲を保存しておきます。
★上部のメニューバーの中の「選択範囲」メニューから「選択範囲を保存」

アルファチャンネルは選択範囲として呼び出し、後からでも画像加工などに利用できます。

イエローゴールドの地金の部分だけを選択した状態で、「レイヤーパネル」から下の「塗りつぶしまたは調整レイヤーを新規作成」ボタンをクリック「カラーバランス」を選択
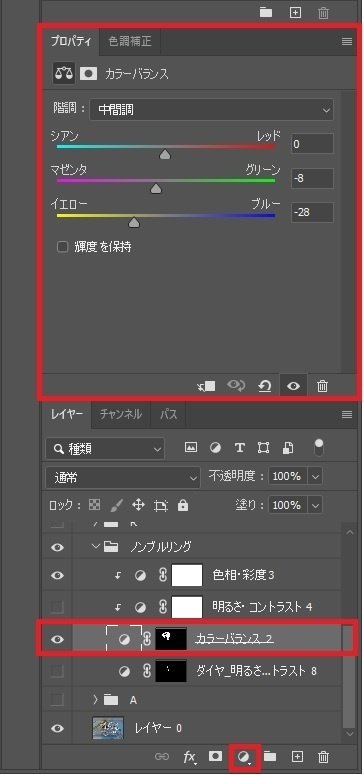

カラーバランスで
マゼンタ「-8」イエロー「-28」に設定しました。
これにより、地金の部分だけを、少し赤みのあるイエローゴールドの色味に編集する事ができました。
※この時に「ダイヤモンド」の色味を一緒に変えてしまわない事が大切です。

さらに色味を調整するため、前回同様「レイヤーパネル」から下の「塗りつぶしまたは調整レイヤーを新規作成」ボタンをクリック「色相・彩度」を選択→「カラーバランス」レイヤーで選択した部分のみに適用できる形にします。(Altを押しながら、レイヤーとレイヤーの間をクリックすると下のレイヤにのみ適用できる形になります。
彩度を「23」プラスします。

いかがでしょうか?
最初、ぼやっとしていたイエローゴールドの色味が、鮮やかに、はっきりと表現できるようになりました。本物のイエローゴールドの色味と照らし合わせながら、色味を本物のイエローゴールドに近づけていきます。
■ピンクゴールドの色味を調整
イエローゴールドと同様にピンクゴールドの色味を調整していきます。
カラーバランスを調整する際に、レッド「+5」マゼンタに「-35」
イエローに「-35」に設定し、ピンクの色味を強く出していきます。


やや黄色味を含んだピンクゴールドの色味になりました。
実際のピンクゴールドのジュエリーと比べながら色味を近づけていきます。
■全体のコントラスト・明るさを調整

「レイヤーパネル」から下の「塗りつぶしまたは調整レイヤーを新規作成」ボタンをクリック「明るさ・コントラスト」を選択
明るさを「99」コントラストを「57」

■最終調整
それぞれのジュエリーを加工して全体の明るさ・コントラストを調整しました。最初の画像に比べると、明るくそれぞれのゴールドの色味・ダイヤモンドの輝きも増してきました。
ただ、今回は冊子に載せるデータのため、紙に印刷した際に、PCで見ている画面より少し色味が沈んでしまいます。(PCの画面は光っていますが、印刷物は紙にインクを載せるため、トーンが沈む傾向にあります)
テスト印刷をして背景の色味とジュエリーの色味のコントラストが似通っていたため、くすんだ印象になってしまいました。
そこで、最終調整を行います。
■「特定色域の選択」を使う

「レイヤーパネル」から下の「塗りつぶしまたは調整レイヤーを新規作成」ボタンをクリック「特定色域の選択」を選択
補正したいカラーの系統を選択してCMYKスライダーで選択されたカラーの系統に対して各カラーの増減を調整します。
今回は背景色の水色を濃くしたかったので、カラーに「シアン」を選択。
シアンの数字を「+32」マゼンタを「+1」に設定。

背景のシアンが濃くなって、背景とジュエリーのコントラストがはっきりとしてきました!
■レイヤーモード「カラー」を使う
さて、最終段階に入ってきました。
あれ??
ダイヤモンドが青くなってしまっている..!!
もともと、水色の背景の上にジュエリーを置いてしまっていることもあり、
また、画像加工を行う中でダイヤモンドの青みが強くなってしまいました。

ダイヤモンドは無色透明ですので、このままだと、青いダイヤモンドに間違えられかねません。。
そこで、レイヤモードの「カラー」を使います。
まず、新しいレイヤーを作成し、ダイヤモンドが青くなってしまっている部分をグレイで塗りつぶします。

その後、グレイを塗ったレイヤーのレイヤーモードを「カラー」にします。

すると、あら!不思議!グレイで塗りつぶされていたダイヤモンドが透けて見えてきました。
実は、「レイヤモードのカラー」は、基本色の輝度と、合成色の色相および彩度を使用して、カラー画像の階調化をしてくれるんです。
なんだか、難しいですね…💦
要するにグレイで塗りつぶした後に、輝度を調整してくれたので、ちょうど
青みが無くなってダイヤモンドのカットも見える様にしてくれたっていう訳です。
あとは、「不透明度」を調整してナチュラルに魅せていきます。


ダイヤモンドの青みがとれてカットも綺麗にみえています。

■レイヤーモード「ソフトライト」を使う
大分、良い感じになってきました。これがRGBの画像であれば完成といきたいところです。
ただ今回、印刷を行うにあたり、PCの画面で見ているものより、印刷物になった時に「大分色が沈んで、くすむ」という現象が発生していました。
なので、印刷物になった時に色が沈む事を予想して、PCでのデータ作成の時にコントラストを強めに仕上げておきたいと思います。
★ここまで編集したレイヤーを「グループ1」としてグループ化し、1つのフォルダにまとめます。
★「グループ1」フォルダをコピー
★コピーした「グループ1」フォルダを選択して上のメニューバーの
「レイヤー」→「レイヤーをグループ化」して1枚のレイヤーにする。

最後にコピーした「グループ1」レイヤーの
レイヤモードを「ソフトライト」に設定します。



ようやく完成です!!
今回は印刷物のデータ作成だったため、色が沈む事を予想して、コントラストを強めに仕上げています。
PCでの作業時のデータと印刷物として出来上がった時の仕上がりにどれくらいの色味の違いが出てくるかは印刷してみないと分かりません。印刷業者さんや使用する紙によっても異なってきますので、
「色校正」(テスト印刷)をしてPCでの作業時のデータとすり合わせを行っていくと良いと思います。
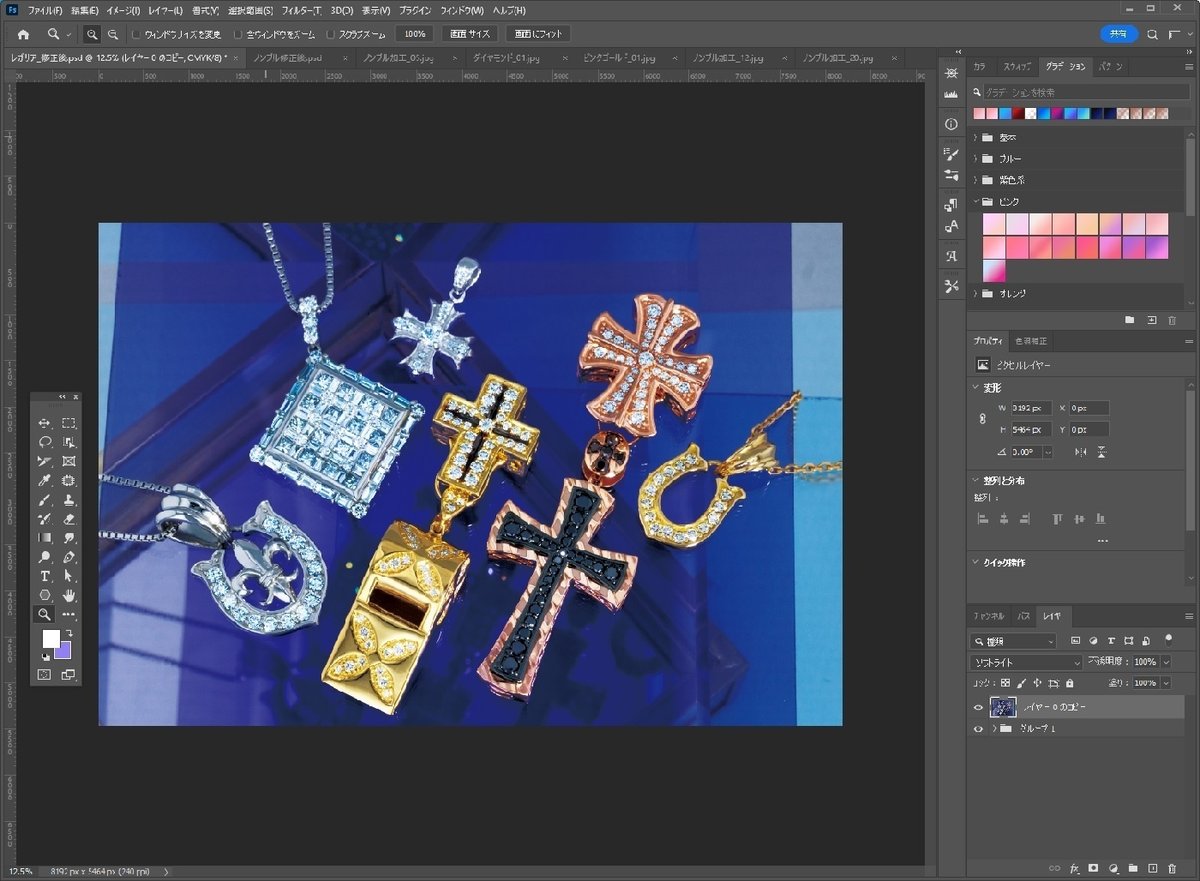

■まとめ
最後までお付き合いいただきありがとうございました!
ダイヤモンドだけを選択したり、イエローゴールドの地金の部分だけを選択したりと部分的に選択するため、少し面倒な作業も発生しますが、1つ1つ丁寧に作業する事で美しい画像を作成する事ができます。
■ポイント
今回はPHOTOSHOPの「特定色域の選択」や「レイヤモード」を使いました。また、選択範囲を保存しておくのも、後々、編集がしやすいので良いと思います。
「レイヤーモード」には今回使用した、「カラー」や「ソフトライト」以外にも「ハードライト」や「オーバーレイ」など色々なモードがありますので、是非気になった方は試してみてください!
それでは、次回もよろしくお願いいたします!
この記事が気に入ったらサポートをしてみませんか?
