
簡単に印鑑捺印済のPDF書類を作る方法
在宅でリモートワークしたいけど、印鑑を押さなければいけないので、会社に行かなければならないという問題が話題になっていますね。印鑑がなくても法律的に問題はないそうなのですが、そう言っても、根付いてしまっている企業文化を変えることも困難な面があるかと思います。
フリーランスで仕事をしていても、同様な問題はありますが、近年はPDFで請求書などの会計書類を送ることが主流になってきています。
どうすれば、PDFで請求書を発行すればいいのという質問を何人かにされたので、やり方がわからないという人も多いようですね。
1.印鑑のPNGデータを作る
まずは、電子印鑑を作ります。スキャナーを持っている方は、紙に捺印された印鑑をスキャニングします。スキャナーを持っていない方は、無料で電子印鑑を作成することのできるサービスを利用しても良いかもしれません。
次に、フォトショップなどの画像編集ソフトで、スキャニングされた印鑑の画像データを透過画像(背景が透明な画像データ)として保存できるファイル形式のPNGに変換していきます。
印鑑風のフォントを持っていればフォトショップ上で印鑑画像を作ることもできますが、なかなか手間がかかる作業なので今回は割愛します。
フォトショップを持っている会社員の方はいないと思いますが、今回はフォトショップのやり方で説明します。(画像編集ソフトの操作方法は、ある程度似通っていますので、フリーの画像ソフトを使う場合も参考になるとは思います。)
【印鑑データを作る】
1.スキャニングしたデータを読み込みます。
2.「選択範囲」から「色域指定」を選択します。
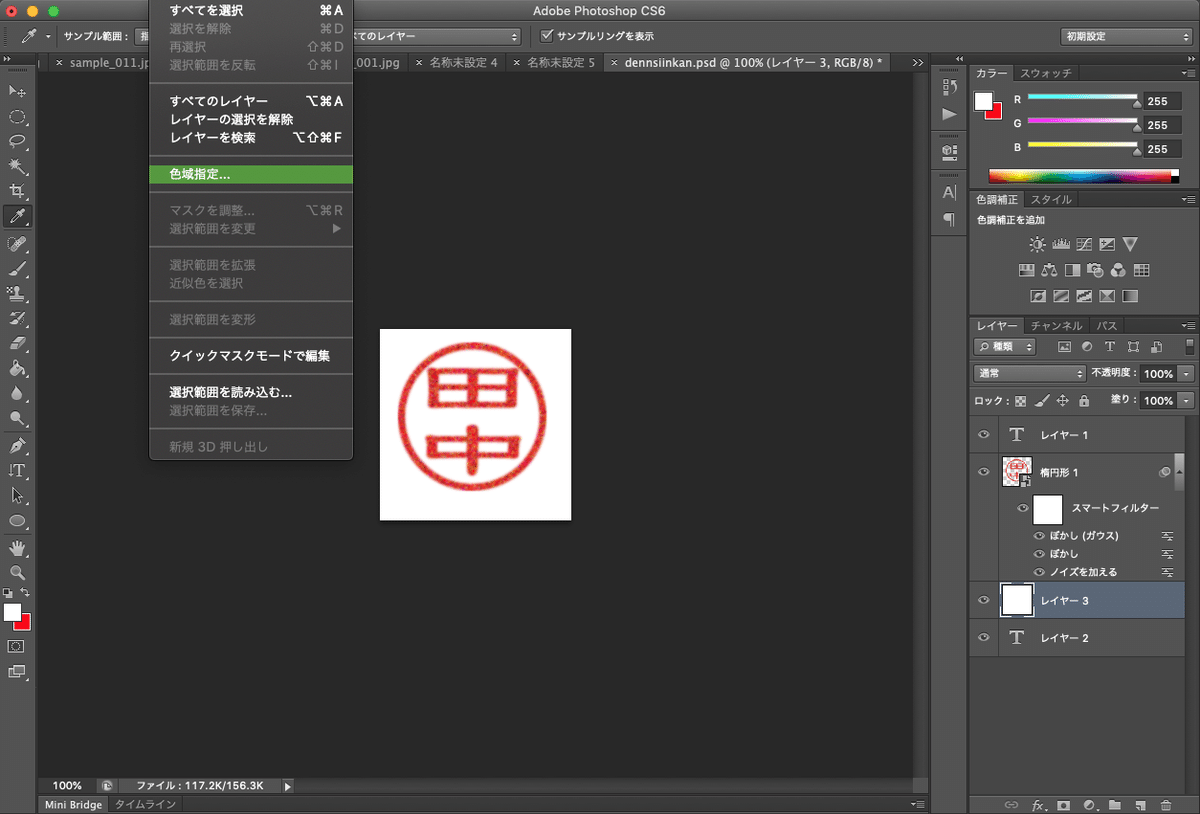
3.「色域指定」で、印鑑の朱色の部分をスポイトで選択します。カラークラスタ指定の許容量とは、選択した近似色をどれくらいまで含めるかということです。印影をはっきりさせたい場合はMAX200を選択すると良いかと思います。

4.朱色の部分を選択した状態で、コマンド+Cで、印鑑をコピーします。この状態で、ファイルを新規作成します。カンバスカラーが「透明」に設定されているか確認しましょう。カラーモードは、RGB、CMYKどちらでも構いません。ここで作成した新規ファイルのサイズは幅や高さは、コピーしたデータと同じになります。
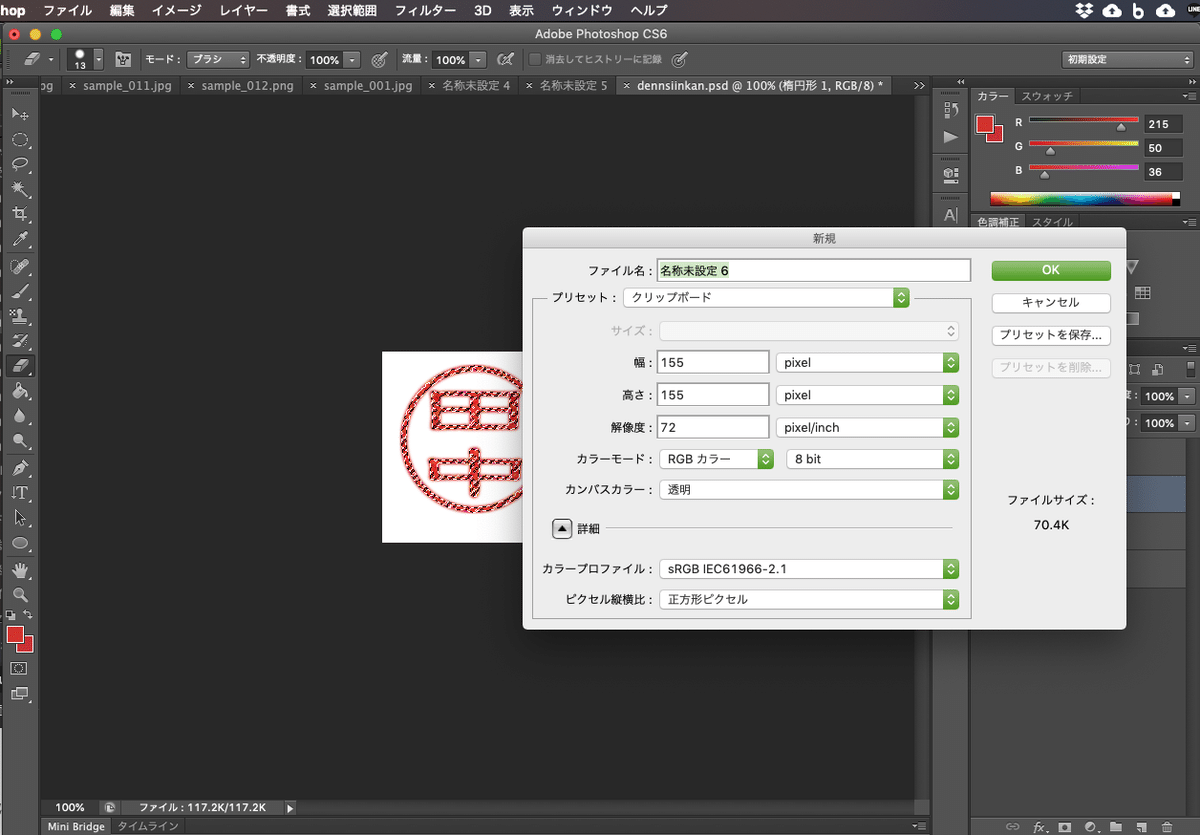
5.新規作成されたファイルにコマンド+Vでペーストすると、背景が透明な印鑑データが出来上がります。

6.この新規作成された透過画像のデータを保存します。透過画像としてデータを保存できるファイル形式はいくつかありますが、pngが画像サイズも軽く使いやすいので、拡張子が.pngとなっているPNG画像で保存します。

これで、印鑑データは完成です。
2.印鑑捺印済みPDFデータを作る
作成した印鑑画像を使って、PDFの書類を作ってみましょう。Officeは業務に必須のアプリといっても、サブスクリプションへ以降しつつありますので、自宅のパソコンには入ってないという方も多いかもしれません。
近年はOffice系ソフトの代用として、無料のGoogleドキュメントや、Googleスプレッドシートを使うことが増えてきていますので、今回はこちらで捺印済みのPDFの書類を作る方法をご紹介します。
【PDFデータを作る】
1.「挿入」から「画像」→「セル上の画像」を選択し、先ほど作成した印鑑画像を配置します。
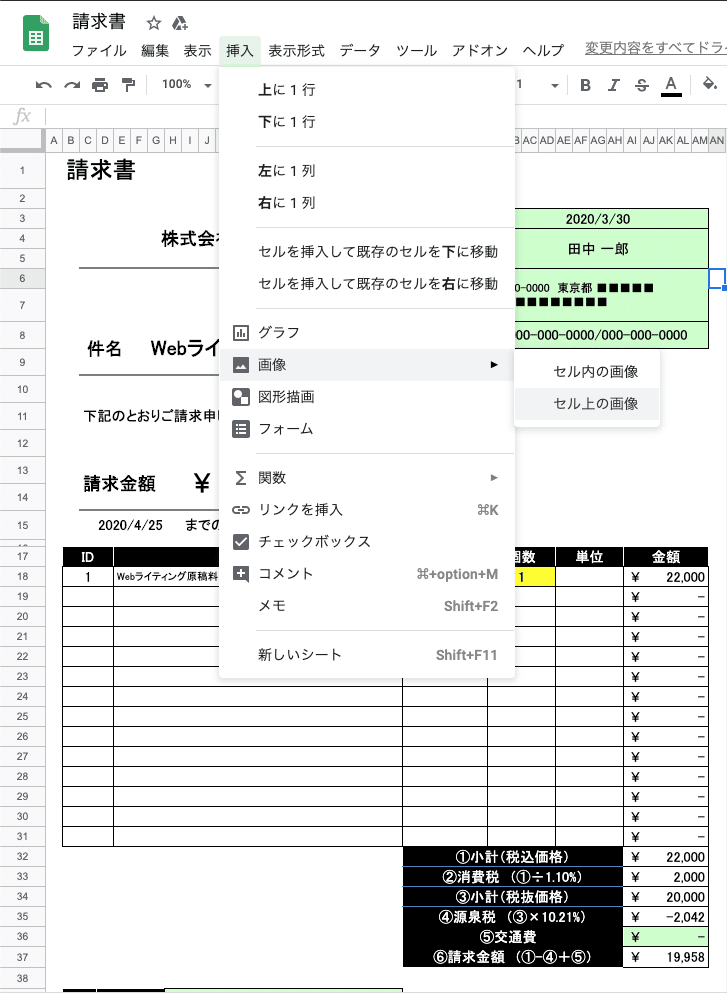
2.画像データがスプレッドシート上に読み込まれますので、適当なサイズに縮小させて、捺印を押したい箇所に移動させます。
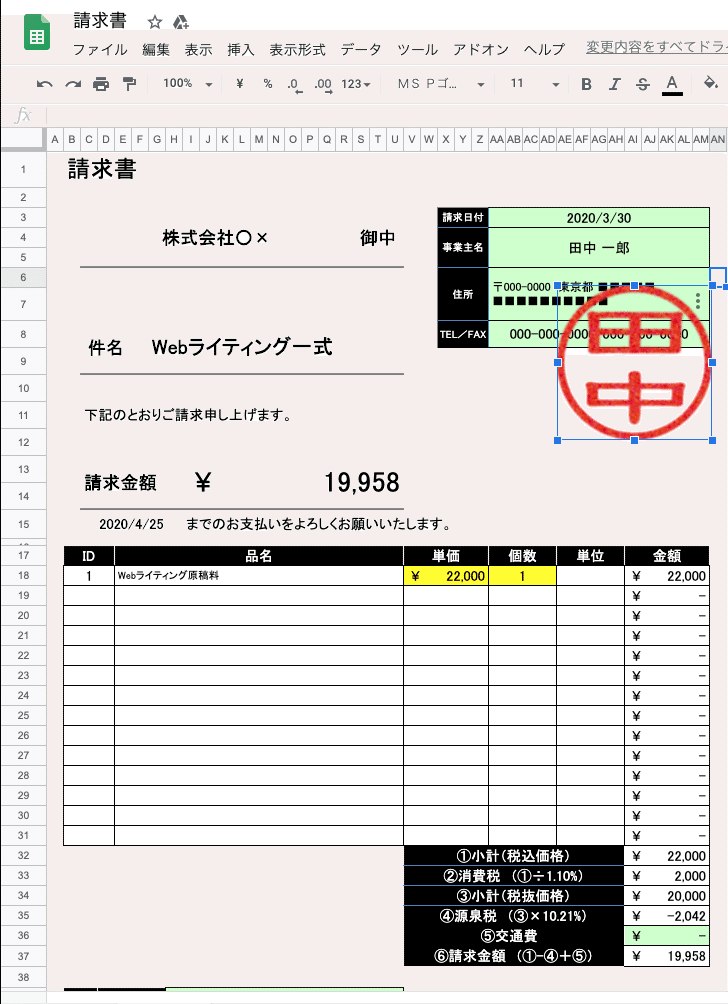
3.捺印済みの請求書ができあがりました。
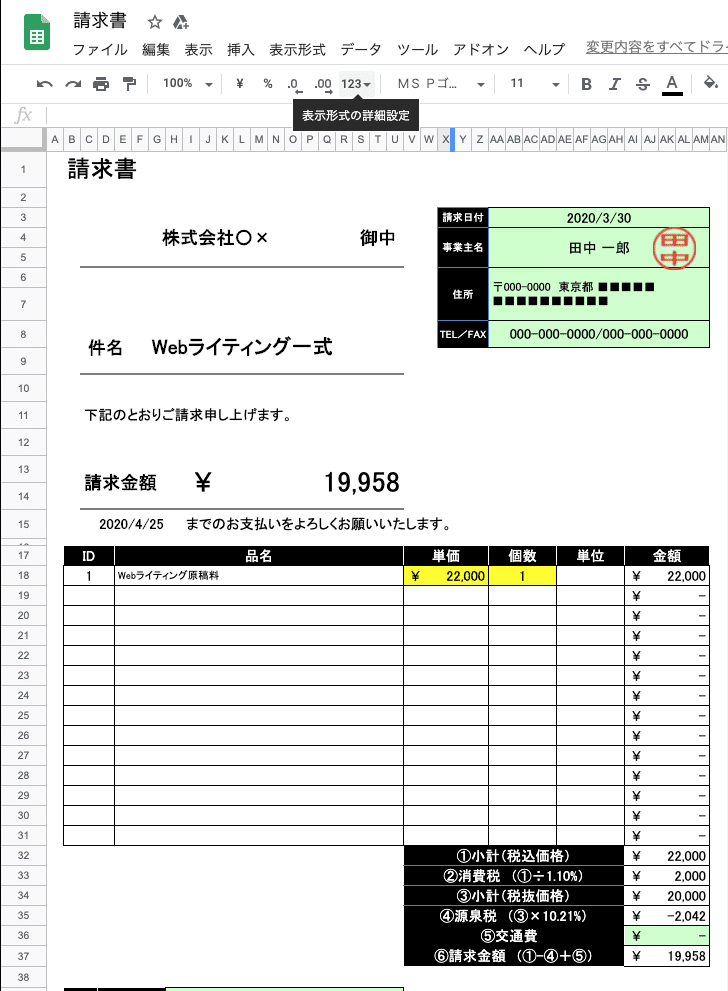
4.次に、このデータをPDFとして保存します。「ファイル」から「ダウンロード」を選択すると、「PDFドキュメント」というダンロード形式が表示されますので、こちらを指定してダンロードします。

3.ページの指定画面になるので、用紙サイズなどを指定していきます。これは、プリントする際の設定とほぼ同じです。印刷範囲が2ページにまたがってしまっている場合などは、カスタムの改ページをアクティブにして調整します。
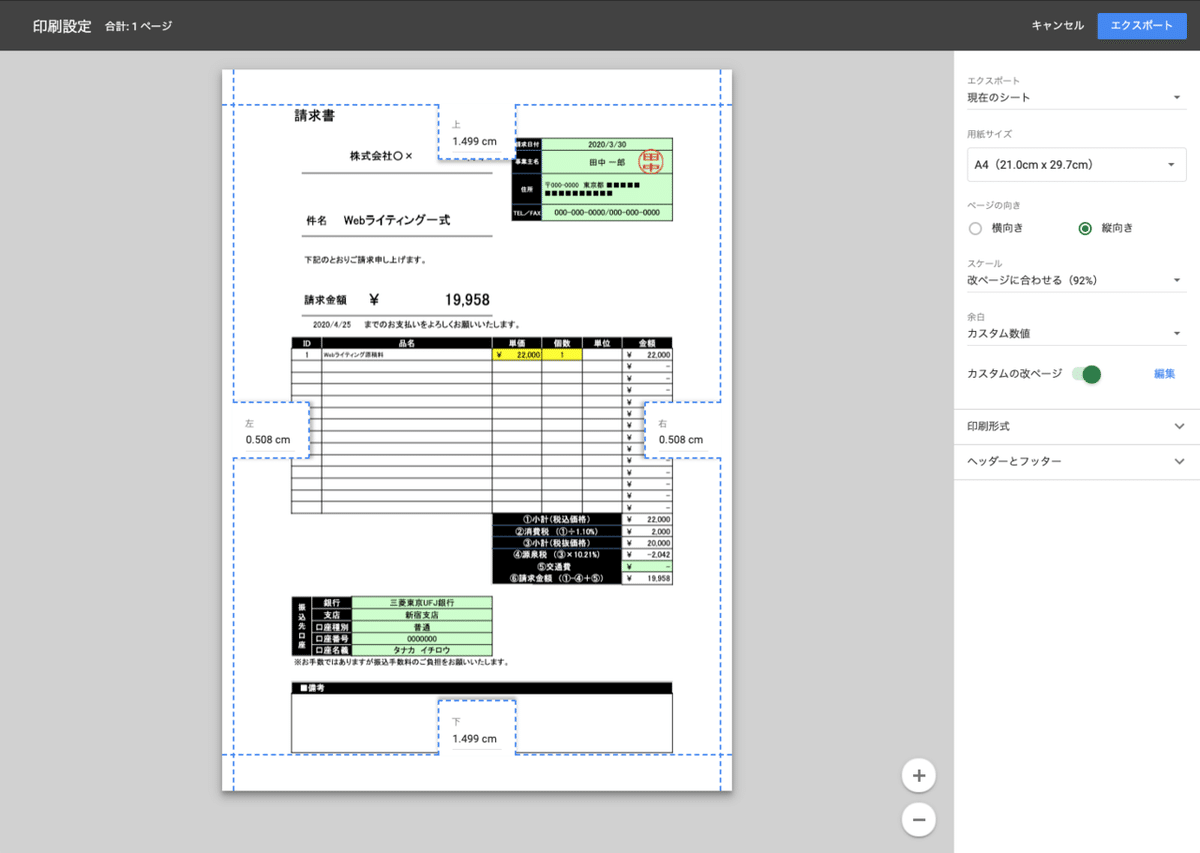
4.こちらの請求書は1ページのPDFにしたいので、改ページで1ページに収まるように範囲をしていします。
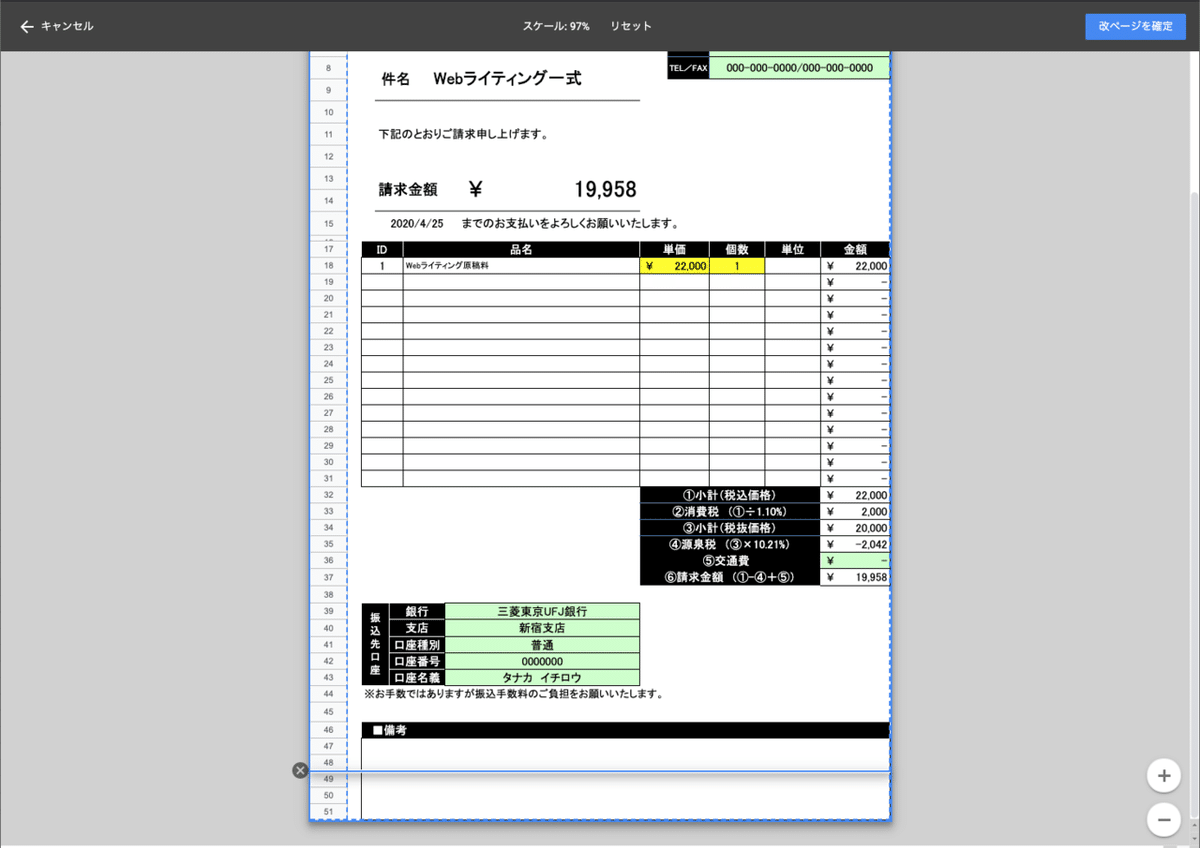
5.ページの指定が終わったら、右上にある「エクスポート」をクリックします。

6.ダウンロードすると捺印済みの請求書PDFデータが完成します。

いかがでしたでしょうか。印鑑の画像さえ作れてしまえば、それほど難しくないかと思います。エクセルの場合は、プリントから「PDFで保存する」を選択するとPDFデータとして保存できます。
印鑑にこだわる企業文化と、書類を全てデータ化して在宅勤務を可能にしたいというニーズの折衷案として、本記事が少しでも役立てばと思います。
いつもご拝読ありがとうございます!神殿で転職ばかりしているので器用貧乏です。少しでも経験値とゴールドをためれたらと思いnoteをはじめました。これからもよろしくお願いします!
