
オススメは「インフォグラフ」Apple Watch 文字盤設定方法!
#Apple
#Apple Watch
#使い方
#マイ文字盤
こんにちは!
Apple Watch 文字盤はけっこう種類がありまして、自分の好みに合わせて変更が可能です。
ぼくは3種類の文字盤を設定してまして、基本「インフォグラフ」にしつつ、運動状況を確認するための「アクティビティアナログ」、時刻をおおきな文字で確認するための「特大」を利用しています。
Apple Watch をあまり利用されたことがない方は、「インフォグラフ?アクティビティアナログ?なんじゃそりゃ?」と疑問に思うところもあるかもしれません。
というわけで、今回は Apple Watch の文字盤を変更する方法とオススメの文字盤についてご紹介していきます!
———————————————
文字盤を変更する
———————————————
文字盤は Apple Watch 本体からでも、iPhoneにはいっている「Watch App」からでも変更できます。
どちらもかんたんに変更できるのですが、個人的に iPhone から変更する方が楽なので、今回は iPhone から変更する方法を紹介しようと思ってまして、ざっくり手順をお伝えすると以下の通りです。
1. Watch App を開く
2. 最下部にある「文字盤ギャラリー」を選択
3. 好きな文字盤を選択して追加
4. 「マイウォッチ」タブで利用する文字盤を編集
❶ Watch App を開く
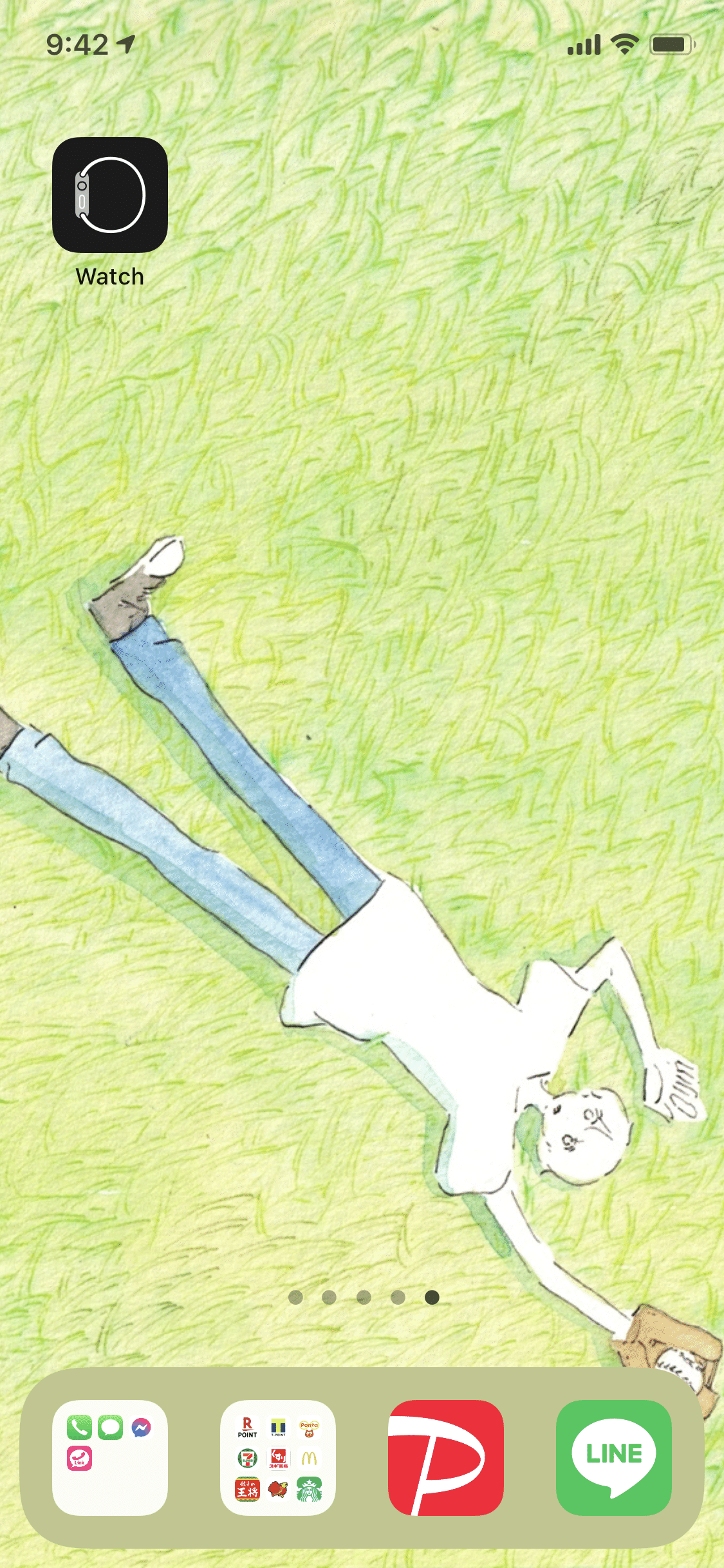
❷ 最下部にある「文字盤ギャラリー」を選択
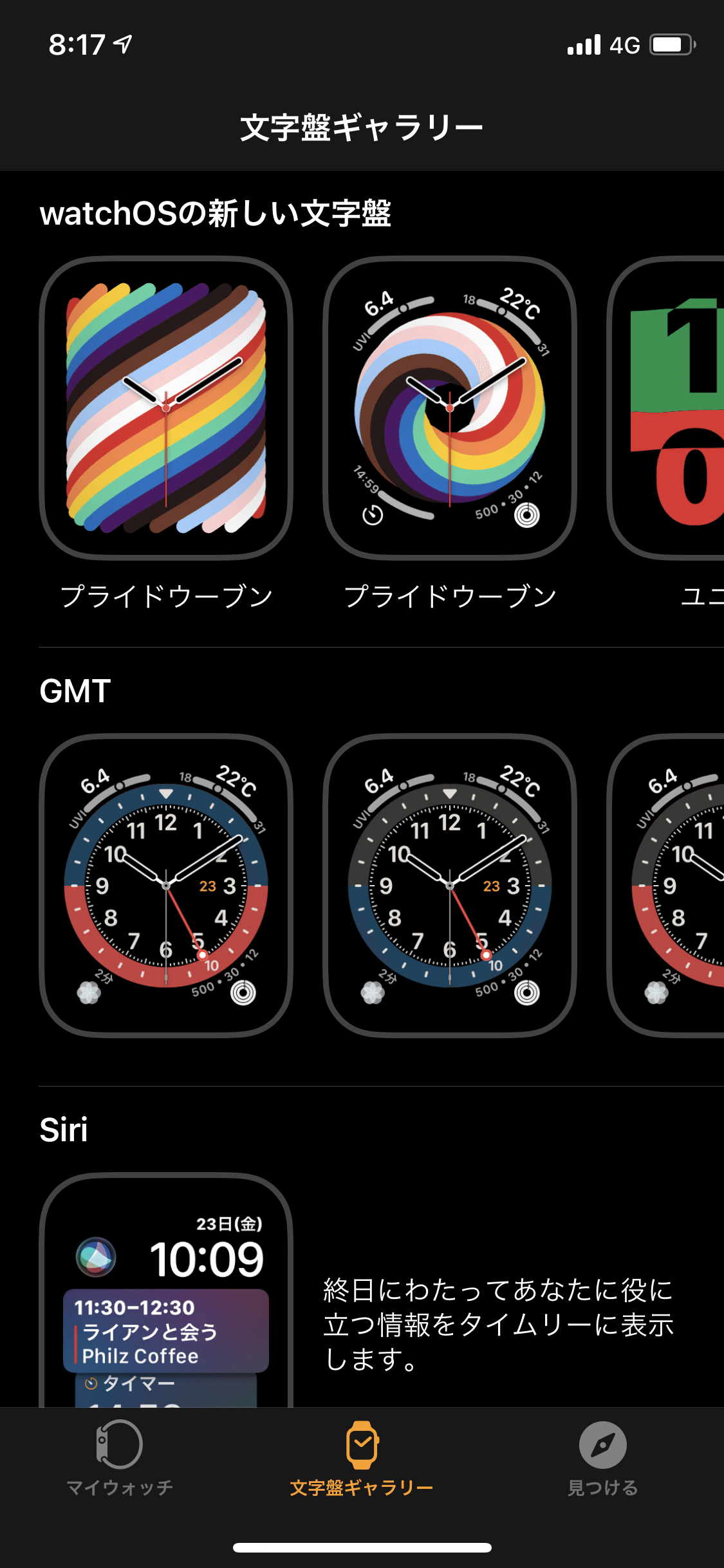
❸ 好きな文字盤を選択して追加
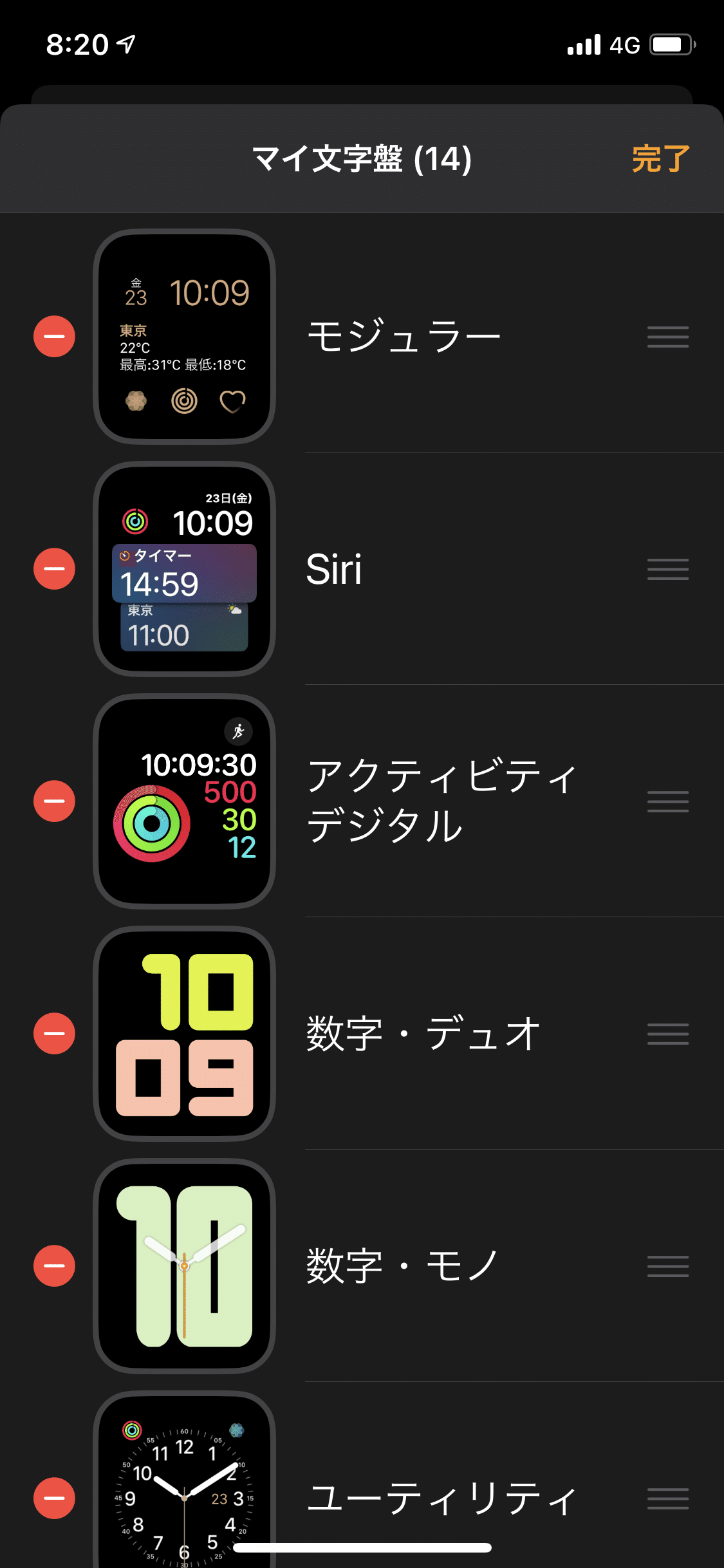
❹「マイウォッチ」タブで利用する文字盤を編集

好きな文字盤を追加すると「マイ文字盤」に追加した文字盤が並びます。Apple Watch には、マイ文字盤に登録してある文字盤がすべて表示されるようになっています。
Apple Watch で文字盤を左右にスワイプすれば、ほかの文字盤へかんたんに変更可能です。


———————————————
オススメの文字盤「インフォグラフ」
———————————————
かなりの数の文字盤があるのですが、いろいろ使ってみて「インフォグラフ」が個人的にはいちばん使い勝手がいいなーと思いました。
文字盤から得られる情報がいちばん多いのでは?と思ってまして、中心部分に App を4つ、外側部分に情報を4つ配置して、合計8つのトピックが確認できるようになっています

ぼくが、中心 4つの App で設定しているのは以下の通りで、
・PayPay
・Yahoo!乗換案内
・ミュージック
・Googleマップ
外側 4つがこちらです。
・降水確率
・温度
・タイマー
・アクティビティ
どれも使用頻度が高いのですが、好きなものを 1タッチで起動できるので、とても便利です。
コンビニでさっと支払いしたいときには PayPay を、つぎの電車の時刻を確認したいときには乗換案内をタッチして使う、みたいな感じですね。
ちなみにこの8つのトピックは、すべて好きにカスタマイズできます。
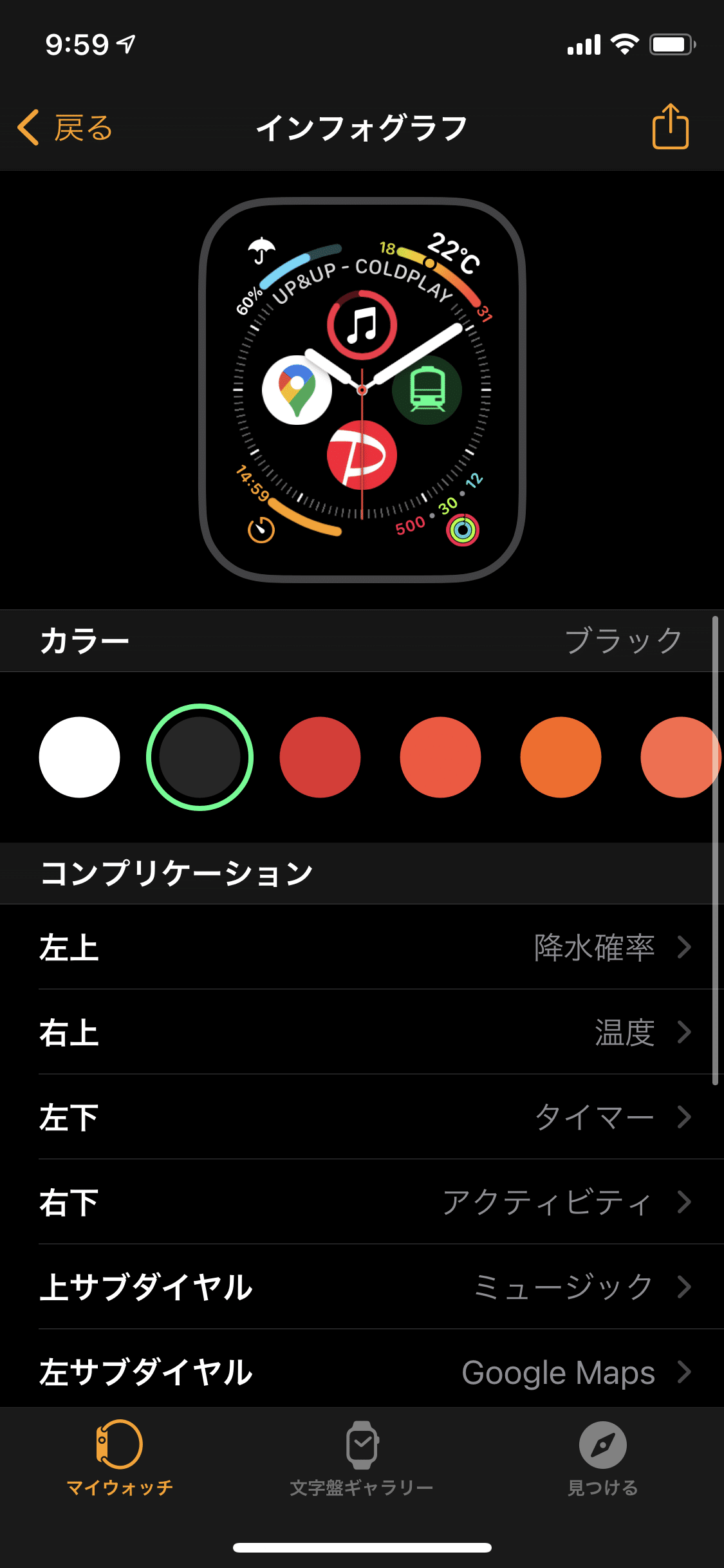
基本は「インフォグラフ」をメイン利用していますが、すでにご紹介した通り、文字盤は複数登録が可能です。
ランニング中とかは文字盤をスワイプして「アクティビティグラフ」に切り替えたり、目の疲れがたまると、たまに文字盤が見えにくかったりするので、「特大」に切り替えて時刻を確認しやすくしてます。
たくさん追加できるマイ文字盤ですが、あんまり設定しすぎても文字盤の切り替えに時間がかかるので、3つぐらいに絞っておくと使いやすいかもしれません。
追加した文字盤の並び順も設定できるので、最も利用する文字盤を中央に配置しておくと楽に変更できてオススメです。
———————————————
というわけで
———————————————
Apple Watch の文字盤を変更する方法とオススメの文字盤についてのご紹介でした。
すべての文字盤を利用したわけではないので、まだまだ追求の余地もありそう・・・。
また便利な使い方を発見できたら共有させていただきますね!
では!
この記事が気に入ったらサポートをしてみませんか?
