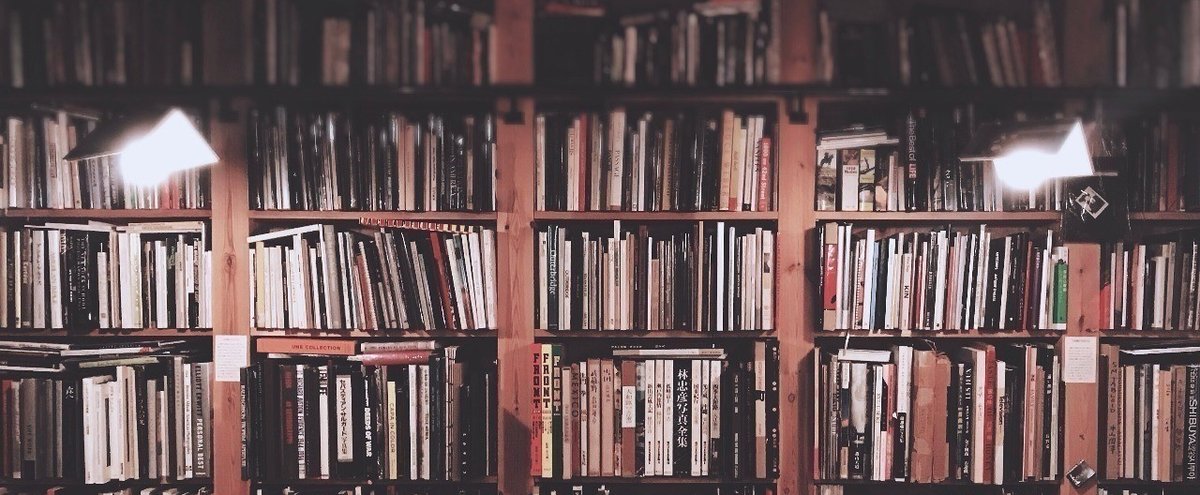
pixivのPDF変換機能を使って電子書籍を作り、B☆Wに登録してみた
※上記の機能は現在プレミアム会員のみのサービスです。
※B☆W(BOOK☆WALKER)は、KADOKAWAの子会社の電子書
籍ストアです。
ご質問は私のDiscord(テキスト専用)でお伺いします。
Discord https://discord.gg/p36VQqt
pixivのPDF変換機能を利用して、電子書籍を作ってみました。
本来、同人誌印刷用に作られた機能のためクセがありますが、うまく利用すれば電子書籍にも活用出来そうだと思い、実践しました。
登録する電書スタンドは、BOOK☆WALKERです。
以下はその工程です。
なお、工程「・表紙と本文を結合し、一つのPDFにする。」の時点でBOOTHにアップすればマッハ新書も作れます。画像の表紙が不要なら、結合する工程も不要になります。
概要
pixivのPDF変換機能を使って小説の電子書籍を作る。
★電子書籍の仕様
・PDFをそのままEPUB化します。(固定レイアウト型式)
一般的に、PDFの電書は読みづらいと言われますが、それは文字が小さいからです。最初から文字を大きくすることで、PDFながらスマホでの可読性を確保します。
・pixivでは横書きであっても、PDFはすべて縦書きになります。
★作業の流れ
・pixivに小説を投稿。同時に表紙も作成。
・小説をPDF化する。
・PDFを倍寸に拡大する。
・表紙と本文を結合し、一つのPDFにする。
・結合したPDFをEPUBに変換する。
・電子書籍スタンドに登録する。
![]()
pixivに小説を投稿,同時に表紙も作成
今回電書化する作品はこちら。
拙作「錬金術師は眠れない」です。
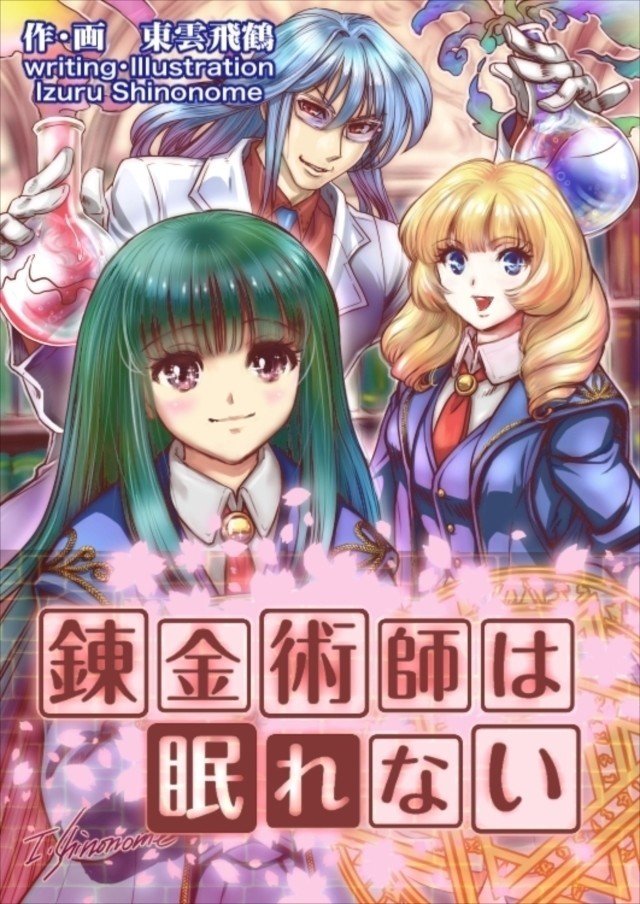
【重要】実際に作るPDFのサイズはA4なので、表紙もA4サイズで作っておきます。
小説をPDF化する
作品ページの「PDFに変換」ボタンを押します。↓

するとこのような画面が出ます。↓


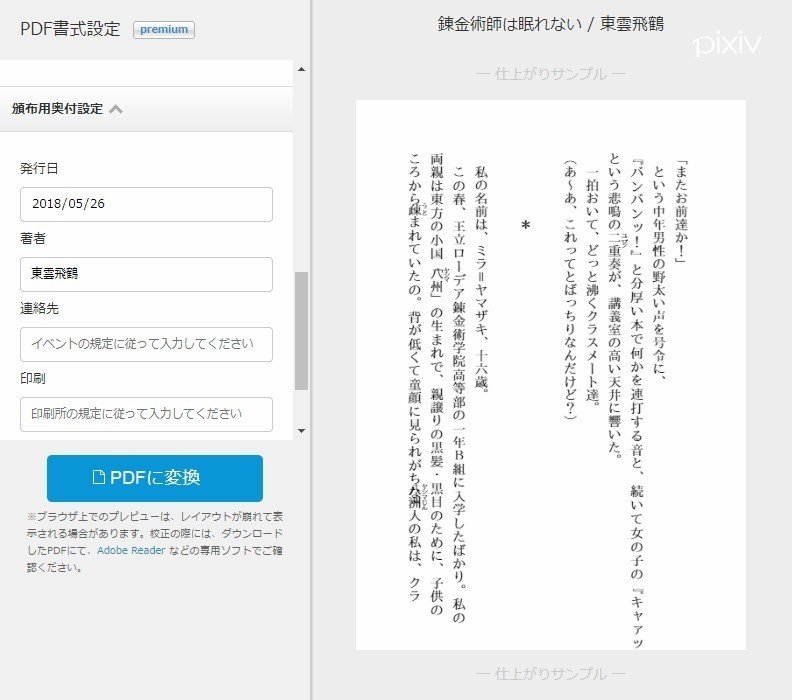
これから、PDF化するに当たっての設定をします。
★指定出来る内容
サイズ、段組、文字サイズ、ノンブル開始頁、ノンブル位置、
扉・奥付の有無、奥付の内容
【重要】可読性を最大限にするため、次のとおり設定します。
サイズ:A6
段組:1段
文字サイズ:10pt
※出力したPDFは印刷原稿用のため、投稿時に設定した表紙はPDFに含まれません。これは、同人誌印刷をする際、表紙は本文とは別に印刷するためです。
※奥付はお好みで。コピーライトは電書化する際に登録します。
PDFを拡大する
出力したPDFをA4サイズに拡大します。
A6版のままではEPUBに変換した際、とても小さく表示されてしまうためです。

PDFの拡大の仕方
1 Adobe acrobatなどのPDFビューワで本文のPDFファイルを開きます。
2 開いたPDFを印刷します。実際に紙に印刷するのではなく、PDFソフトを出力先にします。
こうすることで、印刷結果をPDF化出来ます。今回の出力先はJUST PDF3にしました。
3 出力する際に、印刷用紙をA4、ページサイズを「合わせる」にして印刷します。自動的にPDFファイルはA4サイズに拡大されます。
(お使いのソフトによって表示は異なりますが、「合わせる」というのは、印刷する内容を紙に合わせるという意味です)

印刷(PDF出力)したデータをAdobe acrobatなどで開いて、拡大出来たか確認しましょう。
表紙と本文を結合し、一つのPDFにする

PDF用ソフトを使って表紙と本文を結合します。今回はJUST PDF(作成)を使用しました。
JUST PDF(作成)はファイル形式が異なっていても結合することが出来ます。
結合したPDFをEPUBに変換する
今回は、CLIPSTUDIOPAINT EXの変換機能を利用しましたが、絵描きさん以外ではあまり持っていないと思います。
様々なデータ変換ソフトやWEBサービスがありますので、検索してみてください。
Romancerがおすすめです。
今回は短編一本のみのため、目次は作りません。
なお、CLIPSTUDIOPAINTでは目次の設定は出来ませんが、Romancerでは目次の設定が可能です。(目次作成をする際に細かいルールがあります。詳しくはRomancerで確認してください)
変換が終わったら、いよいよストア登録です。
電子書籍スタンドに登録する
BOOK☆WALKERで電子書籍を出版する場合、まず最初に著者センターに登録します。
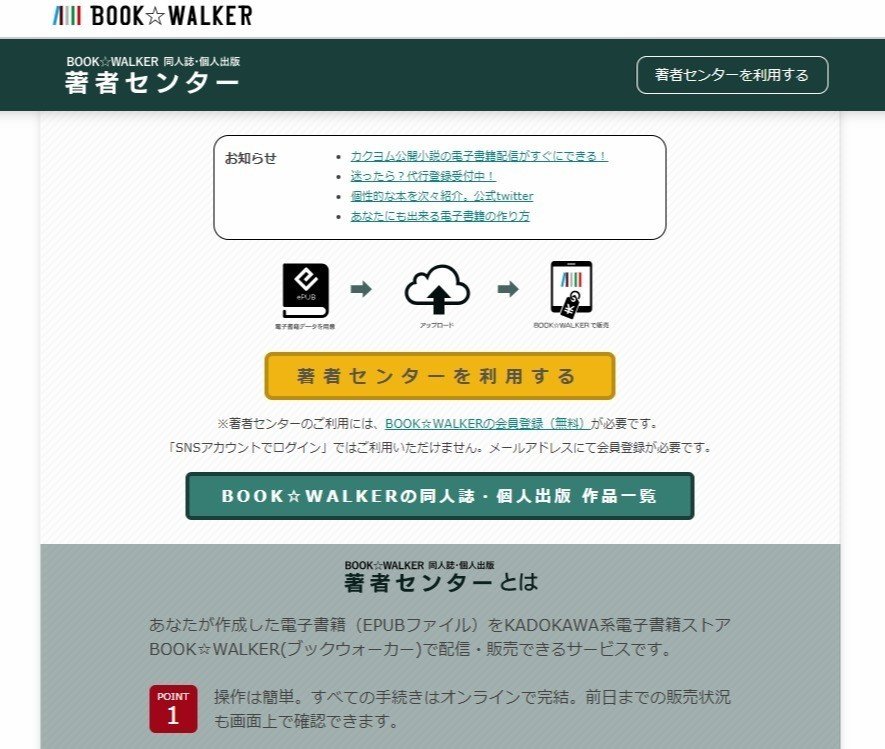
BOOK☆WALKER著者センター
著者センターのユーザー登録(やり方)
ユーザー登録が終わったら、電子書籍の登録をします。
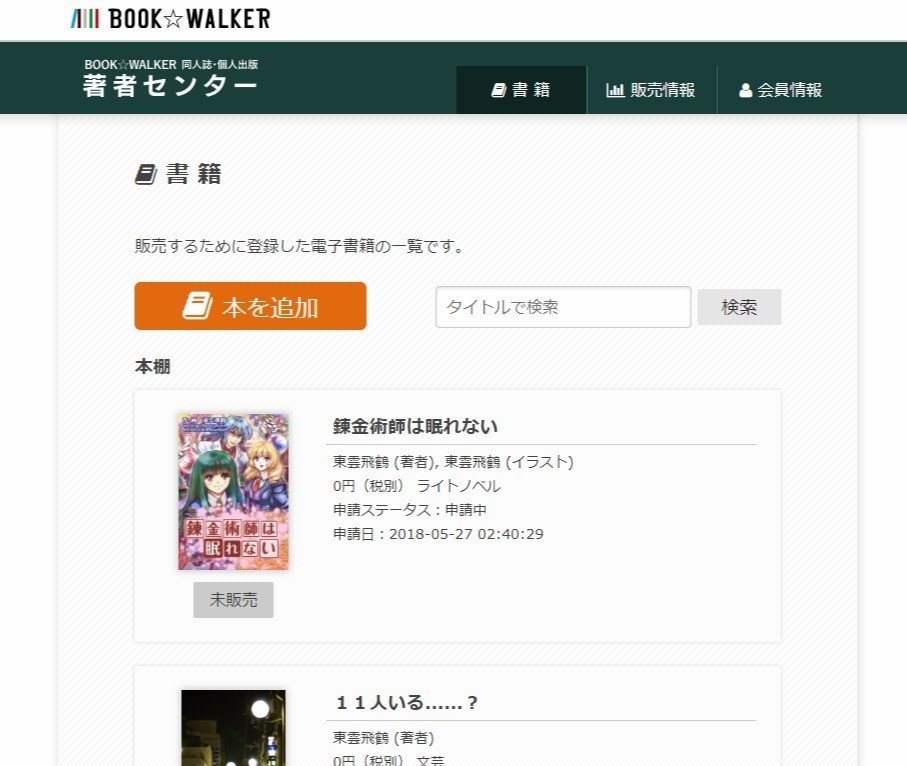
本を追加から登録します。
空欄を埋め、EPUBデータと表紙画像をアップロードすれば出来上がりです。
ストアに登録されるまで、1日ほどかかります。

2019/07/11追記
こちらの書籍を再販売しました。有料になります。(再販売開始は12~13日ごろです)
2019/06/05追記
現在こちらの書籍は配信終了しております。ごめんなさいm(_ _)m
手順的にはちゃんと本が作れますので、やってみてくださいね。
完成した本がこちら。
しばらく無料配信しますので、ぜひご参考にDLしてみてください。
![]()
こんな本も出してます。(Kindle版)
※2019/06/05追記 Amazon専売にするため、BOOTHで販売していたマッハ新書版は廃版になりました。
![]()
こちらの記事も読んでね!
電書関係の記事をまとめてあります。私の作業環境も載っています。
ご質問は私のDiscordでお伺いします。Discord https://discord.gg/p36VQqt
この記事が気に入ったらサポートをしてみませんか?
