
アマビエ、リターンズ!ストップモーションアニメの巻
アマビエ、覚えていますか?長髪にくちばしのような口、うろこに囲まれた胴体から出ているのは3本の足・・・「疫病の退散に、この姿を描き写したものを見せよ。」と言ったという妖怪。
新型コロナウイルスの感染拡大初期、インターネット上にはリメイクされたアマビエが盛んに登場していました。まさにアマビエ百花繚乱。もちろんitotokiも作りました。
それから10ヶ月が過ぎ、2020年の流行語大賞のトップテンにも選ばれました。そんなアマビエですが、もはや懐かしい目でみてしまうitotokiです。
予測通りに第三波もやってきました。ワクチンも薬もない状況は第一波と変わっていないにも関わらず、多くの人は、すっかり慣れてしまった様相です。油断大敵、初心を思い出すために、アマビエ、リターンズ!
このムービーは、ストップモーションアニメで制作しました。
以前、子ども絵画造形教室でも制作をしました。自分達で作ったアニメーションを見た時の教室全体のわくわく感。今でも忘れられません。
次に使用機材などを紹介したいと思います。
●設定

・スマートフォン
・ストップモーションアニメ用のアプリ
・スマホ用三脚と高さ調節用の箱
・レリーズ(リモートシャッター)
・テレビ台
・背景用スクリーン用の模造紙
・デスクライト(1本以上)
・マスキングテープ
・はさみ(模造紙カット用)
●注意すること
〈アプリについて〉
Stop Motion Studio pro(有料版)を使用しました。
https://apps.apple.com/jp/app/stop-motion-studio-pro/id1052778697?mt=12
無料版はこちら
https://apps.apple.com/jp/app/stop-motion-studio/id441651297
音楽や効果音は有料版の方がつけやすいと思います。
〈Stop Motion Studioの設定について〉
基本的にはカメラと同じです。被写体に合わせて、シャッター速度などの各種設定を変更することができます。本格的なライティングができなくても、適正な設定を行うことで画面が明るくなります。

①ホワイトバランス
ライティングに使っている光源の種類を選択

②フォーカス
ピントを合わせる

③ISO
基本は100〜200。ISO100を選択して、画面の明るさが適正になるように光源の追加やシャッター速度の調節をするといいでしょう。撮影場所が暗い所の場合は、数値を上げる。ただし数値を上げることで画面が荒れる場合があります。
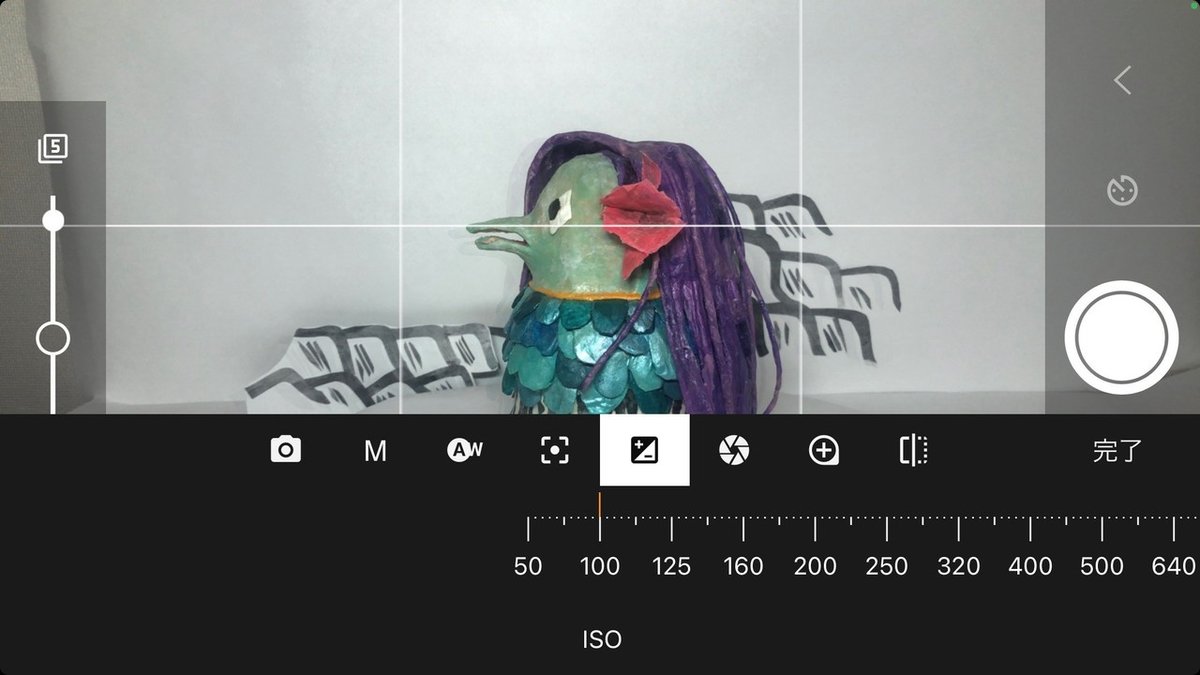
④シャッター速度
シャッター速度の数値が高いほどシャッターが開いている時間が少ない=光の取り込みが少ない=暗い画面になる。明るい画面にしたい場合は、シャッター速度を遅くする。シャッター速度を遅くしすぎると、色が飛んで白い画面になってしまう。適正なシャッター速度を探してみましょう。
(写真上はシャッター速度が1000分の1、下は40分の1)

設定が終わったら、直感的に動かしていくだけ。
動的になることで楽しさ倍増です。この週末にぜひどうぞ!
この記事が参加している募集
この記事が気に入ったらサポートをしてみませんか?
