
【ワード】noteみたいにもっとシンプルに文書を作れないかな・・・作れます。「スタイル」という機能を使えばネ。
おはようございます。こんにちは。いたをです。
文書作成といえば定番とも言える「ワード」ですが、書式設定(文字&段落)の種類の多さで、テクニックを覚えれば覚えるほど多彩な文書を作成できますが、そこに到達するまでが大変ですよね。
脱線しますが、いたを的にはここ、noteの潔さが気に入ってるんですよね。
書式は、見出し、強調、引用くらいしかありませんからね(今秋若干増えるらしいが)。それでもある程度の形にはちゃんと収まってしまう。いい感じで・・・。
メモ帳やテキストエディタ感覚で、ワードももう少しシンプルに使えないものでしょうか?
そう思ったあなた、ワードには「スタイル」という考え方(機能)が備わっていることをご存知ですか?
今日は目立ったところにあるのに、意外と知られておらずまた活用している方は少ない「スタイル」についてご紹介してみたいと思います。
スタイルとは?
ワードでは文字や段落の書式を駆使すると様々なデザインを作成することができます。しかし、いちいち書式を指定していくのが面倒ですよね。
そこで登場するのが「スタイル」という考え方。
スタイルとは、文字や段落の書式を1つにまとめたもので、フォントや文字サイズ、文字色といった「文字の書式」をはじめ、行間やインデント、段落罫線などの「段落の書式」を1クリックで指定できます。
ワードには、いくつかのスタイルがはじめから用意されています。これらのスタイルはマウスでクリックして選択するだけで適用できます。

サンプル文書を作ってみました。
さっそく最初の段落を見出しとしてスタイルを変更してみましょう。
[ホーム]タブにある[スタイル]グループで「その他」の▼ボタンをクリックするとスタイルの一覧が表示されます。
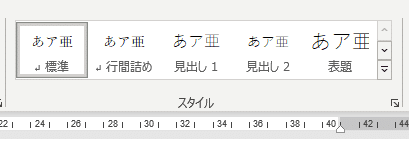
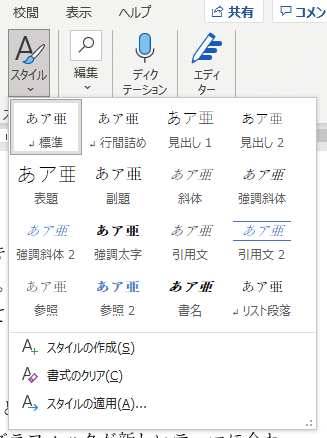
今回は[引用文2]のスタイルを適応させたいので、この中から[引用文2]を選択してみます。
すると・・・
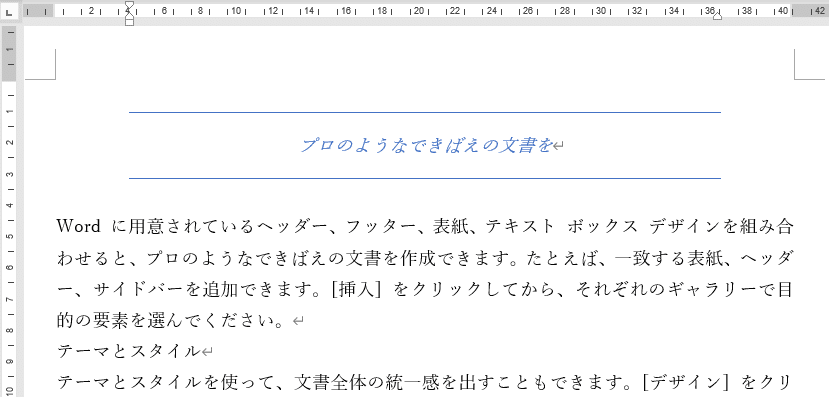
クールな見出しになりました。
スタイルを使わなければ・・・
例えば小見出しを、フォントサイズ14、太字、赤色にする場合、複数の小見出しに対して、3つの操作を繰り返す必要があります。またどのような書式設定をしたか(一時的にでも)覚えておかないといけません。
しかしスタイルの機能を使うと、1回の操作で一度に反映でき、書式設定を覚えておく必要もありません。
これは覚えたら便利そうだなぁ・・・。
もちろん、自分で新しくスタイルを追加することもできます。
ただ残念ながらデフォルトで備わっているスタイルの種類の中に「使えるスタイル」が少ないということが悩みどころ。
あともう一つ、ワードには「スタイル」と関連して「アウトライン」という考え方があるために、せっかく[スタイル]グループは、良く使われる[ホーム]タブにあるというのに、存在感がますます薄くなっており・・・。
そのため実際にスタイルを活用する際は、自分でスタイルを作成して利用するのが基本となります。
じゃあ、どうすれば・・・?
次の記事で、スタイルを自分で作成するときの操作手順をご紹介することにいたしましょう。
また、書式の設定って何? 文字の書式? 段落の書式? という
若葉マーク(初心者)の方は、ぜひワードの参考書などを紐解いて書式について一度学習してみてください。
それではまた。
この記事が参加している募集
さいごまで読んでいただき、まことにありがとうございました。 もし面白い記事だったなぁと思っていただけたら、是非!ぜひ「スキ」や「シェア」をお願いします。 戴いたサポートは、皆様の応援に使わせていただき、時々モチベーションUPのためのビール代に使わせてくださいまし。
