【ワード】区切り線を引きたい。
おはようございます。こんにちは。いたをです。
ワードで文章を作成している際に、区切り線などで線を引きたい時がありますが、皆さんはどのようにしていますか?
一番簡単な方法が、3つのハイフン(---)を入力してから改行する方法ですね。左端から右端まで区切り線(段落罫線)を一気に引くことができます。
ところがっ!
私が使っているワード(Microsoft365)、この「3つのハイフン入力」方法が使えない!!
どうやら何らかの設定が変わっているらしい・・・。
どこの設定が変わっているのか調べてみましょう。
それはオートコレクト機能の一つでした
長い文字列を略語で入力できたり、誤入力やスペルミスを自動修正したり、記号を簡単に挿入できる機能を「オートコレクト」と言うのですが、どうやら今回の【3つのハイフン(---)を入力してから、改行で区切り線】入力もこのオートコレクト機能の一つです。
と、いうことはオートコレクトの設定を変更すればなんとかなるか。
[文章校正]の[オートコレクトのオプション]から必要な項目を設定する
まず、ワードの[ホーム]タブから[オプション]を開きます。
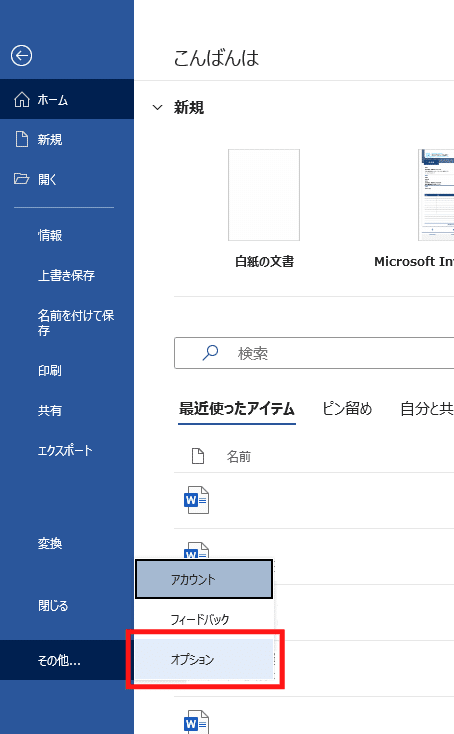
「文章校正」の「オートコレクトのオプション」をクリックします。
次に、[オートコレクト]ダイアログボックスの[入力オートフォーマット]タブをクリックし、その中にある「入力中に自動で書式設定する項目」→「罫線」チェックボックスにチェック入れます。


これで最後に「OK」ボタンを押せば設定は完了。
設定はワードを一度完全に閉じて再度起動したときから有効になりますので、設定後はいったんワードを閉じて再起動するようにしてくださいね。
なぜ設定が解除されていたのだろう?
そうなんです。いつ設定を解除したのか自分でも忘れていたんですね。
もしかしたら・・・というのはこの場面。
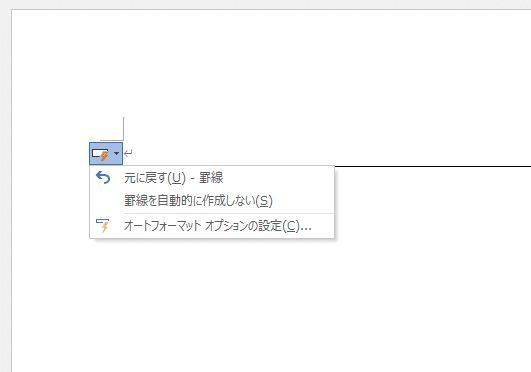
線を引いた直後に段落の余白に表示されるボタン。
これは「オートコレクトのオプション」と呼ばれるものです。
「元に戻す」をクリックすると、線が元の記号3つに戻ります。「線を引くんじゃなくて、単にハイフンを3つ入れたかっただけなんだよ」という時はここを選択すれば簡単に戻せます。
「オートフォーマット オプションの設定」をクリックすると、さきほど登場した「オートコレクト」の設定画面が開きます。
問題なのは真ん中の「罫線を自動的に作成しない」をクリックした時。元の記号3つの状態に戻りますが、同時に「オートコレクト」の設定画面で、「罫線」のチェックが外れた状態になります。オートフォーマットで線を引く機能がオフになってしまうので、以降記号を3つ打っても線にはならなくなってしまいます。
どうやらこの「罫線を自動的に作成しない」を意識せずにクリックしてしまったようですね。納得です。
キーボードだけで水平線を引く
今回はオートコレクト機能を使って3つのハイフン(---)を入力してから改行で区切り線(段落罫線)を引く方法をご紹介しましたが他にも区切り線を引く方法はあります。
それは[ホーム]タブ-[段落]グループで[罫線と網かけ]をクリックして、「水平線」を選択する方法。簡単に水平線を引くことができます。
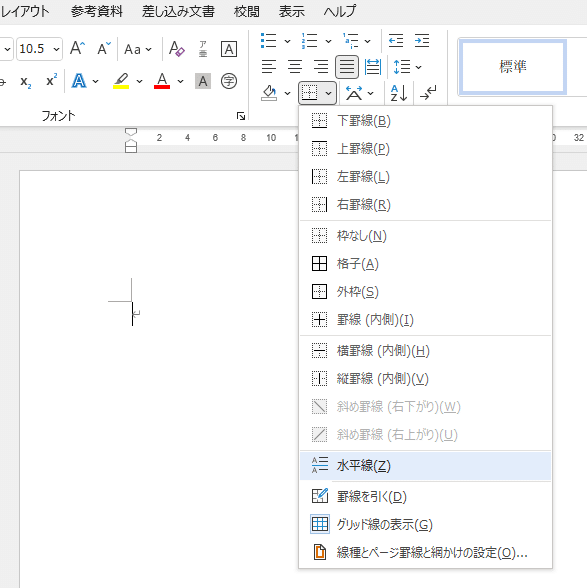
この方法でしたらショートカットも使えますよ。メニューボタンをクリックする代替手段[Alt]を使う方法です。
「Alt」キーを押したら、順番に「H」→「B」→「Z」と押していってください。


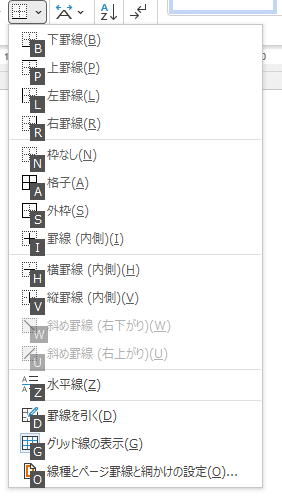
マウス操作も要らずパパっと区切り線(水平線)を引くことができますよ。
それに加えて、この方法だと、水平線の幅(横の長さ)、高さ(太さ)、色、線の配置など細かい設定が可能になります。
デザインにもこだわりたい方はこちらも試してみるといいと思いますよ。
まとめ
いかがでしたでしょうか。
今日は、ワードで区切り線(段落罫線・水平線)を引く方法についてご紹介しました。
また今回とは別に「切り取り線」を引く方法についても過去記事でご紹介していますので、興味のある方は覗いてみてください。
それではまた。
***
さいごまで読んでいただき、まことにありがとうございました。 もし面白い記事だったなぁと思っていただけたら、是非!ぜひ「スキ」や「シェア」をお願いします。 戴いたサポートは、皆様の応援に使わせていただき、時々モチベーションUPのためのビール代に使わせてくださいまし。
