
【ワード】キリトリ線のつくり方
おはようございます。こんにちは。いたをです。
皆様シルバーウィークの休日いかがお過ごしでしょうか。
上手く休みを組むと最大6連休。まぁ、前半は台風の影響もありましたが、このあとはそこそこ穏やかでしょうからね。
えっ、週明け好天でもこのあとは天気下り坂だって〜!うーん、ストレスが溜まりますね。
まぁ、そんなときはnoterの皆様の投稿をサーフして、元気や知恵をいただきましょうかね。
さて、今日のテーマは「キリトリ線」の作り方。
行事の出欠を取る時など、キリトリ線で区切りを入れて下の部分だけを提出してもらえる欄を設けた文書、結構見かけますよね。あれってどうやって作るんでしょうね。
できれば「キリトリ線」の文字は真ん中に入ってほしいし、✄(ハサミ) マークが入ってるといいなぁと思ったり・・・。
今日はこの「キリトリ線」のつくり方を3パターンほどご紹介いたします。
皆さんの取っつきやすい方法を是非ご活用ください。
1.均等割り付け活用の「キリトリ線」
キリトリ線の文字の前後に「・(中黒)」を前後同数で入力します。

次に「均等割り付け」ボタンをクリックします。
ハイ、これでキリトリ線の完成です。
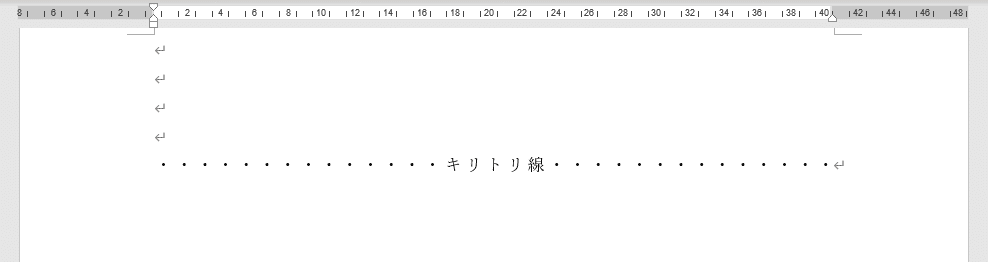
2.テキストボックスと罫線を活用した「キリトリ線」
今度はテキストボックスと罫線をつかってキリトリ線をつくる方法です。
切り取り線を挿入したいところ、改行やスペース、文字や行を選択したら、[ホーム]タブの[段落]グループ内にある「罫線」のアイコンで「▼」をクリック。
一番下に「罫線とページ罫線と網かけの設定」の項目がありますのでクリックします。

「罫線とページ罫線と網かけの設定」ダイアログボックスが表示されたら、種類は「指定」に、「線の種類」は「点線」を選びます。
下線のみにしたいので、上と横の線をクリックして外します。
最後に「設定対象」は「段落」にします。これで点線が表示されるはずです。
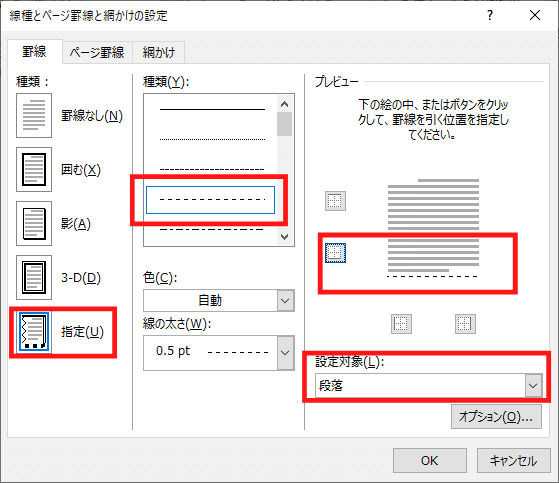
次にテキストボックスで「キリトリ線」の文字をはめ込みます。
[挿入]タブから[テキスト]グループ内にある「テキストボックス」からテキストボックスを挿入し「切り取り線」と入力します。

テキストボックス内で文字を中央揃えにしましょう。
次に、テキストボックスを選択し[書式]タブ-「図形の枠線=なし」にします。最後に「配置▼」ボタンから「左右中央揃え」をクリックすれば完成です。
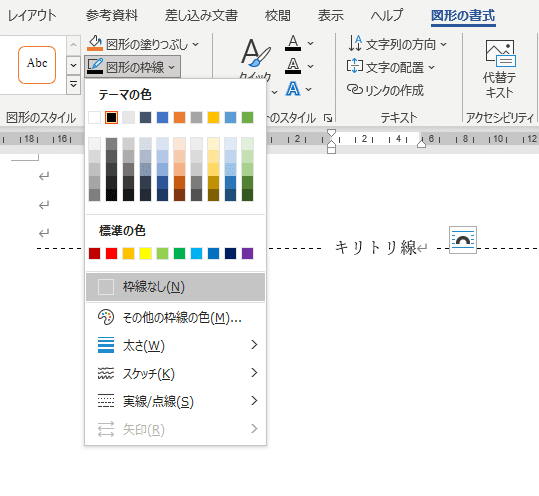
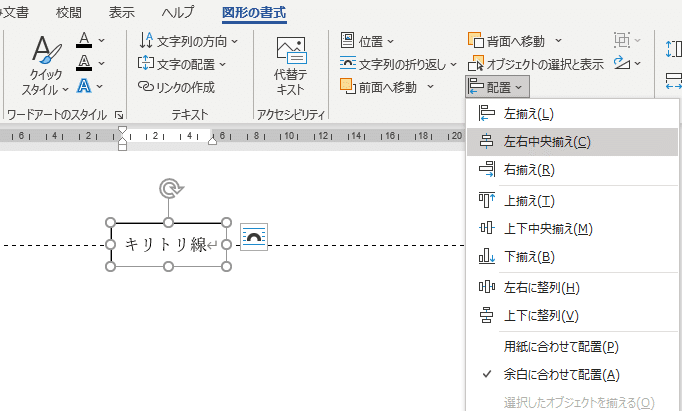

▲ こちらが完成形。なかなかいいでしょ。
3.タブとリーダーを活用した「キリトリ線」
最後はタブとリーダーを活用した方法です。
まずは、1行の文字数が何文字になっているか確認しましょう。編集画面上部にあるルーラー(リボンのすぐ下に表示されている目盛りのことです。ルーラーは、左右の余白、タブやインデントの位置、表の列幅などを示しています)の右端色の変わっているところの数字が1行の文字数を指しています。
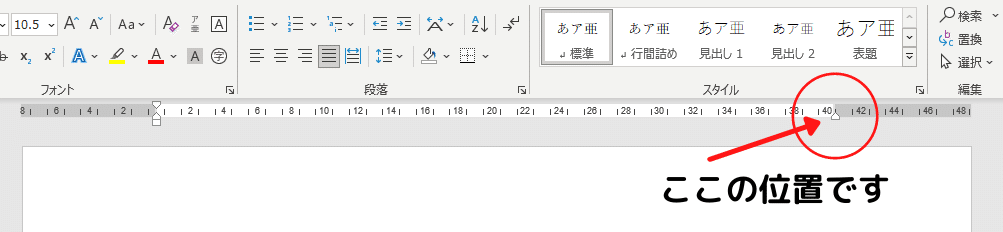
1行の文字数が40文字でしたら、真ん中の20文字のところに中央揃えのタブマーカー、次に40文字のところに右揃えのタブマーカーを設定します。
[段落]のダイアログボックスの左下にある「タブ設定」のボタンをクリックして出てくる[タブとリーダー]のダイアログボックスを表示させましょう。

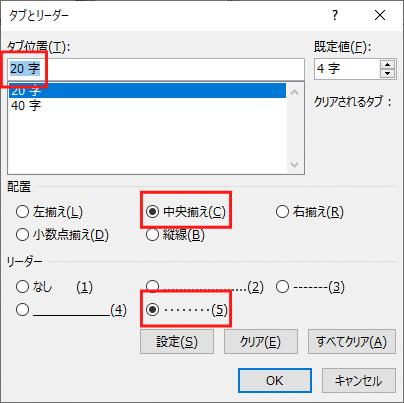
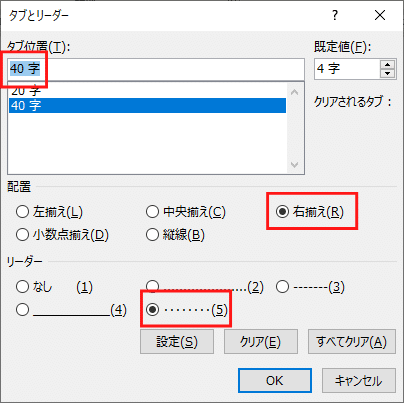
ルーラーのところをよく見てみると、20文字のところと40文字のところにマーカーが打たれているはずです。

あとはキリトリ線の前後ろにタブキーでタブを入れます。
すると・・・、
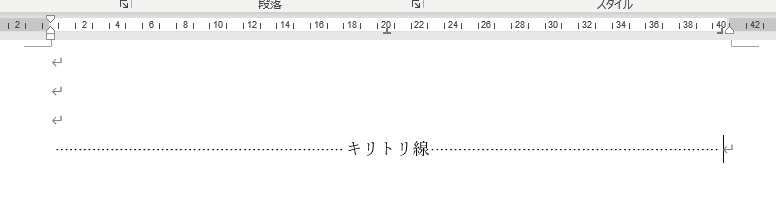
きれいなキリトリ線が現れました。
4.まとめ
いかがだったでしょうか。
「キリトリ線」のつくり方を3パターンご紹介いたしました。まずは試してみて、自分ができそうなものからご活用ください。
最後におまけ!
ちなみにハサミマーク(✂)入れてみたいですよね。
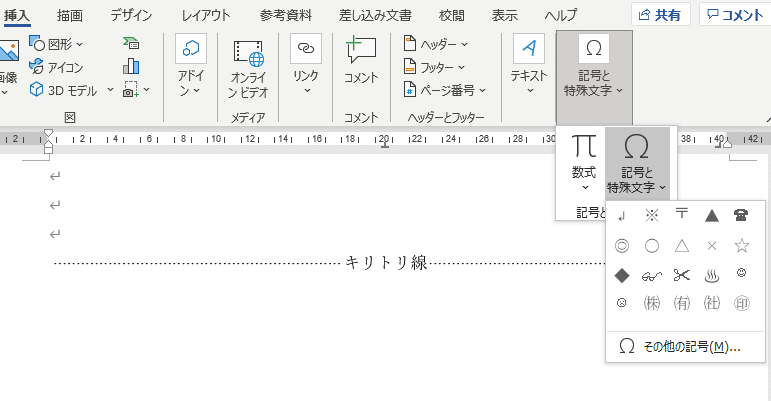
ワードでは、[挿入]タブ→[記号と特殊文字]グループの「記号と特殊文字」ボタンをクリックすると、よく使われる特殊記号が表示されます。ハサミマークも入っていますので、それをクリックすれば、簡単に入力することが出来ますよ。
今日は図表がたくさんありましたね。
自分のパソコンで検証する際にも役立つと思います(Office365を使用しています)。
お疲れさまでした。
それではまた。
***
この記事が参加している募集
さいごまで読んでいただき、まことにありがとうございました。 もし面白い記事だったなぁと思っていただけたら、是非!ぜひ「スキ」や「シェア」をお願いします。 戴いたサポートは、皆様の応援に使わせていただき、時々モチベーションUPのためのビール代に使わせてくださいまし。
