
【ワード】ページをまたぐ表で2ページ目以降もタイトル行を表示させたいのだが。
おはようございます。こんにちは。いたをです。
今日もワードの表シリーズ(勝手に命名)をお届けします。
表が1ページに収まらず、ページをまたぐことはよくあります。
前回はページの下に不自然な余白が生じてしまうことの対策(行の途中で改ページ)をお伝えしましたが、今回はもうひとつの「あるある」、表がページをまたいでしまったときに、2ページ目以降にタイトル行が表示されずに見づらい・・・を解消する方法をご紹介します。
早速サンプルの表を見てみましょう。
会員名簿を作っていると仮定します(もちろんこのデータはダミーです)。
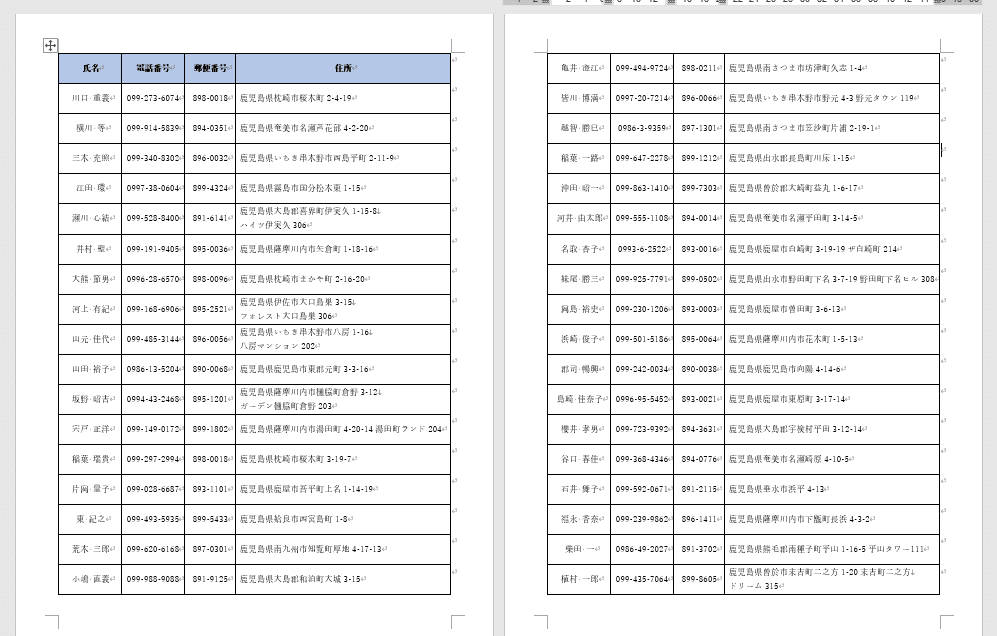
1ページめ、表の先頭には各項目が書かれたタイトル行がありますね。
ページをまたぐと、2ページ目の表にタイトル行がなくなるので、何についてのことが書かれているか分かりにくい。
(今回のサンプル表は住所録ですからある程度想像はつきますけどね)
印刷したときも2ページ目以降、タイトル行がみえないと不便に感じます。
表を分割したり、タイトル行を自分で追加したり(編集してずれたりすると大変!)、なんて悪戦苦闘していた方、案外多いのではないでしょうか。
そんな諦めかけていた、表の「タイトル行」問題。サクッと解決です。
1.さっそくですが、この操作をしてみましょう
まず、タイトル行の繰り返しをしたい表の1行目をクリックして選択します。
[表ツール]−[レイアウト]タブのなかにある、「データ」グループの「タイトル行の繰り返し」をクリックします。
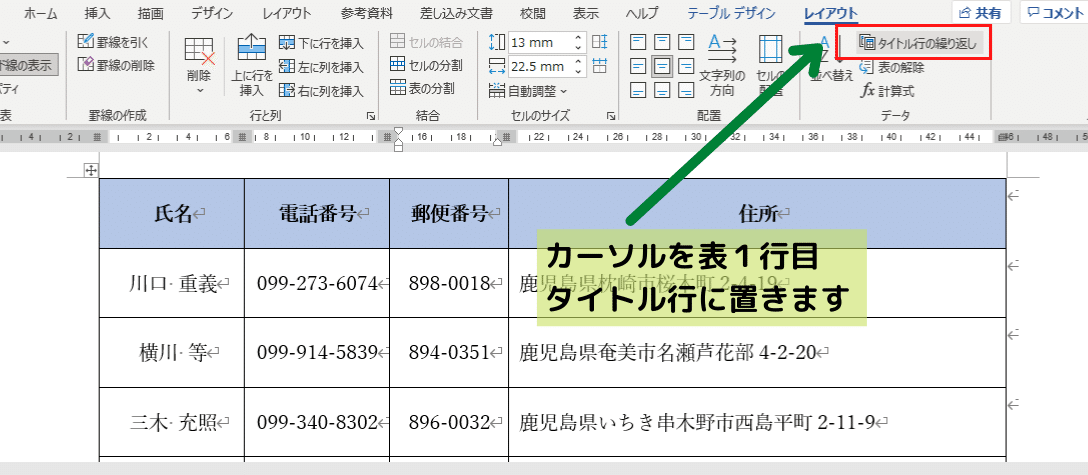
すると、
はい、ドーン!
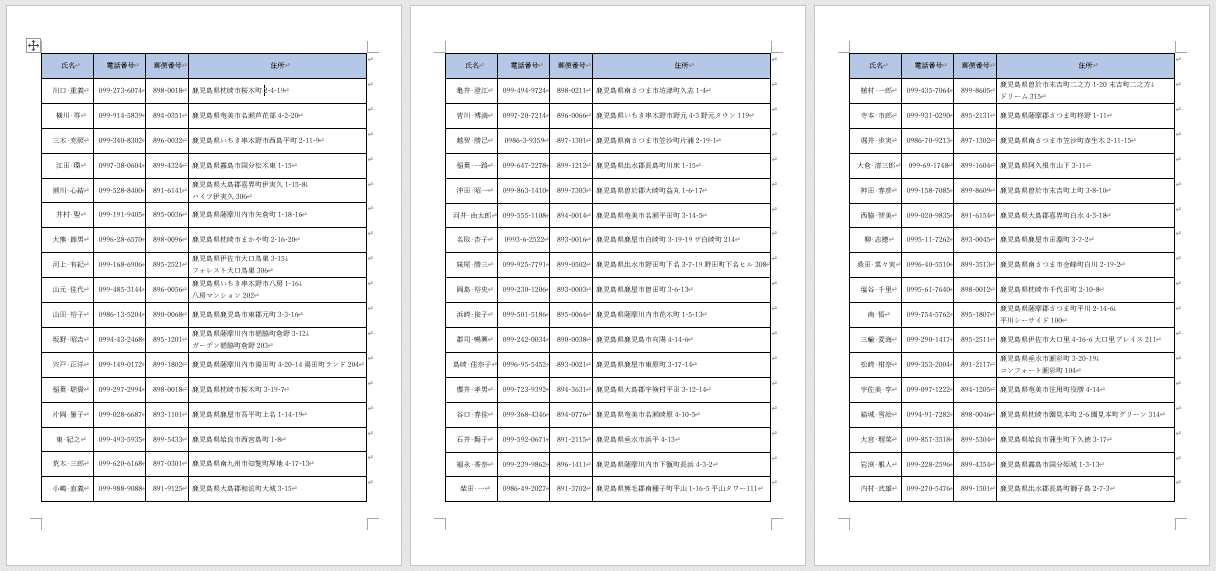
2ページ目以降にもタイトル行が自動表示されるようになりました。もちろん印刷時にもタイトル行が印刷されます。
2.表のプロパティ画面からも設定ができますよ
タイトル行の繰り返しをしたい表の1行目をクリックして選択します。
[表ツール]−[レイアウト]タブのなかにある、「表」グループの「プロパティ」をクリックします。表のプロパティダイアログボックスが表示されます。
(今回はoffice365で解説しています)
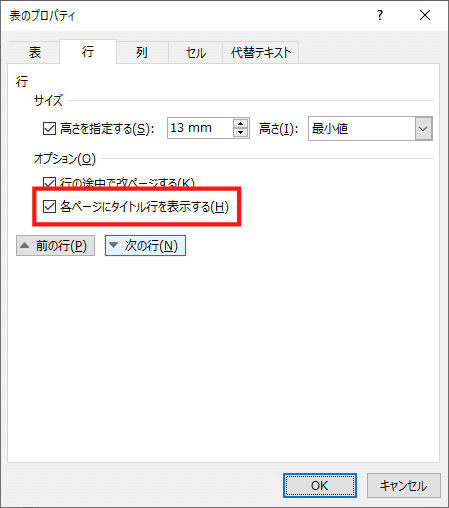
行タブ内の「各ページにタイトル行を表示する」にチェックを入れます。
これで2ページ目以降にもタイトル行が自動表示されるようになりました。もちろん印刷時にもタイトル行が印刷されます。
今日はここまで。
表作成のTips、ぜひご活用ください。
ワードの表ネタ、もうちょっと続きます。
それではまた。
***
この記事が参加している募集
さいごまで読んでいただき、まことにありがとうございました。 もし面白い記事だったなぁと思っていただけたら、是非!ぜひ「スキ」や「シェア」をお願いします。 戴いたサポートは、皆様の応援に使わせていただき、時々モチベーションUPのためのビール代に使わせてくださいまし。
