
【エクセル】担当者名をリストから選べるようにしたい。
おはようございます。こんにちは。いたをです。
エクセルでのデータ入力。
入力は簡単に、そして手早くミスのないように行いたいのは誰しも思うことです。
担当者名や商品コードなど繰り返し同じデータを入力することが多いのであれば、データを選ぶだけで入力する仕組みを予め設定することができます。
誰が担当しても楽に入力することができるようになりますね。
今日はこの「データを選ぶだけ」の仕組みを作ってみようと思います。
▶ これまでのエクセル記事をまとめました。
サイトマップはこちらからどうぞ
![]()
1.それ、「データの入力規則」で実現できます
たとえば、毎日の売上データを蓄積していく[売上明細表]を作成しようと思います。
この表では同じ担当者の名前が何度も入力されますね。そこで、担当者の列では、担当者名の一覧か表示してそこから選べば入力できるように設定します。
そこで登場するのが「データの入力規則」。
入力規則、すなわちここでは入力する担当者名を(限定して)設定することで、一覧に表示される担当者名のデータ以外は入力できなくなります。
それでは「データの入力規則」を設定してみましょう。
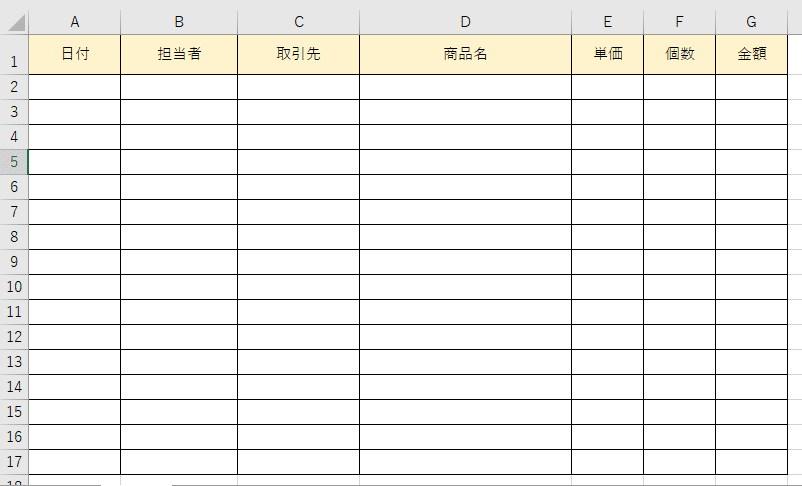
▲ 上のような表を考えてみます。担当者の列について入力規則を設定して一覧に表示される担当者名以外は入力できないようにします。
まず担当者を入力する列(範囲)を選択しましょう。
B列全体を選んでその後、1行目(B1セル)を除外するためにB1セル上で[Ctrl]キーを押しながらクリックするとB1セル以外の全ての列を選択できますね。
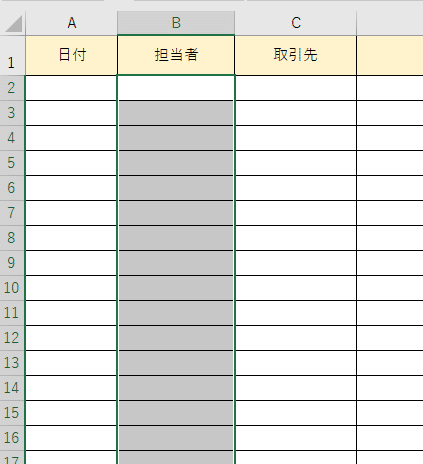
次に[データ]タブから[データツール]グループ内にある「データの入力規則」をクリックしましょう。


データの入力規則ダイアログボックスが表示されますので、[設定]タブを表示します。
[入力値の種類]の項目を「リスト」に変更します。
次に[元の値]欄に、一覧として表示したいデータ(ここでは担当者名)を半角カンマ(,)で区切りながら入力します。
入力が全て完了したら、「OK」ボタンをクリックしましょう。

設定したセルを選択すると、右側に「▼」が表示されるのでクリックすると、さきほど設定した担当者名が表示されるようになりましたね。該当する担当者名をクリックすれば入力完了です。
2.担当者名の一覧がすでに作ってあるのなら・・・

これまでご紹介したのは、「データの入力規則」のダイアログボックス画面から直接入力するパターンでした。
でも一覧表示したいデータがすでに作ってあるのなら、そこから参照して設定したほうが楽ですよね。例えば上のように「担当者マスタ」というシートを別に作っているようなときですね。

そのようなときは、[データの入力規則]ダイアログボックスの[設定]タブ画面の「元の値」ボックスを入力する際に、右端の上矢印ボタンをクリックします。
そして、担当者マスタのシートに移動し、リストに表示するデータ(担当者名)の範囲をドラッグして[Enter]キーを押します。
あとは先ほどと同じ操作で大丈夫です。
設定したセルを選択すると最初と同じように担当者名を選択できるようになっていますね。
まとめと課題!?
いかがでしたでしょうか。
実務の場面でのエクセルでは、入力するデータがある程度決まっているケースが多いでしょう。入力規則であらかじめルール設定しておくことでミスの防止や効率化につなげましょう。
ところで、今日は「課題」と書いています。
何だこりゃ?
担当者はそんなに増減をすることは無いでしょうが、商品名の項目などはリストが大幅に増えたり減ったりすることが考えられますね。
残念ながら今回の方法では、リストが増減するたびに「元の値」に設定したリスト範囲を設定し直さなければいけません。
ちょっと面倒ですね。
入力規則のリスト範囲を可変にする方法はないんでしょうか?
あるよッ!!
そう、次回は入力規則のリストを可変にする方法をご紹介します。
それではまた。
さいごまで読んでいただき、まことにありがとうございました。 もし面白い記事だったなぁと思っていただけたら、是非!ぜひ「スキ」や「シェア」をお願いします。 戴いたサポートは、皆様の応援に使わせていただき、時々モチベーションUPのためのビール代に使わせてくださいまし。
