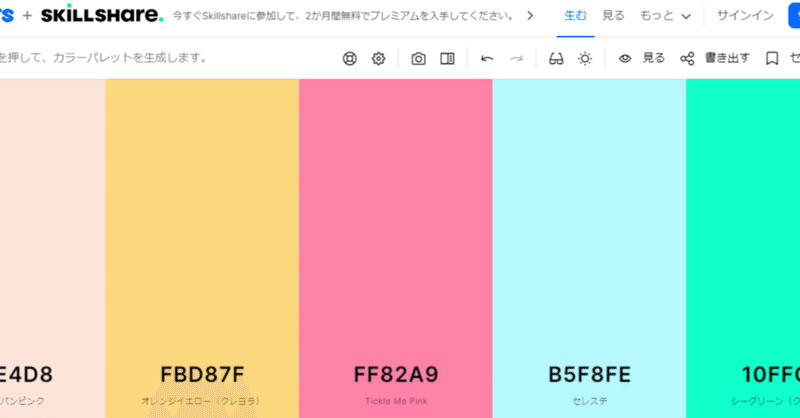
【資料作り】素人でもプロの色使いができる便利サイト3選

おはようございます。医療介護データ研究所の まじめな所長 です。
毎朝30分で、その時思ったことをコラムとして書いています。
今日は、「素人でもプロの色使いができる便利サイト3選」をご紹介します。
資料作るとき、私がいつも悩むのは色です。センスの良い資料を作りたいけど、そんなセンスは私にはない!・・・そんな時に役立つサイトを紹介します。
RGB値とカラーコードを知っておこう
さっそくサイトを紹介したいところなのですが、サイトを見るうえで2つだけ、色に関する言葉を知っておいていただく必要があります。
それが「RGB値」と「カラーコード」です。
パワーポイント等で使いたい色を指定する場合、「RGB値」か「カラーコード」を使います。
RGB値とは
RGB値とは、色を指定するための値です。 赤(Red)、緑(Green)、青(Blue)の各色を0~255の値で指定すると、値の組み合わせによって色が決まります。
カラーコードとは
カラーコードとは、色を指定するためのコードです。 16進数(0~F)で表現されます。 例えば白は「#FFFFFF」、黒は「#000000」、オリーブ色は「#808000」です。
参考までに、パワーポイントの色設定の画面では以下の場所がRGB値とカラーコードに該当します。
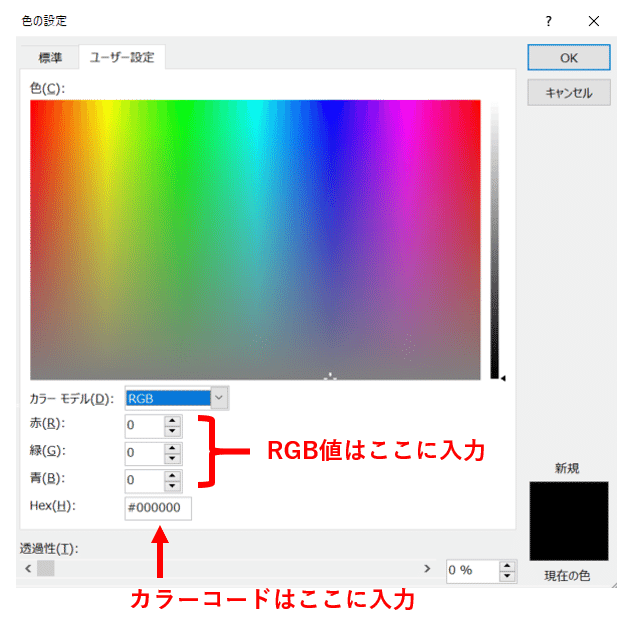
では、素人でもプロの色使いができる便利サイト3選の紹介になります!
1 Coolors
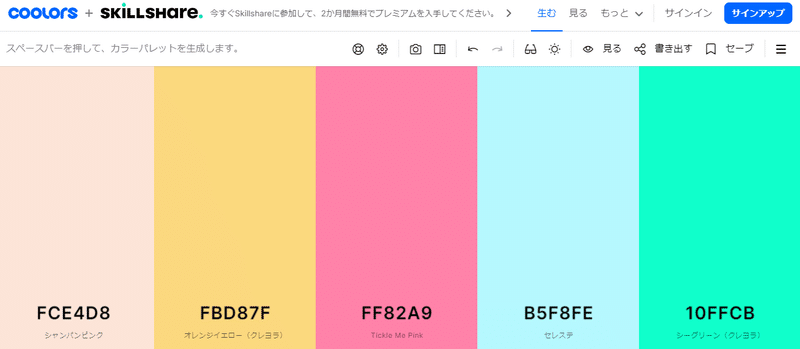
coolorsは5色の相性の良い色の組み合わせを教えてくれるサイトです。
スペースボタンを押すたびに、新しい5色の組み合わせを教えてくれます。気に入った色の組み合わせが出てくるまでスペースボタンを連打するだけですので、とても気軽に使うことができます。
色の下の方に書いてある「FCE4D8」がカラーコードですね。
ちなみに気に入った色は固定することもできます。
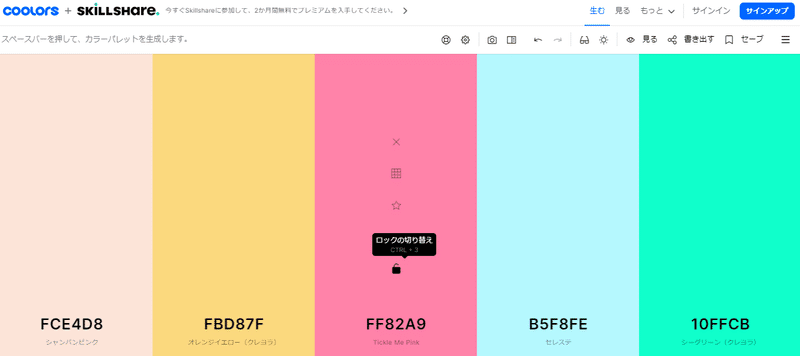
マウスオーバーしたときに出てくる「ロックの切り替え」というボタンを押してから、スペースボタンを押すと、特定の色を固定した状態で、他の色を変えることができます。
最初の画面だけ補足です。
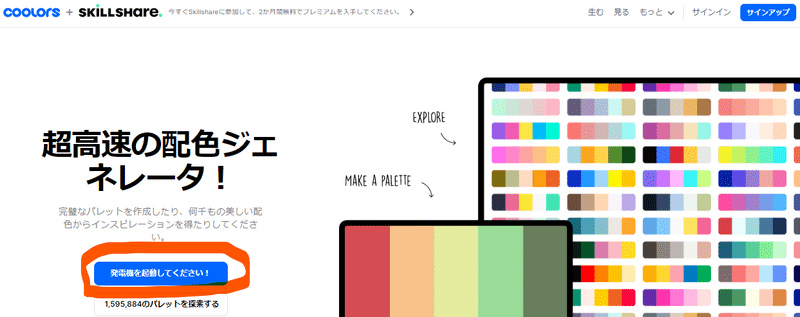
私のPCの翻訳がうまくいっていないためか、開始のボタンが「発電機を起動してください!」になっているのですが、こちらをクリックすると、紹介した画面に遷移します。
もう少し詳しく知りたい方はこちらのブログをご参考ください。
2 HUE/360
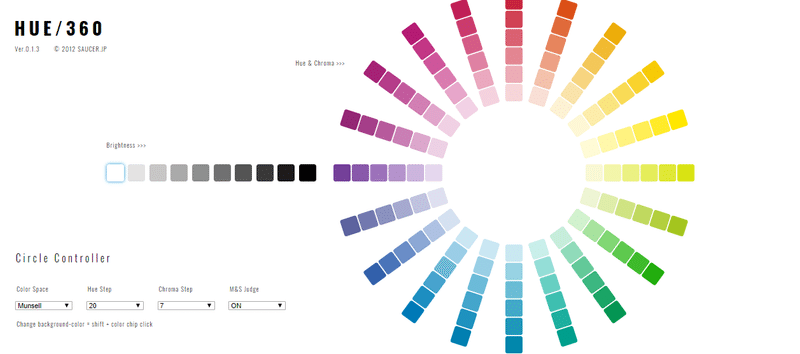
HUEは選んだ色と相性の良い色だけを絞り込んでくれるサイトです。
色相環の中から好きな色を一つ選ぶと、このようになります。
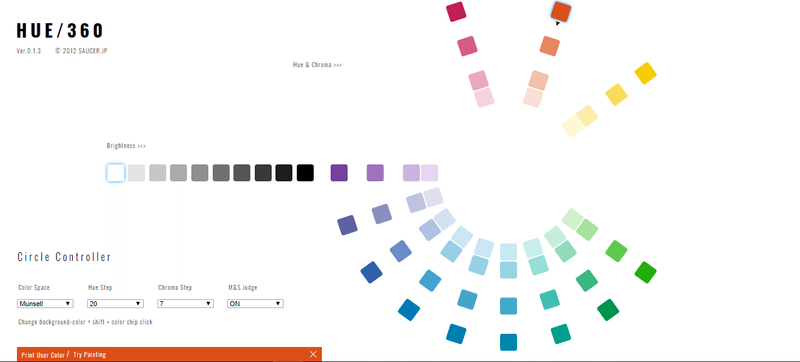
この調子で、好きな色を3つ程度選んで、左下にある「Print User Color」というボタンをクリックすればカラーコードを教えてくれます。
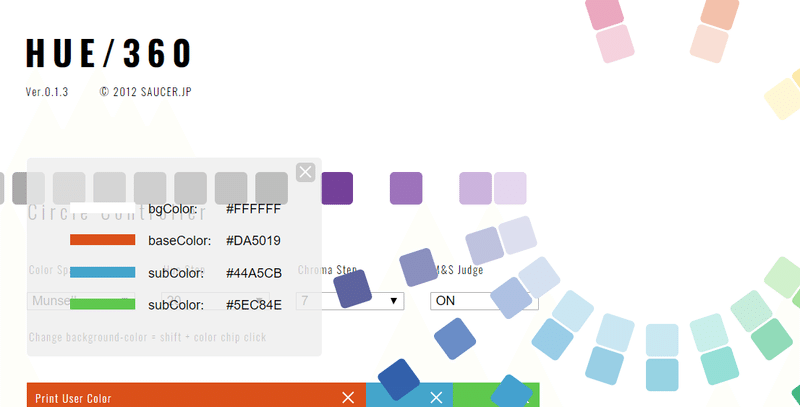
とても簡単ですね!
3 原色大辞典
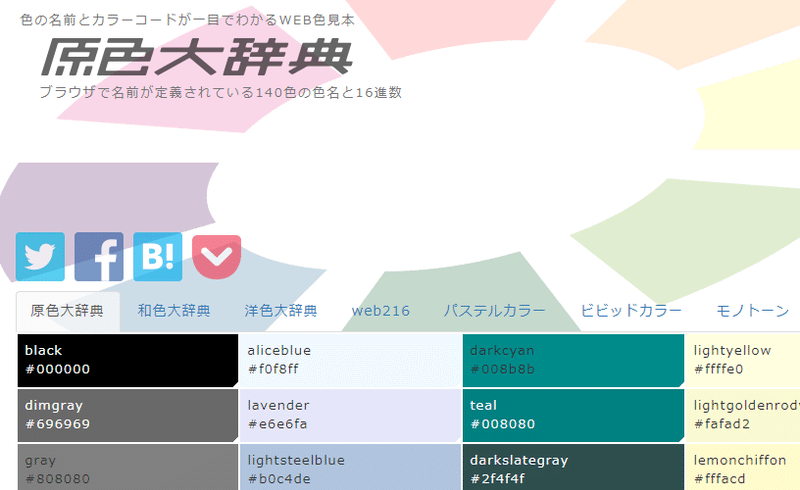
最後は原色大辞典です。こちらのサイトはありとあらゆる色のカラーコードを教えてくれるサイトです。
原色大辞典、和色大辞典、洋色大辞典、パステルカラーなどのようにカテゴリが分けられており、それぞれの色を一覧で見ることができます。
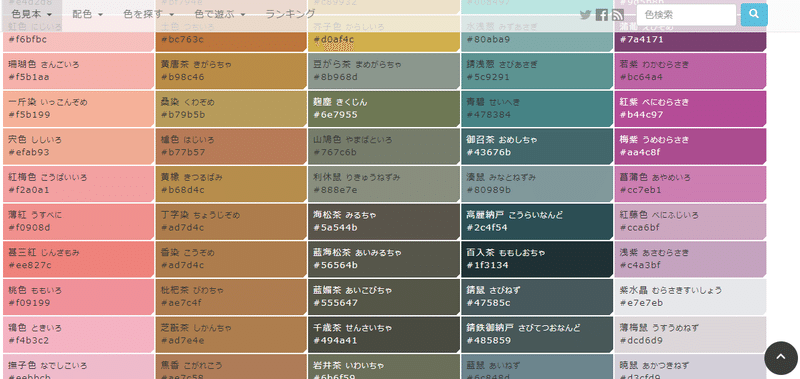
色にはいろいろな名前が付いているのですね。
もはやカッコいい名前の色で決めてみてもいいかもしれません。(私はこの中なら「甚三紅(じんざもみ)」を選びます。なんとなくかっこいいので。)
おわりに
今日は、「素人でもプロの色使いができる便利サイト3選」をご紹介しました。
結局、全てカラーコードで、RGB値使いませんでしたね・・・
ご紹介したサイトを使って、1~3色程度に抑えた色使いをすると、だいぶきれいな資料になると思います!
医療介護業界の資料が少しでも美しくなったら嬉しいです。
私が日々、資料作りに苦戦しているからこそ、資料作りに役立つ情報をお届けしていけると思います。
また見てみようという方はぜひnoteとTwitterをフォローいただけると嬉しいです。
それでは今日も良い一日を。

記事を読んでくださりありがとうございます。読んでいただけることが励みになります。もしサポートいただけましたら、研究活動に使わせていただきます。
