
究極の”英語音声文字起こし”!YouTubeでも映画でも何でもスピーカーから出てくる英語音声を片っ端からディクテーションする方法を解説する!「ワード」を使った英語学習方法
英語学習者にとってオンラインの豊富なコンテンツは最高のリソースです。ただ、文字起こしのテキスト(トランスクリプション)が常に利用できるとはかぎりません。例えばYouTubeは文字起こし機能を提供していて、テキストをすべてコピペすることも可能です。しかし、次のような問題があります。
【YouTube文字起こしの問題点】
✖ 文章が細切れになっている
✖ カンマやピリオドなどパンクチュエーションが入っていない
✖ 文頭や固有名詞の最初の文字が大文字になっていない
✖ 文字起こしが入っていないビデオもある
要はテキストがとても読みづらいのです。そこで、YouTubeに限らず、とにかく皆さんがお使いのPCの上で音声が出てくるビデオ、映画、オーディオファイルなど、とにかくなんでも文字起こしができる方法をここで紹介します。

作業の流れ
作業はたったこれだけです。
❶ 仮想オーディオデバイスのVB Cableをインストールする
⇒ これでスピーカーから出てくる音をすべて入力にできる
❷ Office Wordオンラインを開く
⇒ ワードの文字起こし機能にスピーカー音声を送る
ではさっそくやってみましょう。
ステップ❶:VB-Cableをインストール
これは無料の仮想オーディオツールで、WindowsとMacの両方に対応しています。次のダウンロードサイトに行ってみてください。
OSに応じてダウンロードとインストールをしてください。

インストールは管理者権限のもとで行う必要があります。特にオプションはないのですぐに完了します。
ステップ❷ オンライン版MS Wordを開く
MSワードには文字起こし機能が付いています。デスクトップ版でも同様に利用できますが、ここではオンライン版での使い方を説明します。すでにワードをお使いの方はそのまま新規文書を作成してみてください。
ワードを使ったことがない方は、検索サイトで「Word Online]というキーワードで検索してみてください。Wordのサイトが見つかるはずです。
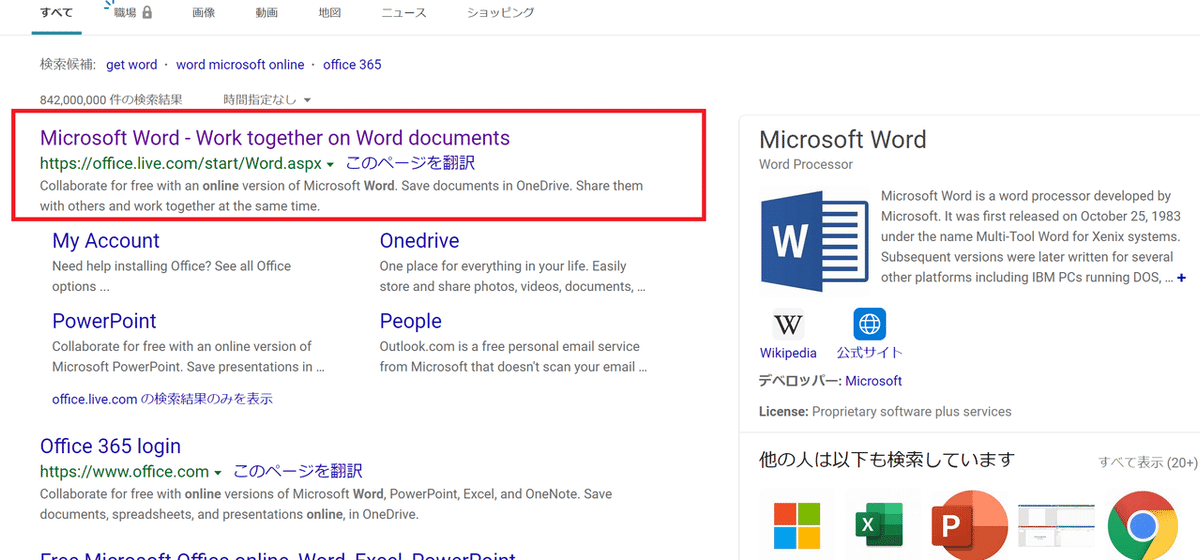
オンライン版ワードを利用するにはMicrosoft Accountが必要になりますので、すでにお持ちでない方は既存のメールアドレスですぐに作成できます。
用意ができたらワード内で新規文章を作成してみてください。

このメニューにある「ディクテーション」が文字起こしの機能です。現在オンになっているマイクで使えるかどうか、試しにボタンをクリックして何か話してみてください。何でもよいので何かテキストが出てきたらOKです。
ディクテーションがうまくいったら書き起こしたテキストは削除しておいてください。
ステップ❸ 文字起こしの設定をする
ディクテーションのアイコンを一度クリックすると、文書の下の方に次のようなツールバーが現れます。

設定アイコンをクリックして、次の二つを設定してください。
1。言語を「英語」にする。英語には米国やカナダなどいくつかのバリエーションがありますが、自分が文字起こしをしたい対象の言葉に合わせてください。通常は米国を選べばよいはずです。
2.「句読点の自動挿入」に✅を入れる。これで文章が読みやすくなります。
ここまででワードの準備は完了です。次に音声入力の設定をします。
ステップ❹ VB-Cableの設定をする
以下にVB-Cableの設定方法をWindows環境で解説していきます。MacOSでの設定については以下のサイトなどを参考にしてみてください。
ここまでで文字起こしの準備は完了ですが、このままだとマイクの入力音声しか文字起こししません。YouTubeビデオなどはPC上のスピーカーから流れてくる音をディクテーションしたいので、その設定が必要です。
まず、Windowsのツールバー右サイドにあるスピーカーアイコンのところで右クリックをし、出てくる項目の中から「サウンド」を選択してください。
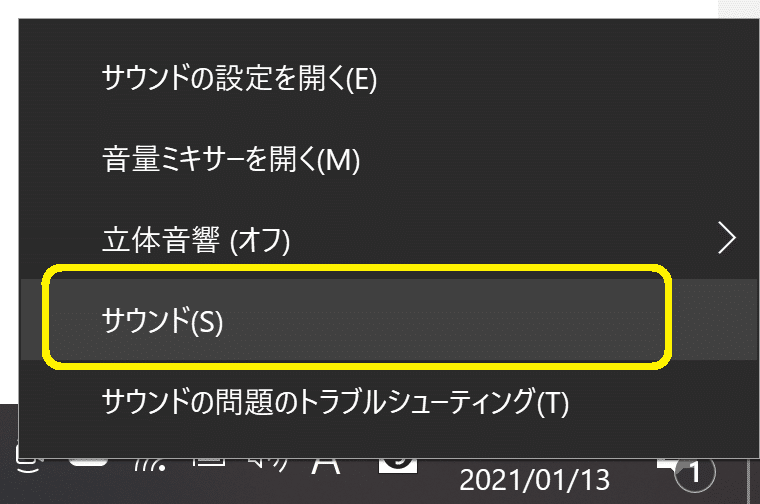
サウンドを選択すると「サウンド」ウィンドウが出てきます。そこにあるタブの中から「再生」を選んでください。そこには出力デバイス、つまりスピーカーがリストされています。そして先ほどインストールしたVB-Cableが「Cable Input]という名前で入っているはずです。
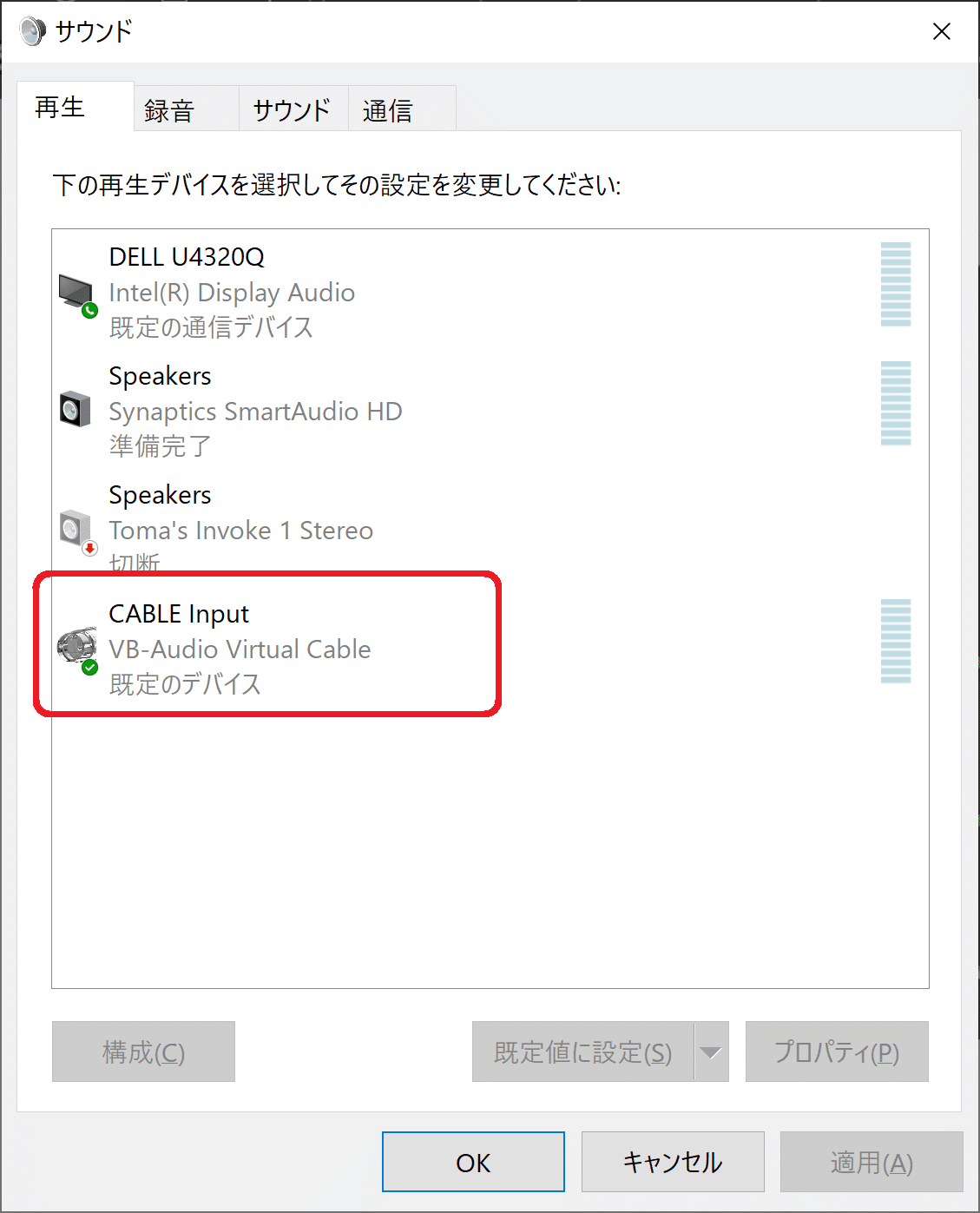
さらに、CABLE Inputのところで右クリックをし、出てくるメニューから「既定の通信デバイスとして設定」を選択します。これでVB-Cableが”スピーカー”として選択されることになります。

一点注意が必要なのは、VB-Cableをスピーカーとすると、スピーカーの音は何も聞こえてこないようになります。後でまた説明しますが、今回の作業が終わったら、普段使っているスピーカーに対して「既定の通信デバイスとして設定」を指定し直してください。
次に「録音」タブをクリックします。

先程と同様、今度はCABLE Outputというのがあるので、そこで右クリックし「既定のデバイスとして設定」を選択してください。
これですべてのデバイスがVB-Cable経由で処理されることになりました。
ステップ❺ ディクテーションを開始する
では文字起こしをしたいビデオを開きます。例えば適当な英語のYouTubeビデオを開いてください。
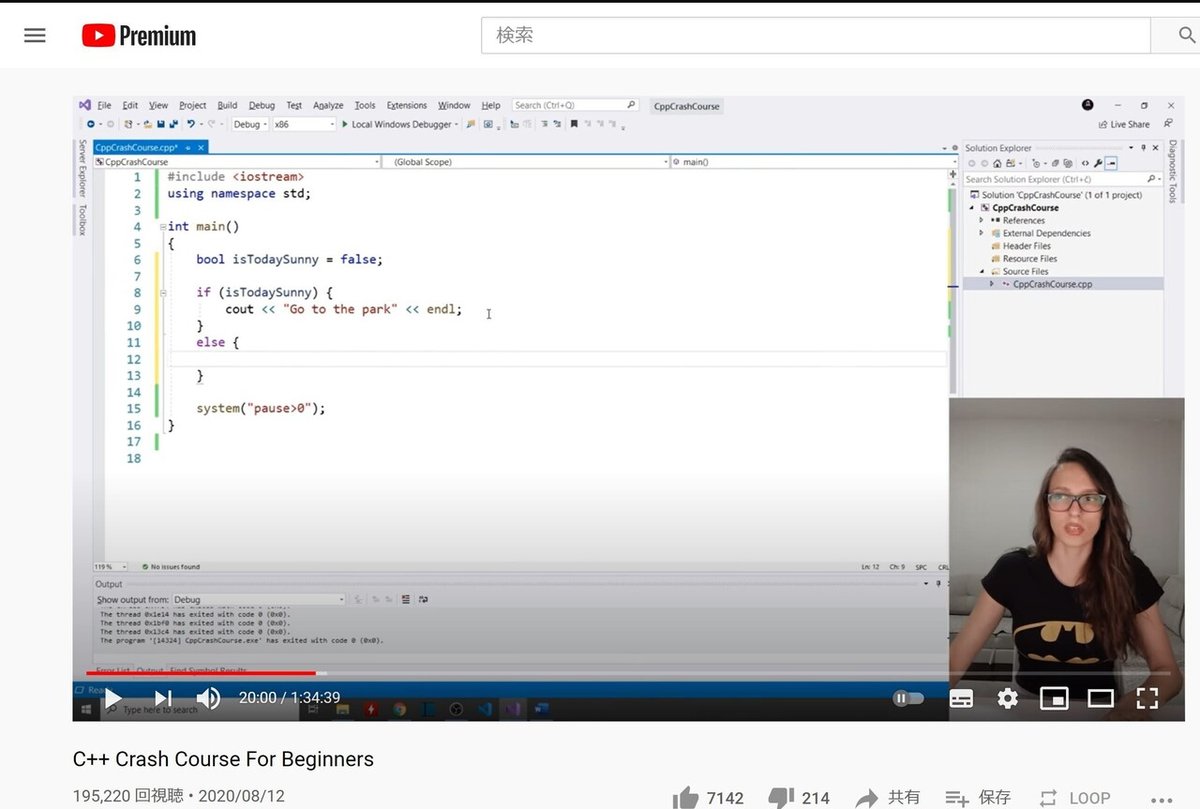
ビデオを再生しても音が一切聞こえません。でもそれで大丈夫です。そして、先ほど開けておいたワードの画面に戻って「ディクテーション」ボタンをクリックしてください。
オンラインのワードで音声入力を使用すると一番最初だけ、マイクへのアクセス許可を求めてきますので「許可」をクリックしてください。

ディクテーション開始!
ディクテーションを開始すると文書下のツールメニューの中のマイクのアイコンが赤く表示されます。これがディクテーション実行中だということを示しています。そして、ビデオの中の音声がどんどんとテキストとして表示されます!

いくつかの注意点
❶ 無音のままディクテーションを続けないといけない
まず、スピーカーの音はすべてVB-Cableを通して処理されますので、スピーカーからは音が一切出てきません。ですので、ビデオの進行とディクテーションの進行を同時に見たい場合はウィンドウを同時に開いておく必要があります。

❷ 他のウィンドウにフォーカスが映るとディクテーションが停止する
ウィンドウを切り替えればよいと思うかもしれませんが、ワードからフォーカスが移るとディクテーションが止まってしまいます。ワードは常にフォーカスされていないといけないので、2ウィンドウを同時に表示させている時でもクリック操作でフォーカスが外れないようにしてください。
❸ 開始前に言語設定を必ず確認する
たまに言語設定が日本語に戻っていることもあります。その場合は英語の音声だと何も出てこないので、一瞬VB-Cableの設定がおかしいのかと勘違いしてしまいます。ディクテーション開始時には必ず言語設定を確認してからスタートしてください。
❹ ディクテーションが終わったらスピーカーとマイクをもとに戻す
作業が終わったら「サウンド」設定画面に行って、出力と入力デバイスを元のデバイスに戻すことを忘れないでください。
どんな映像でも書き起こせる!
今回の方法を使うと画面で再生される音声はどんなものでもディクテーションができます。しかもワードの場合は文章の調整(大文字・小文字やパンクチュエーションなど)も自動でやってくれるので、書き起こしたテキストを即利用することができます。
英語のリスニング学習ではやはりテキストで確認することが必要になってきます。オンラインでのディクテーションが用意されていないものでも音声をテキスト変換できるのは大変便利なものです。是非皆さん利用してみてください。

