
エンジニアが行うWindows10/11のパフォーマンス向上(高速化)のカスタマイズ設定して思うこと
こんにちわjavaエンジニアのINFOBOXです。
私の管理しているブログでタイトルにある通りWindows11を主体としたメモリ消費などを削減することでパフォーマンスの向上を目的とした設定についてご紹介しました。
このnoteでは設定するにあたりWindows11の標準機能で便利だけど不要な機能もあったりと、カスタマイズ方法を知らない方にとっては不要なリーソースの消耗でしかない点などについて書いていこうと思います。
その時の記事はこちら↓
Windows11へアップグレード後の標準化された機能について

こちらの2つのアイコンは新規機能として搭載された「ウィジェット」「チャット(Teams)」機能です。
ウィジェットについてはアイコンをクリックすることでサブウィンドウが起動し天気やニュースなど個人の気になる情報を一目でキャッチできる便利機能です。Windows8.1や10の頃も似たような機能はありましたが、今回はタスクバーに標準搭載されたことで、MicroSoftさんとしては「めちゃめちゃ便利だから使ってみてね!」と推奨した様に感じました。
チャット(Teams)機能についても同様に業務利用やプライベートでも利用されている方は非常に便利かと思いますが、私の様に業務端末は会社支給でプライベートではiPhoneやMacも利用しているためチャット機能は利用していません。
そのため私の場合はこのWindows11のPCはあくまでプライベートでやりたい(プログラミング開発など)ことを目的としており情報収集やチャットなどの便利機能は使いません。
が・・・・
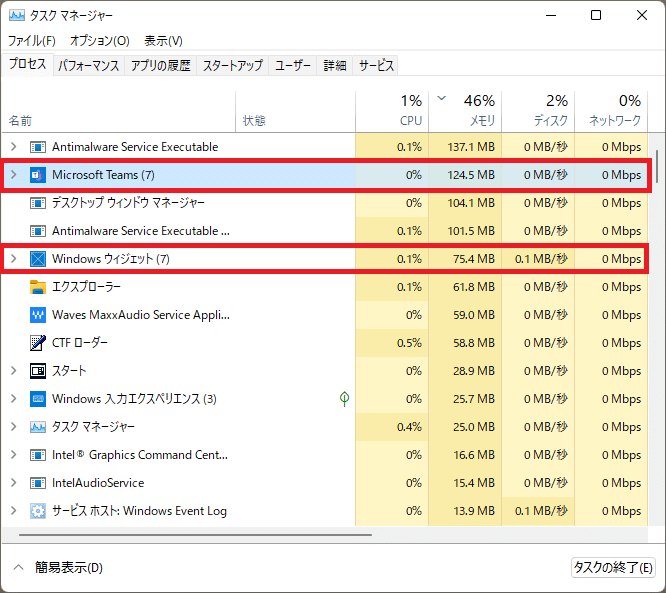
これはWindows11を起動後にしばらく経過してからタスクマネージャーのプロセス画面を開いた時の状態です。
タスクマネージャーを立ち上げる前までの間、チャットやウィジェットアプリは一度も起動していないにも関わらずバックグラウンドでプロセスが動いている・・・
しかも中々のメモリ消費・・・(2つ合わせると200MB程度)
ってことで私はこの2つの機能をバックグラウンドでも動かないよう設定により抹消させました。(詳細はブログ記事内を見てみてください)
私の様にWindowsに関する知識が少なからず備わっている場合は今回の様に対応することで、より快適なPCライフを送ることができますが、
PCのスペックもギリギリの要件でアップグレードされた方や知識が無い(そもそもこちらの方が大多数かと)方々にとっては知らない間にPCが重たく感じたりカクカク動作のような悪影響を及ぼす要因になりかねないのはちょっと不親切かな~と感じました。
最近のメモリリソースの消費について
最近の傾向としてWindows OSを快適に利用できるようMicroSoftさんはメモリのリソースを利用してより高速に処理したり最新情報を収集させることで、マルチタスクやウィンドウの切り替え操作をスムーズにさせることを実現しています。
Windowsに限らずブラウザなどの他アプリケーションについても同様でメモリをいかに有効活用させるかによって動作の高速化を計っている傾向があると感じるシーンが目につくようになりました。
例えばChromeブラウザを例にすると、元々他のブラウザより軽量で高速なブラウザとして有名でしたがそのからくりとしてはメモリやブラウザキャッシュをうまく利用することにより複数タブの切り替えやスクロース等の操作がサクサク動いています。
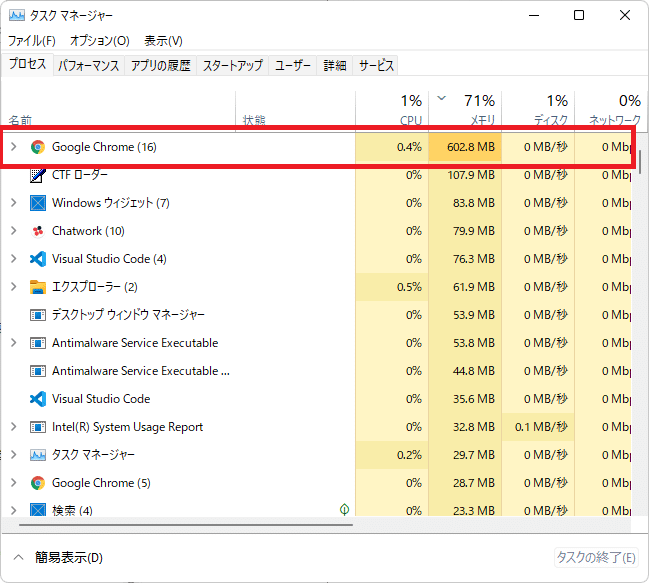
上記画像はChromeを起動した状態でタブは6個ほど開いた状態のメモリ消費の状態を表しています。
602MB!!
中々の消費量だと思いませんか?
私のPCは8GBのメモリを搭載しているので枯渇するケースはあまりありませんが、
Windows起動後でも50%程は消耗した状態が続くことを考えると数年前まで業務PCでも4GB程のメモリが一般的でしたがこれでは支障がでるレベルになってきました。
個人用PCのカスタマイズ設定は必須!!購入時もスペックは注意!!
興味深いこととしてメモリ4GBのWindows端末を最近触っていないので何とも言えませんが、10や11を利用した際の挙動がどこまでサクサクに動くのか。重くなるタイミングはどこなのか。非常に気になる所です。
チャットツールやブラウザアプリなどは特にメモリ消費が激しいアプリのためこの2つを利用しつつ更にExcelなどによる編集をしていたらきっともっさりしてしまうのでは無いかと予測しています。
とは言えまだまだ古いPCもWindows11の最小要件を満たしていればアップグレードも可能です。今ある環境の中でいかに快適に利用するかについては、やはり極力利用されているPCのパフォーマンスを向上させるためにカスタマイズ設定は必須に近いのかなと。
そろそろPCも古くなったから新しいPCに買い替えようと思っている方は、
メーカーやサイズ/デザインも判断材料としてありますが「スペック」については特に気にされた方が良いと思います。
購入時の例
CPU:core i3より上(目安としては4コア以上)
※CPUは種類も豊富で判断基準が非常に難しいですが
メモリ:最低8GB(16GBは動画編集等をされる場合は要検討)
ストレージ:256GB以上推奨(クラウドストレージサービス利用であればそこまで大容量は不要)
ちなみに低価格でコスパ目的であればDellやHP製のパソコンをお勧めします。キャンペーン定期的に行っているので旧モデルなどお買い得な商品もあるのでお勧めです。(営業トークではありませんw)
私のノートPCもDellのVostro3500と言う超最低限のスペックですがプログラミング開発なども快適にできているので何の不満もありません。
Windows11ショートカットアイコン作成で作業効率UP
余談となりますがPCのパフォーマンスが向上したことで全体的なPC内の処理スピードの向上は図れますが作業効率化を目的とした機能のひとつにショートカットアイコンを利用することで作業者のアクセス時間短縮による効率UPとファイル整理にも役立つ意味でも非常に有効な手段です。
ご興味ある方は以下記事でGif動画付きで分かりやすくご紹介しているので参考にしていただけると幸いです。
フォルダ/ファイル/アプリ/Web(URL)リンクのショートカットアイコン作成方法はこちら
PCやコントロールパネル・ゴミ箱のアイコンをデスクトップ上に設置/追加する方法はこちら
Windows11の作業効率化の一つとしてキーボードのショートカットキーを有効活用することで各段に効率UPする場合も多いため、私の主観ではありますがMicroSoft公式サイト内にあるショートカットキー一覧から利用頻度順やどんなアプリで利用しているのかを早見表にまとめてみました。
この記事が気に入ったらサポートをしてみませんか?
