
Microsoft Teamsをクラスで活用(掲示物のPDF配信編)
前回は数学の授業での活用について書かせていただきました。今回から3回に分けて、授業以外での、学級担任としての活用について紹介させていただこうと思います。大きく分けて3つの活用について紹介していきます。3つとは、
1. 教室の掲示物をPDF配信
2. 定期的な振り返りのOneNoteへの記入
3. 読ませたい記事や写真の紹介
になります。今回は「1. 教室の掲示物をPDF配信」についてです。
何を掲示するのか
私の勤務している学校は割と新しい校舎で、教室のサイズなども今どき?で、小さめなのです。そして、教室の掲示板は後方の壁の半分のみ。教師の前は黒板のみ。側面の壁はどちら側もほぼ窓。とても限られたスペースしかありません。実際の教室が下の写真です。カーテンが閉まっているところは、全て窓なのです。

色々と調べてみたところ、「教室環境のユニバーサルデザイン化」というキーワードに辿り着きました。
教室の前方や側面、後方に掲示する場所毎に意味を持たせ、特に前方は常に変わらない状態を作ることで、児童・生徒が授業に集中できるようになるといったメリットがあることを知りました。本校の場合は前方にも、側面にも掲示物を貼るスペースは有りません。これはこのまま活かせば、ユニバーサルデザインになっているのかも。黒板は先生方の授業で使うものなので邪魔をしたくありません。考えた結果…
「そうか、基本的に貼らなければ良いのだ!」
となったわけです。そうなると次に考えたのは、
「そうはいっても、教室の掲示板には何を貼る?」
ということです。何も貼らないということは無理ですし、何よりも殺風景です。高校なので、掲示して欲しいと各教室に届くものは、大学や専門学校のオープンキャンパスの案内や、各種イベントのチラシ、教科からの提出課題の指示、定期試験の試験範囲、小テストの結果、などなど、たくさんあって全部は貼りきれません。
そこで、次のように整理することにしました。
1年間貼り続けておくべきもの(貼っておいた方が良いもの)
→ 教室後方の掲示板にしっかり貼る
例:避難経路図、時間割、大学の一覧など
当日の呼び出し→ 黒板の隅にマグネットで掲示して、放課後に外す
例:「○○委員は16:00に会議室に集合」など
その他のチラシ
→ スキャンしてPDF化し、Teamsで配布しつつ、一定期間掲示する
例:オープンキャンパスの案内、奨学金の案内、地域の美術館の案内など
これを実践していくと、教室がかなりスッキリすることがわかりました。年度当初は、「当日の呼び出し」は、ユニバーサルデザインの考え方に基づいて、後方の掲示板に一角を作って貼るようにしようと思いました。しかし、ただでさえ狭い掲示板なので、無理だと判断し、黒板の右上の隅に貼ることに決めました。生徒もここに貼ってあるものは大事なものということを認識して、休み時間などに見るようになりました。授業中に読めるような文字の大きさではないことが多いので、集中力の妨げになるようなこともないと思います。
また、放課後の清掃時に必ず剥がすことで、掲示物がベタベタたまってしまうこともありません。
Microsoft Teamsに掲示物を配信する
この記事を読んでいる皆さん自身、学校の教室や職場などの掲示板に貼られた掲示物って読んでいましたか?それよりも、スマートフォンでニュースサイトを見たりする機会の方が多いのではないでしょうか。掲示物で、暇な時に目にして欲しいものなどは積極的に貼っていますが、それよりもTeamsに載せておく方が目にする機会も増えたのではないかと思います。
そんな考え方のもと、私は基本的に全てTeamsで配信し、特に大切なものや目を引くものは教室後方の掲示板にも貼ることにしました。
配信するのは、クラスのチームに「通知・チラシ」というチャネルを作りました。掲示物だけでなく、全員に印刷して配布するものは基本的にここにPDFで配信することにしています。
まずは生徒に、このチャネルを表示させて通知をONにさせることを呼びかけました。チャネルを作成した際に表示させる設定をONにすることを忘れていたため、このチャネルの存在を気づかない生徒が多くいて困ってしまいました。大事な資料を配布する時に、教室でスマートフォンを使わせて、設定変更を促しました。
多くのチラシはホームページに掲載されている
掲示物をスキャンしていて気づいたことがあります。それは、
チラシを配布しているイベントの多くは、ホームページでアナウンスしている
ということ。そして更に、多くの場合、ホームページで同じチラシのPDFファイルを公開しているということ。わざわざスキャンしなくても、もっと綺麗なファイルがリンクだけで紹介できるので、非常に便利です。
また、チラシでは伝えきれない内容が、ホームページでは多くの写真や動画、文章で紹介されていることが多いです。つまり、チラシよりもホームページへのリンクを紹介することの方が役に立つ場合が多いのです。オープンキャンパスなど、申し込みフォームがある場合は尚更です。
例えば、実際にトビタテ留学JAPANという文部科学省の事業のチラシが届いたのですが、教室に貼るには両面印刷でうまく掲示できません。しかし、サイトを探してみたところ、チラシのダウンロードサイトがあり、簡単にダウンロードできました。
直接ダウンロード元のPDFファイルのリンクを貼っても良かったのですが、Teamsの仕様上チャットの投稿では最初の1つのURLだけが大きくプレビューされてしまいます。そこで、チラシはあえてダウンロードして添付し、当該サイトへのリンクを掲載しました。こうして作った投稿の画面は、スマートフォンでは下の図のようになりました。生徒がスマートフォンで見たとき、読みやすくなるかな、と思います。

他にも、小冊子が届いた際には、裁断してスキャンしてPDF化して配布したこともあります。
スキャンの方法
私がスキャンするのは、PFUのScanSnap IX1500です。職員室のPCに接続しているので、これを使っています。コピー機でもスキャン機能があるものもありますよね。こういったドキュメントスキャナを利用すると大量の書類も一度にできて簡単です。
また、1枚だけの用紙の時はOffice Lensアプリ(Android / iOS)使っても簡単にできます。下の画像はスキャンしている様子ですが、自動的に用紙を認識して傾いていてもしっかりと補正してくれます。PDFではなく画像を掲載すると、より見やすく投稿できます。(この話は後日掲載します)
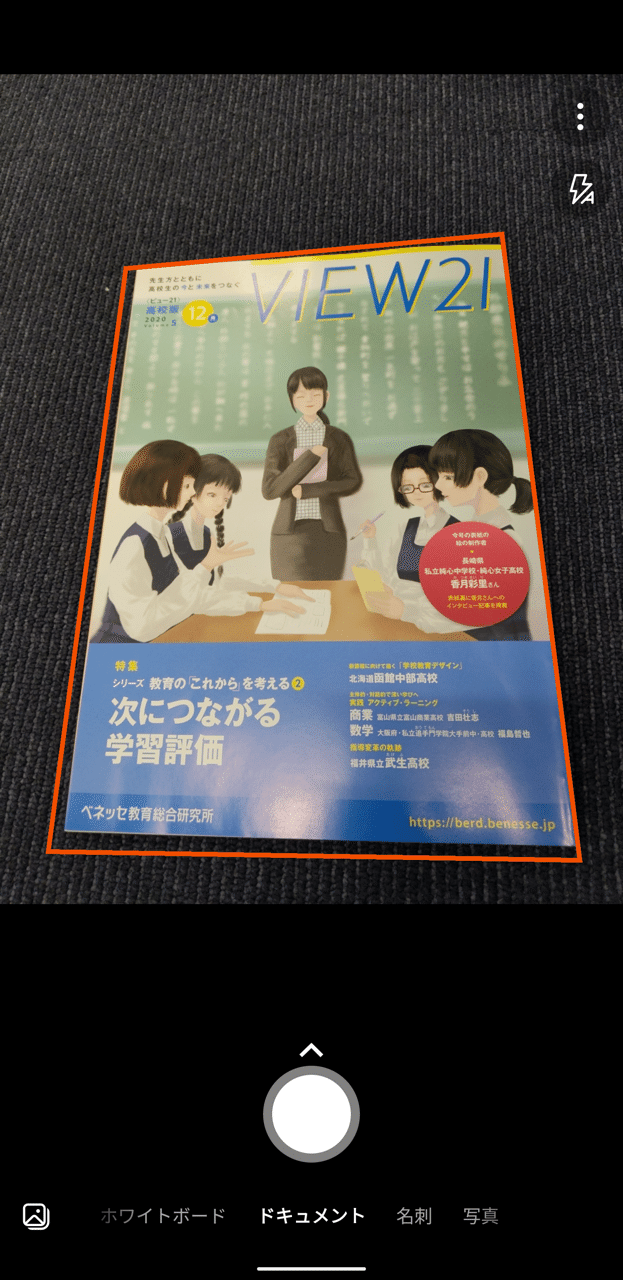
生徒のスマートフォンでの運用なので、自分でスキャンする時にはあまり高画質にならないように気をつけています。可能な限り1MB以下にするようにしています。
まとめ
今回は、掲示物についてまとめてみました。Teamsを活用することで教室がスッキリするだけでなく、連絡事項の徹底になることは間違えないと思います。次回はOneNoteを使った振り返りについて書いていきたいと思います。
この記事が気に入ったらサポートをしてみませんか?
