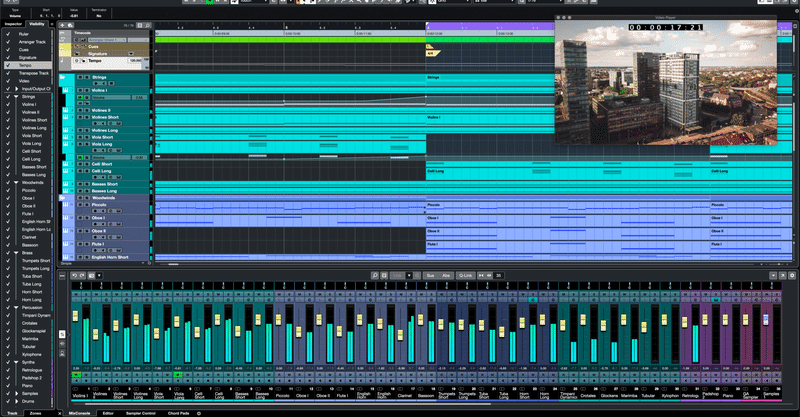
オンラインDTMおすすめアプリ3選~コロナで対面レッスン全滅の僕がリモートに移行した話~【2020/10/12加筆修正】
こんにちは!松岡(@iamkisimen)です
僕は愛知県名古屋市在住の
ミュージシャン/音楽講師です。
KISIMEN / ロストフィルム でアーティスト活動しつつ
Co Writing Farmでコンペに曲提出する作家活動しつつ
音楽講師(DTM/ボーカル/ギター担当)をしています
※レッスンのお申し込みはコチラ※
■コロナショック
2020年4月10日(金)
地元愛知でも新型コロナウイルスに対する
緊急事態宣言が出されました
出演予定のライブが無くなり
音楽教室も休校→対面レッスン全滅のため
「取り敢えずオンラインレッスン出来るようにならんと、死ぬ」
ということで自分が調べたり
友人のミュージシャンや元生徒さんと
テストし分かったことをまとめて
なるべくシンプルに
「これあればオンラインでDTMレッスンできるよ」
という記事を書きます

・オンラインに移行したい音楽講師
・ライブがなくなったミュージシャンの活動のヒント
(バンドメンバーと遠隔セッションするとか)
のお役に立てたらうれしいです
------
※とはいえ未熟者ですので
「これは、こうしたほうがいいよ!」とかあったら
ぜひコメント等で教えてほしいっす!マジで!※
-------
■オンラインDTMおすすめアプリ3選
オンライン(リモート)でのDTMレッスン
便利だよ!アプリ3つはコレ
①ZOOM (ビデオ通話/画面共有/サウンド共有/チャット)
②Team Viewer (相手方のPCを遠隔操作)
③Yamaha Syncroom (DAWのサウンドをクリアに共有)
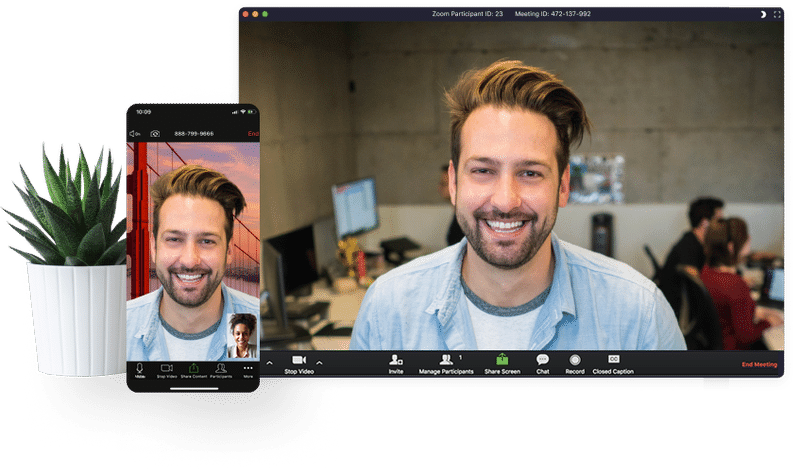
※PC/Mac環境でDAWソフト(Cubase/Logic等)ある前提です※
※Syncroomはiphone/iPad/android対応してない※
※通話やコミュニケーションはLINE/Messengerなどで別途するのが吉
(同一端末で複数アプリ立ち上げると動作が不安定になる為)
※PCのスペック、OSのversion、通信環境によって動作の影響あり※
(A)Mac+ZOOM
ZOOMの画面共有+PCサウンド共有でDAWの音飛ばせるならば
①ZOOMのみでOK
→Mac環境でZOOMをDL/インストール後、
DAW側の環境設定>オーディオ>デバイス>出力
→プルダウンに表示される「ZoomAudioDevice」選択
→ZOOMで画面共有→PCのサウンド共有にチェックでOK
※Mac+Logic/GarageBand/Ableton Live/Korg Gadget/Studio Oneで
上記設定が可能と確認済み※
・サンプリングレート
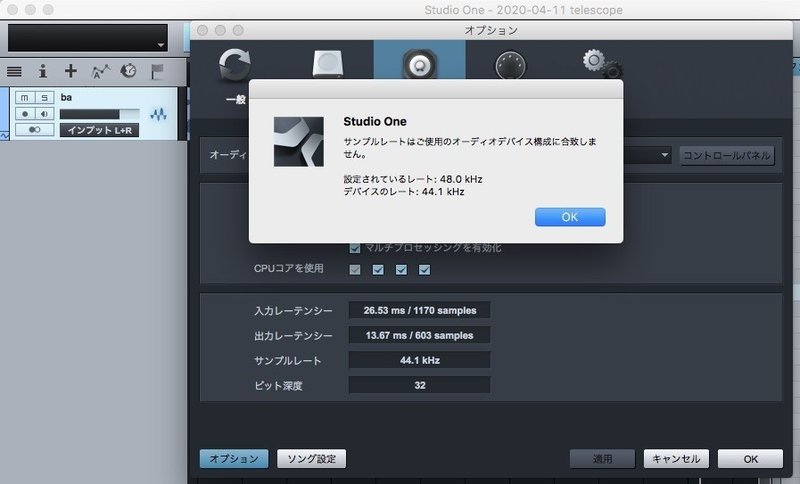
Mac+Studio Oneで確認したとき
ZOOM Audio Deviceのサンプリングレートが48kHz、
StudioOneのプロジェクトが44.1kHzで一致していなくて
上記エラー表示されました
どうやらZOOM Audio Deviceは48kHzのみ対応?
DAWのサンプリングレートも48kHzにしたら解決
(B)Windows+オーディオインターフェースのループバック機能が有効
Winユーザーは
オーディオインターフェースのループバック機能使えるなら
①ZOOMのみでOK
※2020/4/13追記※
僕の環境
Win10+Cubase Pro10.5+RME Babyface Pro(TotalMix FX)
でテストした画面で説明します
-----
画面右下のサウンド設定アイコン上で
→クリック→サウンドの設定を開く
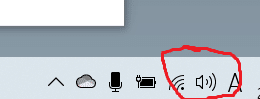
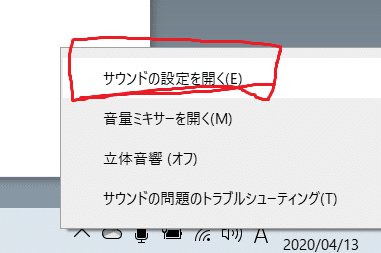
サウンド設定画面で
出力=オーディオインターフェース(RME Babyface Pro)
入力=オーディオインターフェース(RME Babyface Pro)
を選択
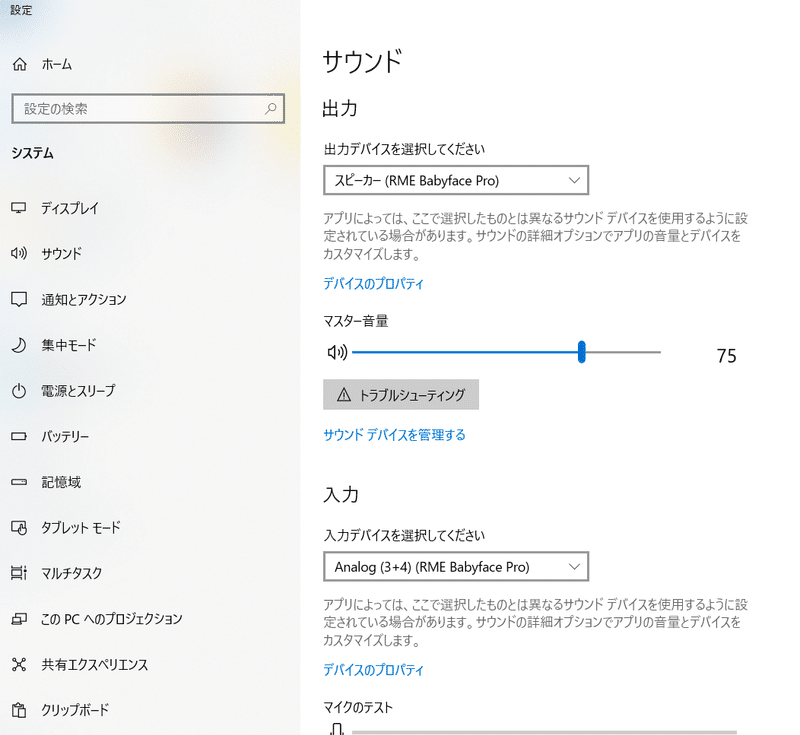
続いてwebブラウザから
ZOOM公式サイトへいき、
→メールアドレス/パスワードを入力しログイン
→設定
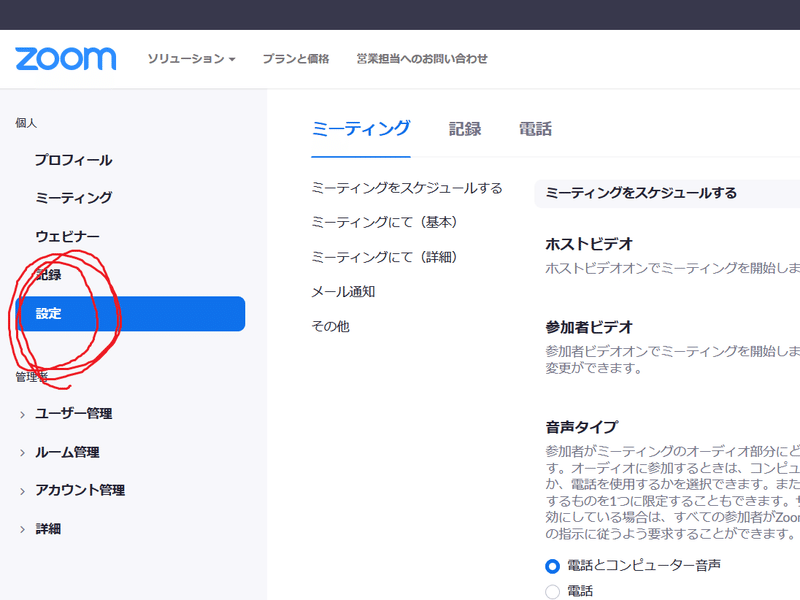
→ユーザーはクライアント設定でステレオ音声が選択できる
を有効にします(青に点灯させる)
※この操作をしないと、相手方に
DAWサウンドが「モノラル」で再生されます

その後、アプリのZOOMを開く。
→画面下の「画面を共有」を選択
→「共有するウィンドウまたはアプリケーションの選択」画面で
1.画面/もしくは任意のアプリを選択
2.コンピューターの音声を共有、をチェック
3.右下の「共有」をクリック
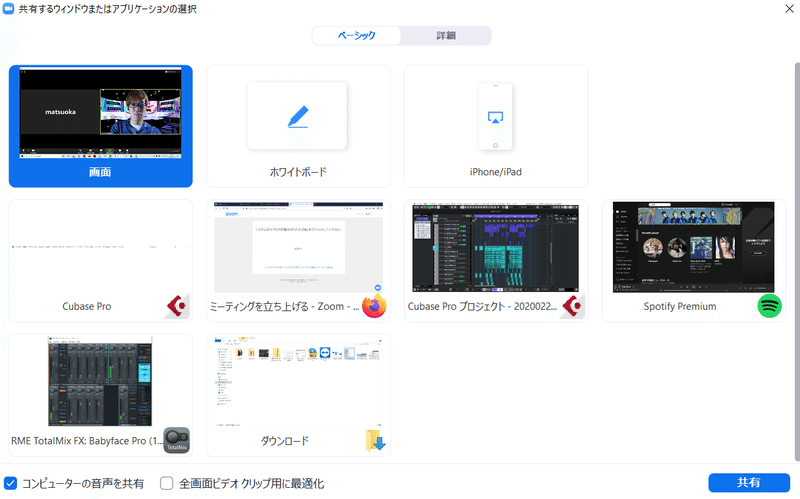
オーディオインターフェース(RME/TotalMix FX)の
マスターアウト・チャンネルの
「Loopback(ループバック)」ボタンを点灯させる
※ここの設定は、お使いのオーディオインターフェースにより
仕様が異なります※
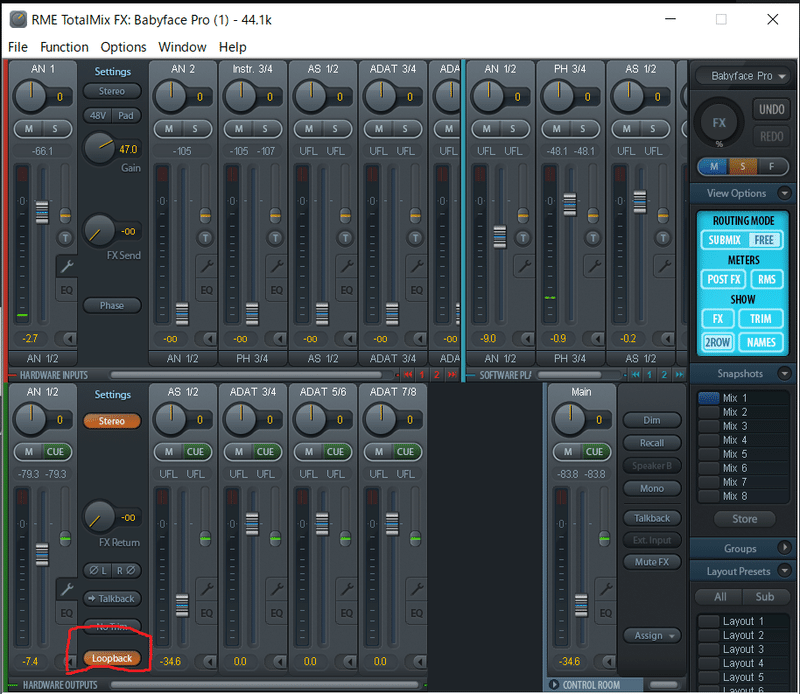
この設定で、DAWを再生すると
相手方にDAWサウンドを共有できます
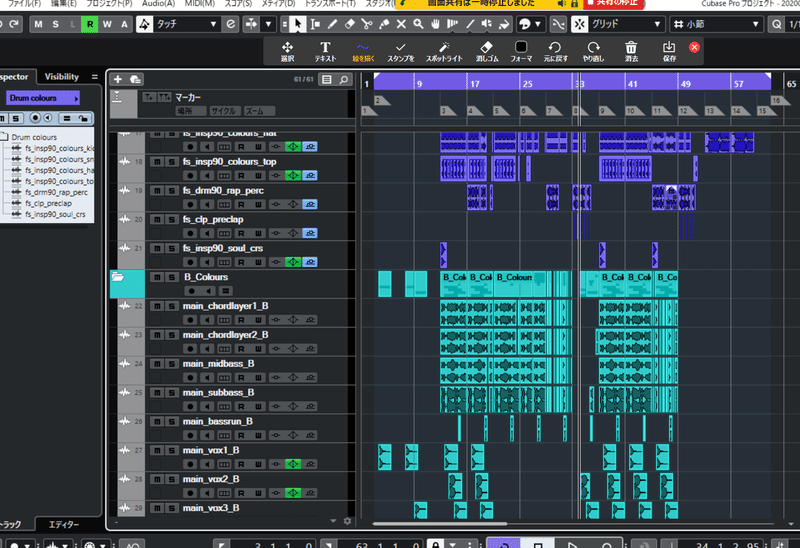
注意点は、
a.コンピューターのサウンド設定
b.ブラウザ上のZOOMの設定
c.アプリ上のZOOMの設定
d.オーディオインターフェースのループバック設定
と、設定すべき項目がたくさんあるという点
また、音質はちょっと厳しめ。。
ですので、実際のレッスンでは
短い尺(4~8小節程度とか)を確認する、
基本的な操作方法を確認するのは問題ない◎
と思いますが
曲をフル尺再生したり
MixやMasteringの質感を細かく確認することは難しい▲
という印象です。。
その場合は一旦、mp3/wavを書き出し、
firestorageなどでファイル転送し確認、
とした方が、精度は高いです
その他、オススメ設定
・オーディオ>マイク>自動で音量を調整のチェックを外す
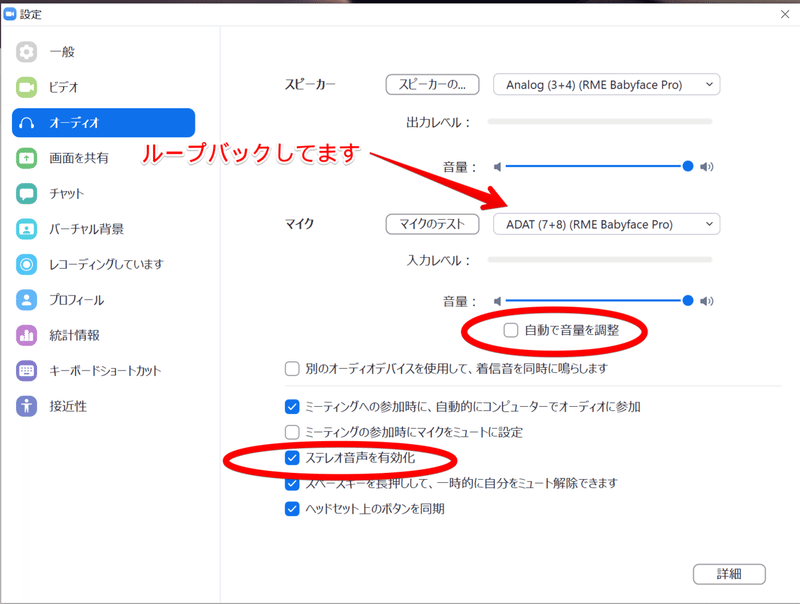
・オーディオ>オーディオ処理>連続的な背景雑音の抑制>無効化
・オーディオ>オーディオ処理>断続的な背景雑音の抑制>無効化
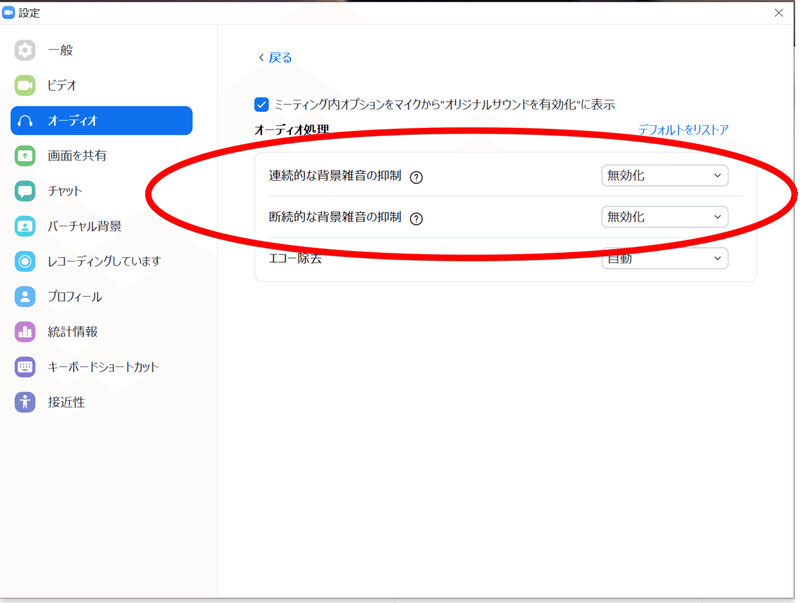
----
・関連記事
※オーディオインターフェースのループバック機能
※ステレオミキサー
(C) Winユーザーでオーディオインターフェースのループバック機能使えない
上記のケースで、
遠隔操作不要(言葉で説明されて理解できる)、
もしくはOSがTeamViewerの動作環境外ならば
①ZOOM+③SyncroomでOK
(D) 遠隔操作が必要
遠隔で操作のお手伝いが必要ならば
②Team Viewer+①ZOOM
もしくは
②Team Viewer+③Syncroom
でOK
DTMビギナーに限らず、
細やかにレッスンしようとすると
TeamViewerはあった方がいいと思います。
(E)iPad+GarageBand+ZOOMは▲
ZOOMで画面共有はできた◎
しかしGarageBandの音声共有できなかった✖
環境設定>オーディオ設定、、が表示できなかったです。
ですので、
iPad/iPhoneでリモートDTMは現状難しいようです▲
(2020/4/11現在)
----
てなかんじで
各アプリの詳細は下記です
■ZOOM
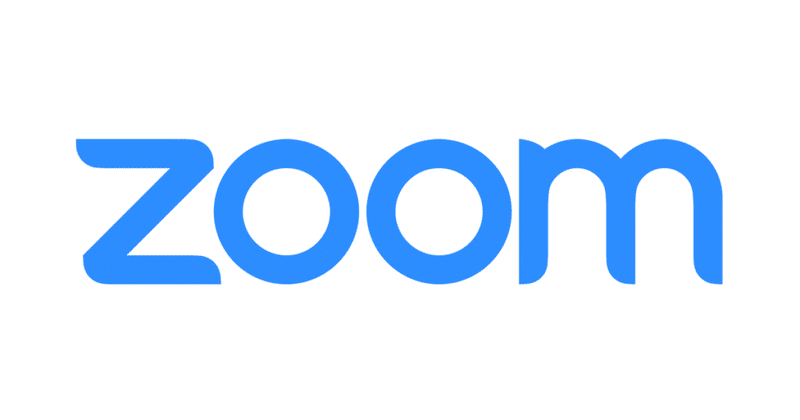
ZOOMの
ダウンロード→インストール方法は↓↓参照
・スピーカー&マイクのテスト
ZOOM接続した時点で、
或いはDAWや、iTunes, Spotifyなどほかのアプリでサウンドを共有した時、
アプリを切り替えたりした時に
「なぜかマイクの接続が上手くいかない」
エラーが起きるケースあります

そんな時は上記画面から
「スピーカー&マイクをテストする」
を実行すると
通話が上手くいくことがあるので、試してみてください。
僕はこれを「ZOOM復活の呪文」と
勝手に呼んでいますw
・Macでカメラが認識されない場合の対処(Mac Book)
端末側でZOOM以外の
カメラにアクセスするアプリ(skypeとか)
から切り替えたときに
上手くZOOMのカメラが動作しない場合あります
対処法は下記参照
・画面全体を共有すべし
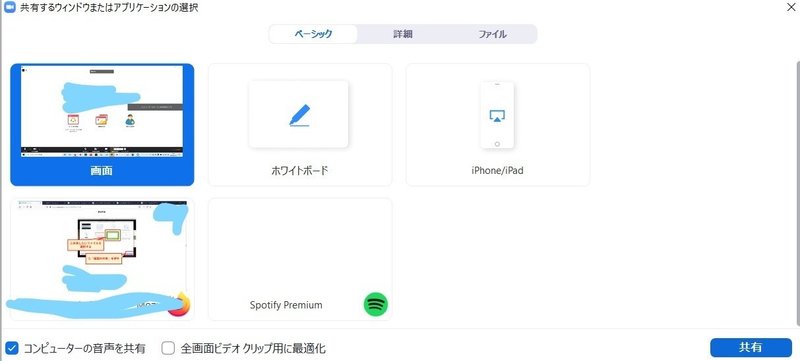
画面共有時に、上記のような画面で、
どの画面を共有するか指定できます。
が、特定のアプリを指定すると、
それ以外のウィンドウが当然、表示されませんので
facebookや個人情報など
見られたくないアプリは予め閉じ
画面を共有>共有するウィンドウまたはアプリケーションを選択
>画面>コンピューターの音声を共有にチェック>共有
が、良いです。
DAW操作時に、例えば環境設定とか
別ウィンドウで開くような動作が、相手方から見えなくなってしまいます。
DTMのレッスン(特にビギナー向け)では、
一個ずつの操作を丁寧に伝え合うほうが
すれ違いが減ると思います
・バーチャル背景
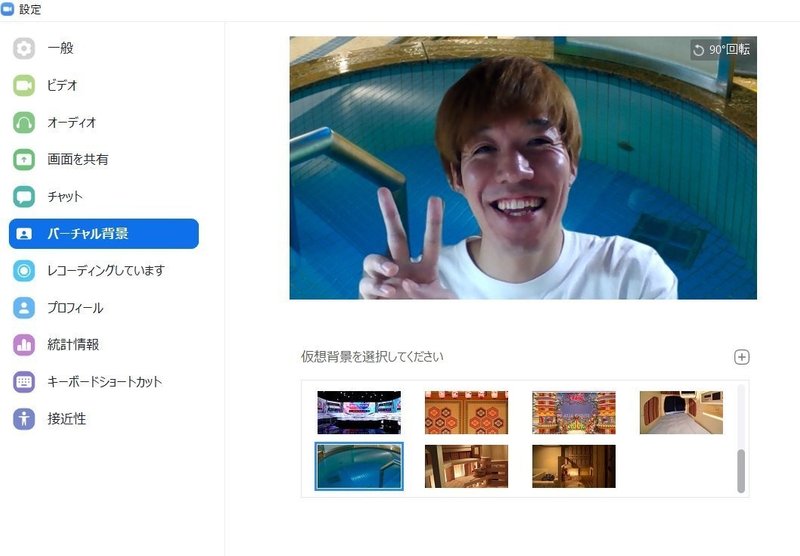
どうも、僕です(笑)
ビデオ通話状態だと
顔や自宅の部屋の様子が映り込みます
歌や楽器のレッスンだと難しいですが
DTMレッスンでは
相手の顔や体の動きを確認する必要はないので
バーチャル背景を使用したほうが
個人情報保護的に良いと思います
設定方法と
オススメ背景画像は下記参照↓↓
【#バーチャル背景画像】
— ウェルビー (@wellbe_jp) April 8, 2020
テレワークやウェブミーティングなど用の
背景画像をご用意しました。
気分転換に、ぜひご活用ください🥳#サウナ#水風呂#テレワーク#オンラインウェルビー pic.twitter.com/WfvHn1k4jL
zoomの背景を変えて『Goodbye Happiness』の宇多田ヒカルさんになりたくない!?と思ったので用意しました。 pic.twitter.com/FloSNHdDKb
— 北向ハナウタ (@1106joe) April 13, 2020
ビデオ会議中でも、お風呂に入った気分になれるバーチャル背景画像です。#オンライン銭湯 pic.twitter.com/S46IEaVZ6D
— Gota Shinohara (@gotashinohara) April 14, 2020
【ZoomなどWEB会議に使える漫画風の背景】
— つのがい/#こんなブラック・ジャックはイヤだ (@sunxoxome) April 15, 2020
よろしければ是非! pic.twitter.com/pfg0C6NfCr
・ZOOMによるオンライン音楽レッスン研究
DTMに限らず、ですが
ZOOMでオンラインレッスンに関して
非常に良い記事があるのでご紹介します
・簡潔に言語化する
・レッスンのテーマを明確化する
・通信により起こりうるトラブル
・レッスン後のアフターケア
他、対面レッスン以上に
気を使うとよい箇所がまとめられています
オンラインレッスンをしてらっしゃるオカモトさんのTweet。。。。
昨日人生初のZoomでDTMオンラインレッスンしてみてわかったこと。
— オカモトタカシ(12sound) (@t_okmt_12sound) April 13, 2020
・Zoom、ステレオ音声扱えて神。
・Zoom単体はキツいかも。LINEも繋ぎっぱなしだと安心。
・Macの場合はレイテンシーさえ我慢すれば「ZoomAudioDevice」で安定稼働。
・Windowsはループバック機能付きのAudioI/F必須
■TeamViewer

遠隔で相手のPCを操作するアプリ
TeamViewerのDL使い方は上記リンク参照です!
PCで
ZOOMとTeamViewer、DAWを同時に立ち上げると
音の出口の奪い合いでエラー起きやすい
音声通話の音質は微妙。ですので、
PCではTeamViewer+DAW、
別デバイス(スマホとか)で通話(LINE通話やMessenger)
とするのがベストと思います
その他、注意点まとめ↓↓
・古いOSだと動作環境外の場合がある
・遠隔操作「される側」の画面が丸見えなので、個人情報がわかるもの(facebookのようなSNSなど)は予めOFFにすべき。
・遠隔操作「される側」が慣れていないと、マウスポインター動く時に混乱するかも。
・遠隔操作「する側」「される側」で、環境が違う
(ディスプレイのサイズ違うため、一方では問題なくても、
他方では画面が見にくいとか)可能性があることを念頭に、
すれ違わないようなコミュニケーションが必要。
→生徒さんに「分かりにくいことあれば、何でも言ってね!」と伝えるなど、不満や違和感を言いやすい空気を作ってあげるべき。
DTMビギナーは、やり方ひとつ分からない点あると、
そこから全然進めない。。こともある
(ノリやバイブスだけじゃ解決できない)ので
一歩ずつ丁寧に進めてあげたいですよね。。。
公式は動画かっこいいけど英語のみですね。。。
日本語で頼む!
ということで
他のyoutuber的な人の解説動画も貼っておきます
■SYNCROOM

SYNCROOMは
遠隔でDAWのサウンド共有するアプリです
特に、
WindowsユーザーのDAWサウンドを、相手側に送る際には必須です
(※オーディオインターフェースのループバック機能がない場合)


送り側
・SYNCROOMをダウンロード
・SYNCROOMをインストール
・VSTプラグイン起動できるように設定
・DAWのマスターチャンネル最高段にSYNCROOMをVST起動
・ルーム作成
受け側
・SYNCROOMをダウンロード
・SYNCROOMをインストール
・送り側が作成したルームに入室
で、送り側のDAWサウンドを
受け側が聞けます
デモ動画こちら
使用方法、設定に関しては
公式マニュアルがとても分かりやすいので
リンク貼ります
基本的な機能、使い方はNET DUETTOに
とても似ているので、
下記ご一読ください
■Net Duetto
(※2020年7月末サービス終了→新サービス・SYNCROOM開始)

Net Duettoは
遠隔でDAWのサウンド共有するアプリです
特に、
WindowsユーザーのDAWサウンドを、
相手側に送る際には必須です
Sleepfreaksさんの解説はさすがですね
いつもお世話になっています
・送り手側の設定手順
①Yamaha Net DuettoをDL/インストール
②Net DuettoがDAWのVST pluginとして立ち上がるよう設定する
③DAW起動し、マスタートラックの最後段
(リミッターなどよりも下)にinsertする
④Net DuettoがVST連携した状態で起動
⑤ルーム設定(名前とパスワード決める、公開設定)する
⑥相手方(生徒さん)に⑤の情報を伝え、サウンド共有する
上記
②Net DuettoがDAWのVST pluginとして立ち上がるよう設定する
を補足します
Macの場合
上記sleepfreaksさんの解説動画(1:35~から)
に詳しくあるのでご参照ください
Windowsの場合
DLした「NETDUETTO-JP-win-x64-2.1.0.zip」内の
NETDUETTO-JP-win-x64-2.1.0>VSTPlugins にある
「nd2_vst_bridge_x64.dll」
「nd2_vst_bridge_sub_multiout_x64.dll」
2つのファイルを
「C:\Program Files\VstPlugIns」
内に格納します。
これで準備OK。
DAWのマスターチャンネル
Insertの最高段にnet duettoを挿せば
サウンド共有できます
Yamaha Net Duetto公式のページは下記
サポートセンターないので
自力で説明読んで理解してね♡という
ストロングスタイルですが、
無料のアプリだからしょうがねぇかww
という感じですね
注意点
⑤ルーム設定(名前とパスワード決める、公開設定)する
上記のところで「公開設定」にします
「非公開設定」だと講師側で見つけられないです
「パスワード」設定も必須。
ないと、Net Duetto使用している第3者がルームに入れちゃうので
要注意です
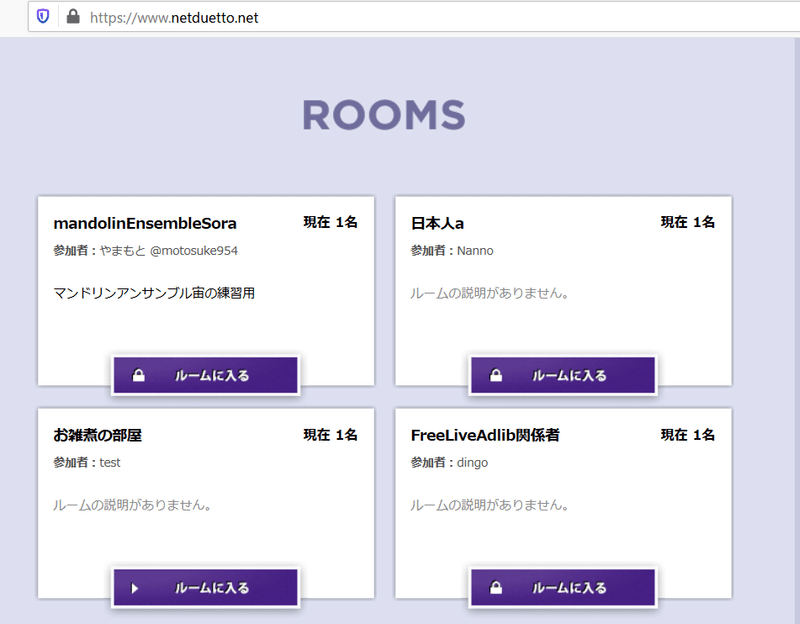
・受け手側の設定手順
①Net DuettoをDL・インストールする
②スタンドアローンでNet Duetto起動
③「ルーム一覧」からルーム名・PWを確認し入室
④一度退室し、左下「設定」クリック
⑤「オーディオデバイス」で入力・出力先を設定し、サンプリングレート(送り手と一致させるとタイムラグが減る)を設定。
⑥再度ルームに入室
⑦送り手側の音聞こえるようになる
⑧ZOOMのマイク+Net Duettoのマイクが両方有効だと通話しづらいので、どちらかをOFFにすると話しやすい。
NETDUETTOサービス終了に伴う新サービスへの移行のお願い
(2020/4/9、公式サイトの発表)
いい感じにまとめ記事作れてるやん~と
いい気分でいたら衝撃情報
Net Duettoがもうすぐサービス終わるそうです(笑)
今後何か分かれば加筆します
2020年6月頃に新サービス「SYNCROOM」へアップデート
上記に伴い、「NETDUETTO β」および「NETDUETTO β2」は2020年秋頃にサービスを終了させていただく予定です。
詳細は下記。
・Net Duettoは重い
環境次第ですが、割と重い、のが課題。
僕がテストした中では
Net Duetto+DAW立ち上げた時点で
動作が相当遅くなる、例もありました。。
オンラインDTMレッスンをしていらっしゃるオカモトさんのツイート②
・NETDUETTO、便利だけどCPU負荷が半端ない。音が犠牲になるので現状しんどい。
— オカモトタカシ(12sound) (@t_okmt_12sound) April 13, 2020
・自分の環境よりも生徒さんの環境構築がしんどい。できるだけコスト低くシンプルにハウリングしないように、って考えるとZoomとLINEかなーと思う。
とはいえ、
無料で使えるのがよい。
Winユーザーで、
オーディオインターフェースのループバックで相手方に音送れない、、
という人は、Net Duettoがいいのでは?
と思います
--------
てなわけで
オンラインDTMおすすめアプリ3選は
以上!
なのですが、もう1つだけ
紹介したいものがあります
---
Audiomovers「LISTENTO」
Audiomovers「LISTENTO」は
本記事で登場したNet Duettoのように
DAWのマスターにプラグインとしてインサートすると
ブラウザで聴ける。
高品質、低レイテンシーを実現、
割と安定している、とのこと。
近々試します!
だけど、レッスンで使うことを考えると
生徒さん側にも導入してもらう必要あるので
有料版は、ちょっと躊躇するな。。。というのが
正直な印象
料金は下記のとおり。
1週間は無料で使用可能。
その後は有料。(ざっくり1000円/月)
1週間 $3.99 / 1ヵ月 $9.99 / 1年 $99.99
----
てなわけで、今度こそ
オンラインDTMおすすめアプリ3選は
以上!
コロナの影響で仕事超減ってヤバイ人、
僕含めたくさんいると思いますが
オンラインレッスンや
リモートでバンドメンバーとセッションなどの
お役に立てれば幸いです
この記事、「全文公開+投げ銭」スタイルなので
もし「結構役に立つじゃん」と思ってもらえたら
チャリーンしてもらえるとウルトラ助かります
■オンラインレッスン受付中
DTM/作詞作曲/ギター/ボーカルの
オンライン・レッスン受け付けています
※レッスンのお申し込みはコチラ※
よろしくお願いします!!!!
それでは! 松岡(@iamkisimen)でした!!
---
関連記事
インターネット回線スピードテスト
→ZOOM/Teamviewer/Net duettoなど
いずれのアプリを使うにしろ、回線速度が十分にあり
通信が安定していることが条件です。
もし、ご不安があれば、
下記URLで測定してみてはいかがでしょうか?
“全体回答者のうち86.6%が、仕事の7割以上がなくなったと回答。”"ほぼ、もしくは全ての収入がなくなってしまった人は全体の54.5%" / “仕事の7割以上がなくなった―86.6% COVID-19による音楽関係職への影響緊急調査 集計速報! | https://t.co/SSJ1PCzasd” https://t.co/ZdLYkPSdS5
— 柴 那典 (@shiba710) April 21, 2020
ここから先は
¥ 200
この記事が気に入ったらサポートをしてみませんか?
