
CatDataの機能追加だより|もっと検討しやすくなる「レポート機能」をご紹介!
こんにちは!ヒューマノーム研究所のエンジニアのえりこです。
夏休みに入り、あちこちでお祭りが開催されていますが、みなさま楽しまれていらっしゃいますか? 私の地元の花火大会は、今年も中止になってしまい、ちょっとしょんぼりしています。早く普通にお祭りができるようになるといいですよね。
さて、今回の記事は前回に引き続き、当社が開発している初心者向けAI開発ツール・Humanome CatDataのいいところをおすすめする企画の第二弾となります。さくっと終わる分量ですので、ぜひ最後までお読みください!
今回は、大勢で解析データについて話し合いたいときに便利に使えるレポート機能をご紹介します。
レポート機能ってなに?
早速ですが、CatDataのレポート画面をご紹介します。
こんな感じです!(こちらから実際にご覧いただけます)
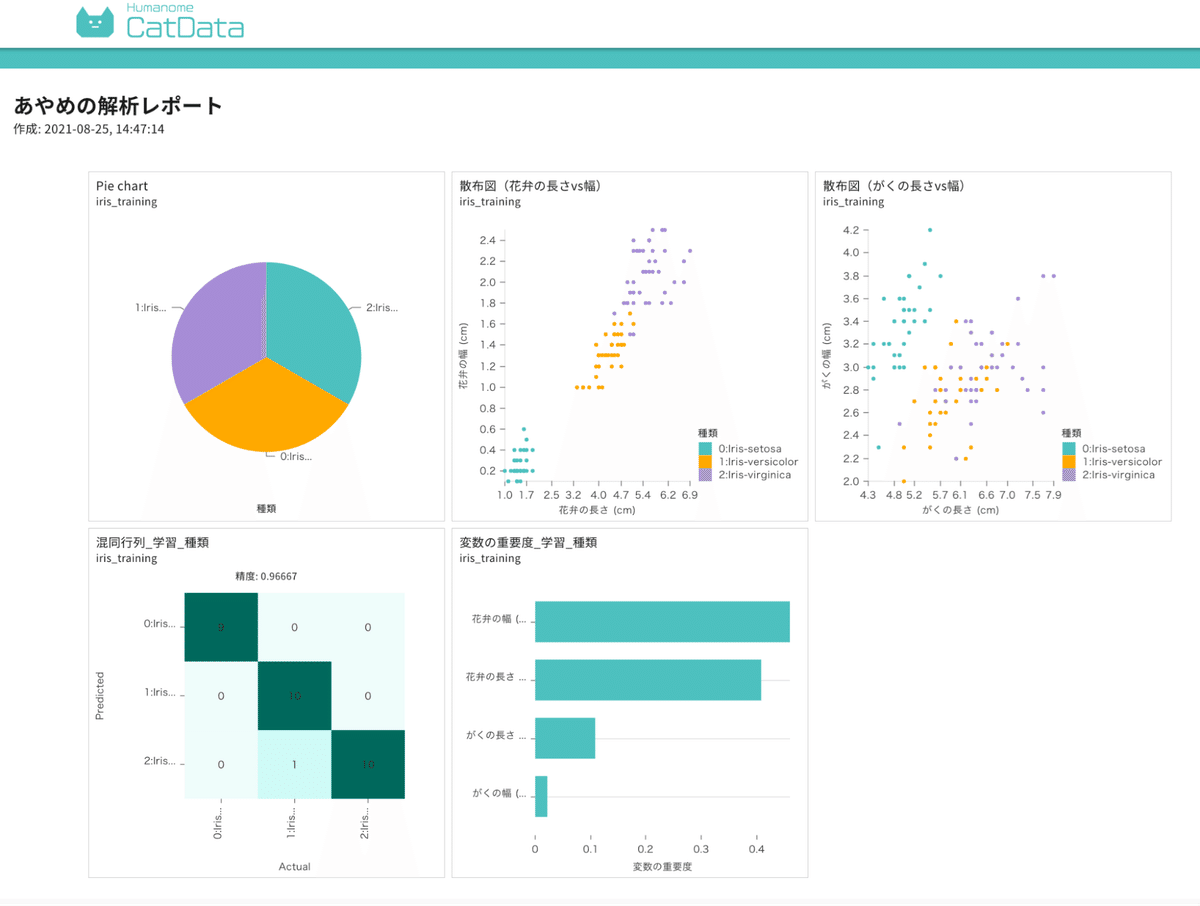
AIを使ったプロジェクトを進める際は、作成したAIの特徴をプロジェクトのメンバー内で共有しておくことが大切です。人間関係でもそうですが、良いところも悪いところも知っておかないと、なかなかうまく付き合えないんですよね・・・。ここで必要となってくるのが「データの可視化」です。
CatDataは、AIが学習したデータや、AIの予測精度などを可視化したグラフを専用画面の中にひとまとめにできます。この画面を「レポート」と呼んでいます!
レポートはCatDataのアカウントのない方でも、専用の共有URLをクリックするだけで見ることができます。上にはった「あやめの解析レポート」がレポートの画面です!

レポートを作ってみよう
では、簡単にレポートの作り方をご紹介します。(以下はCatDataのアカウントを作成してお試しください)
まず、トップページのタブで「レポート一覧」を選び、次に「レポートの新規作成」をクリックします(図1)。
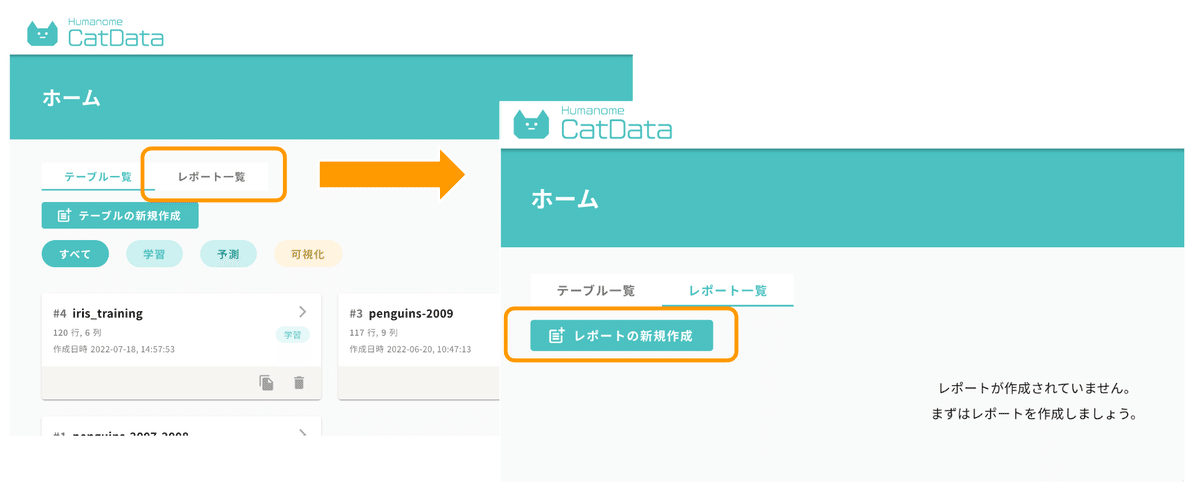
空レポートが作成されたら「グラフがありません(①)」→「グラフを追加(②)」の順番にクリックします(図2)。
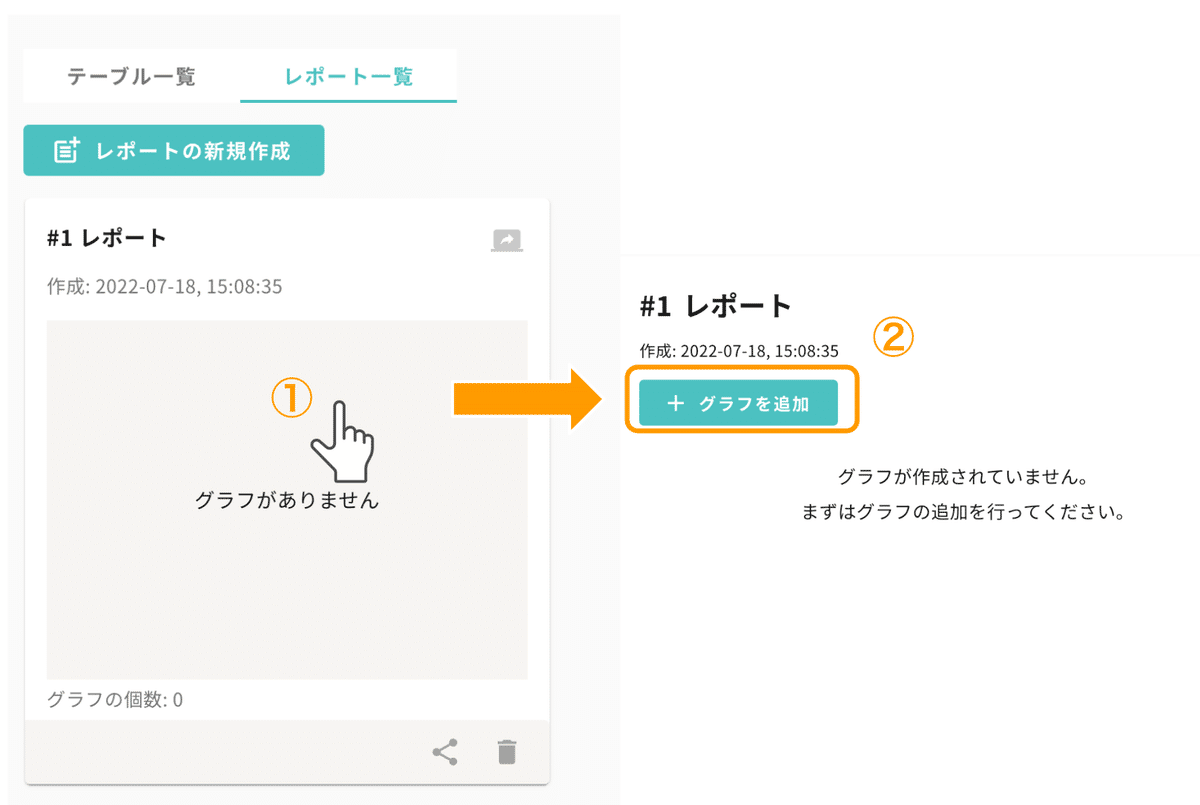
あとは、レポートに表示させたいデータを、マウスで順番にぽちぽち選んでいくだけです。今回は、学習したAIモデルの混同行列をレポートに追加してみます(図3)。
① 学習する時に使ったテーブルを選びます
② 学習したモデルの一覧リストから、レポートに追加したいモデルの「評価結果」をクリックします
③ モデルの評価ページに移動します。追加したいグラフの右上にある「レポートに追加」ボタンをクリックします

これで、レポートにグラフを追加できました!
レポートを共有しよう
最後に、作成したレポートの共有方法をご紹介します。専用の共有URLを発行するだけなので、操作方法はとっても簡単です!
レポート画面の右上に共有アイコンがあります(①)。これをクリックすると公開用のURLができます。このURLを共有して、次の方針をプロジェクトのメンバー同士でどんどん相談してみてください(図4)。
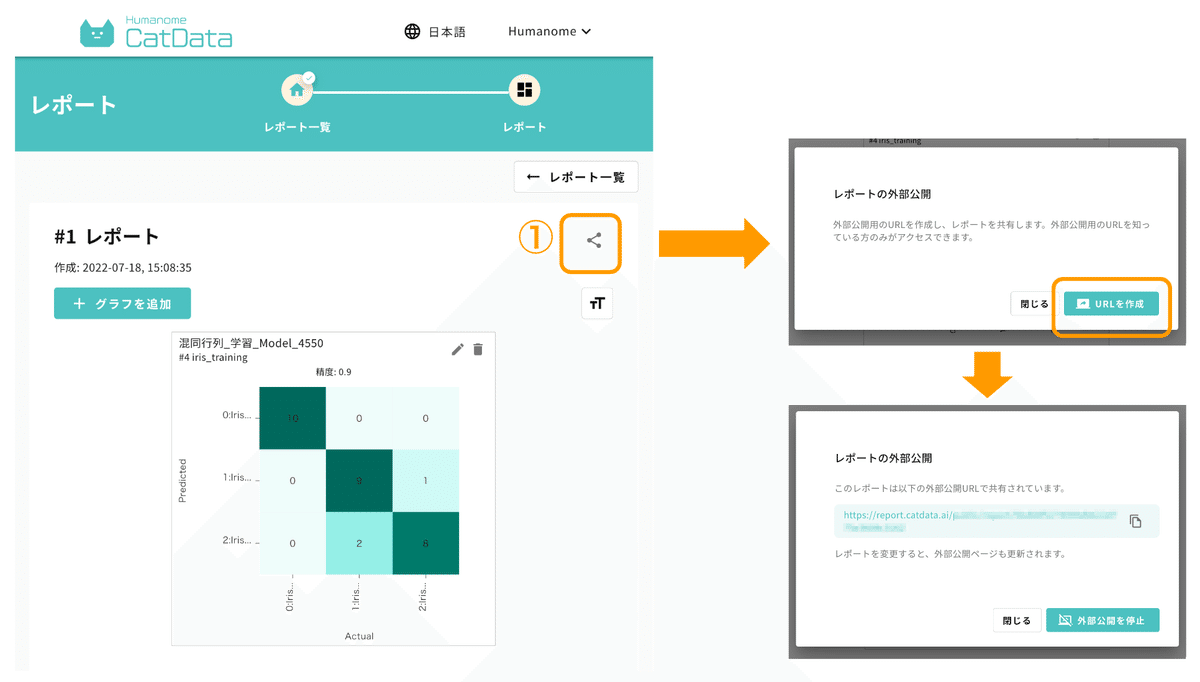
「AI」というと、何でも出来ちゃうスーパーマンのイメージがあるかもしれませんが、実際はAIが賢くなるまで、AIの様子を観察しつつ、あれこれ工夫しながら育てなくてはなりません。
生まれたてのAIはヨチヨチ歩きです。この赤ちゃんAIに対して、学習用の追加データを用意したり、学習しやすいようにデータをきれいに整えてもう一度学習させたり、などを繰り返すことで、はじめて実用的なAIを作ることができます。
以上、CatDataのレポート機能のご紹介でした!
メンバー全員でこまめに話し合うほど、AIはすくすく育ちます。どんどん結果をシェアして、立派なAIを育て上げてみてくださいね。
関連記事
AIプロジェクトを進めるとき、どうしてメンバー間でまめに相談しなくちゃいけないの?という話をもう少し詳しく説明しています。
ちゃんとしたCatDataの使い方を知りたい方はこちらからどうぞ!
AIや、AI / DX人材育成のご相談は以下からお気軽にどうぞ!
この記事が気に入ったらサポートをしてみませんか?
