
放送大学大学院(17) レポート3-修士論文の作成開始(Wordナビゲーションウンドウの使い方)
■レポート3の位置付け
レポート3は修士2年8月中旬に提出する。「修士論文中間報告」という位置づけである。ま、このあたりはゼミにより異なるだろう。僕の所属するゼミでは「まず目次構成をはっきりさせるべきである」という指導であり、レポート3の課題は「目次+α」だった。+αとは、「書けたら、書けたところまで」ほどの意である。
■目次の作り方
先生に指導をふまえ、レポート3=修士論文の目次は、次のような構成を意識した。
はじめに(問題の所在)
先行研究の概要とその問題点
仮説
論証
政策提言
結論
最終的な修士論文は、論証が3つに分かれたので9章建てだ。
なお、レポート3は、目次のみで提出した訳ではなく、目次(章)の下の階層(節)を考え、そこに書くべきことを箇条書きで書き連ねたものとなった。
■『論理哲学論考』の体裁に憧れる
我ながら「これは大きく出たな」という話だ。内容で足元にも及ばないのは理解している。僕が真似したいのは、以下のプロセスである。
目次を書く
目次にそって「幹」(章)にあたる部分を書く
「幹」にそって「枝」(節)にあたる部分を書く
あとはこれを繋げて文章にすれば、修士論文になるのである。
世の中には凄い人がいて、ウィトゲンシュタインの『論理哲学論考』をアウトラインプロセッサーのように整理して公開している方がいる。こちらがそのページである。
デフォルトの表示では7つの命題のみが表示されている。ここで「+」をクリックして展開していくと、命題1の説明「1.1」、その説明「1.11」のように展開していく。すべて展開すると、『論理哲学論考』になる。
ここまでソリッドな内容・形式の論文はとても書けない.。しかし、この構造をWordで再現できれば、修士論文を書くにあたり大変有益になるものである。ここでは、wordで、このような書き方(論文の作り方)を可能にする方法を紹介しておこう。
■「ナビケーションウインドウ」と「見出し」
ワードの「ナビゲーションウインドウ」と「見出し」を活用することで、似たようなことができる。
1.「表示」のタブを開き、「ナビゲーションウインドウ」にチェックを入れる。
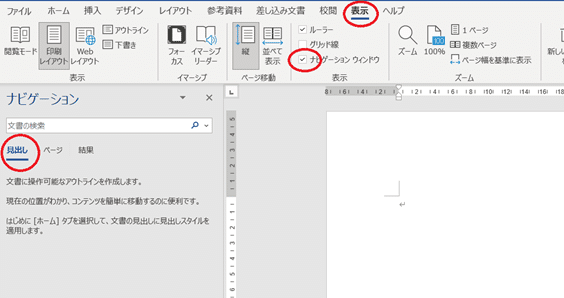
2.「ホーム」のタブを開き、「スタイル」で「見出し」を設定する。
「章」にあたる部分に見出し1を、
「節」にあたる部分に見出し2を設定する。
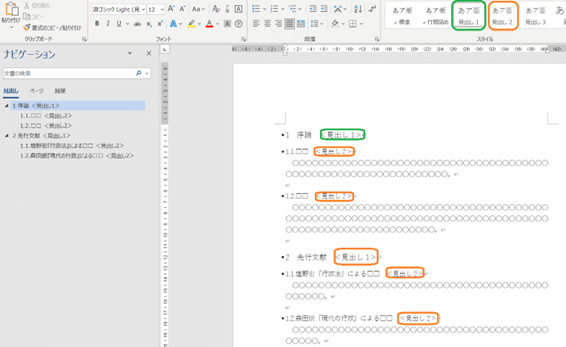
3.使い方のヒント
このようにして作った文書は、以下のような素晴らしい使い勝手がある。
左の目次をクリックすると、本文の該当箇所にジャンプする。
左の目次をドラッグで入れ替えると、本文の該当箇所が入れ替わる。
左の目次を削除すると、本文の該当箇所が削除される。
左端の目次は、エクスプローラーのように収納・展開ができる。
.本文の見出し部分の初字でアイコンが変化したときクリックすると、本文が見出しの中に収納できる(※ちょっと操作にコツが必要)。
この記事が気に入ったらサポートをしてみませんか?
