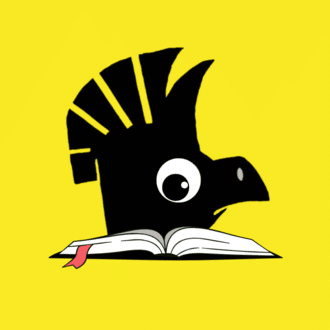VSCodeでの執筆環境をととのえる
ふだんのnote執筆につかっているVSCode。
そこで作っているマークダウンファイルをもとに、Kindle出版をしようと考えています。
これを機に、VSCodeの拡張機能をいろいろと追加してみました。
すると「もっと早くに知っておきたかった...」と後悔するものばかり!
あらためてVSCodeの使い方をブラッシュアップすることができました。
そこで、今回追加してよかったと思う拡張機能をご紹介します。(Windowsを前提としています。)
Markdown All in One
この拡張機能がすぐれているのは、以下の3つ。
・太字にするショートカット
・リンク表記が楽
・見出しのレベルの上げ下げショートカット
「太字にするショートカット」は、なんでデフォルトでついていないんだろう?とずっと疑問に思っていたのですが、いままで放置しいた問題でした。
テキストを選択した状態で、「Ctrl + b」で太字にできます。
再度「Ctrl + b」をつかうことで太字の解除も可能!
「リンク表記」は、まずURLをコピーして、テキストを選択した状態でURLをペーストするだけで、自動でリンク表記に変換できます!
つづいて「見出しのレベルの上げ下げショートカット」は以下のコマンドで実行でき、とても便利です。
・Ctrl + Shift + ] 見出しのレベルを下げる(#を増やす)
・Ctrl + Shift + [ 見出しのレベルを上げる(#を減らす)
:emojisense:
Unicode絵文字の入力補完です。
「:」を入力すると、一般的な絵文字入力で使われているUnicode絵文字を入力補完し、それを表示させることができます。
たとえば「:ro」を入力すると、さまざまな絵文字の候補が表示され、「🪨」(rock)や「🚀」(rocket)をえらび、表示させることが可能。
さらに、「Ctrl + i」で、Unicode絵文字のキーワード検索もおこなえます。
これは、表示させたい絵文字の名前がわからないときや、具体的な絵文字は思い浮かばないけど、方向性が分かっているときに便利です。
Paste Image
これはマークダウンファイルに、クリップボードにある画像を貼り付けできるようにする拡張機能。
noteやブログに投稿する記事の執筆では使いませんが、Kindle本をつくるときには欠かせない機能になりそうです。
「Ctrl + Alt + v」でクリップボードの画像を貼り付けます。
そのまま使うと、貼り付け先のファイルと同じ場所(階層)に画像が保存されるのですが、保存先の変更も可能。
保存先の変更方法は、以下の記事を参考にしました。
まとめ
VSCodeにあらたに追加した、3つの便利な拡張機能を紹介しました。
これらの機能をつかうことで、VSCodeでの執筆がはかどっています。
とくに「Markdown All in One」が便利で、いままで少し不便に感じていたことを簡単に実行してくれます。
「少し不便」と感じることを放置するのではなく、日々改善していくことの大切さが身にしみました。
といっても、毎日改善するのは大変で、たぶん続きません。
なので、なにか新しいこと(ここだとKindle出版)に挑戦するなかで、新しい方法を自然に発見していくのが、自分にあっているなと思いました。
いいなと思ったら応援しよう!