
ワールドデータとMakecodeのデータをバックアップする方法
Minecraft Education Editionはマイクラにログインしているアカウントごとにワールドなどのデータを管理しています。そのため、ログインするアカウントが変わると今まで遊んでいたワールドデータなどが見られなくなってしまいます。
そこで、以下の方法を使って一度バックアップをしてから、新しいアカウントでログインして、インポートするとまた続けられます!
記事が長くなってしまったので、インポートする方法は別記事(準備中)にします。
【ワールドデータ編】(Windows/Mac共通)
①「遊ぶ」をクリック
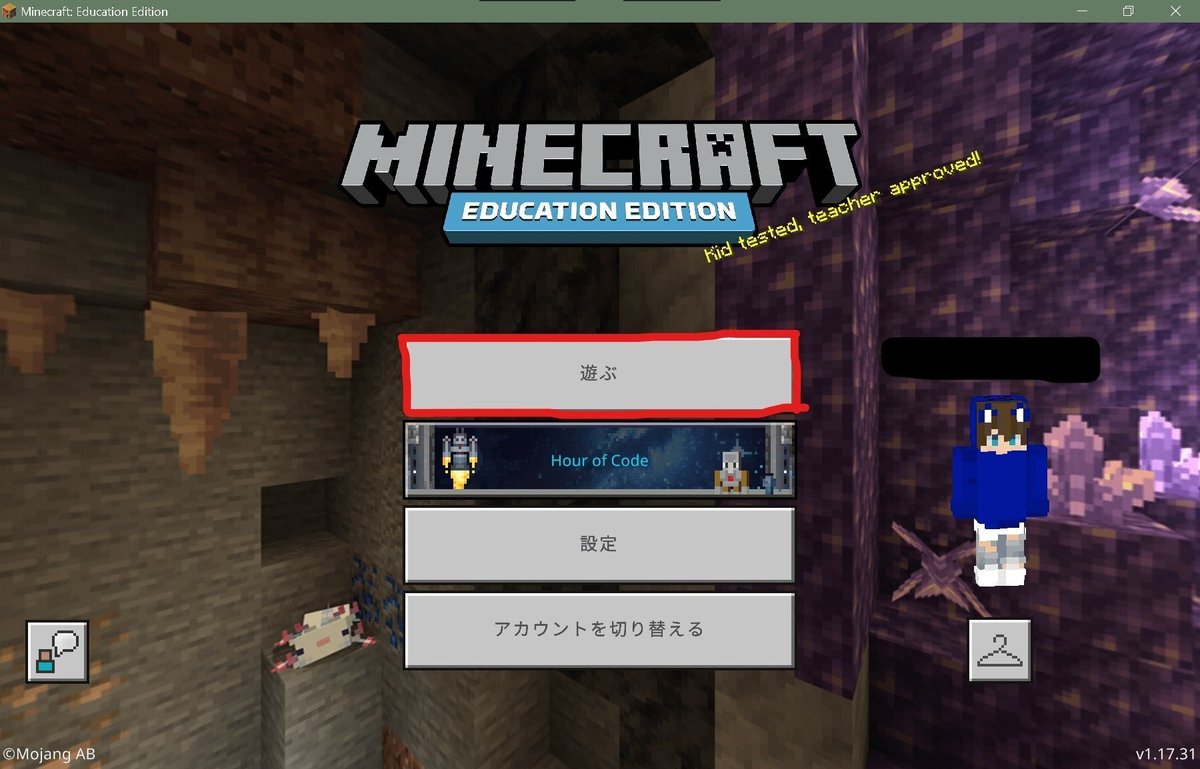
②「🌎作成した世界を表示」をクリック
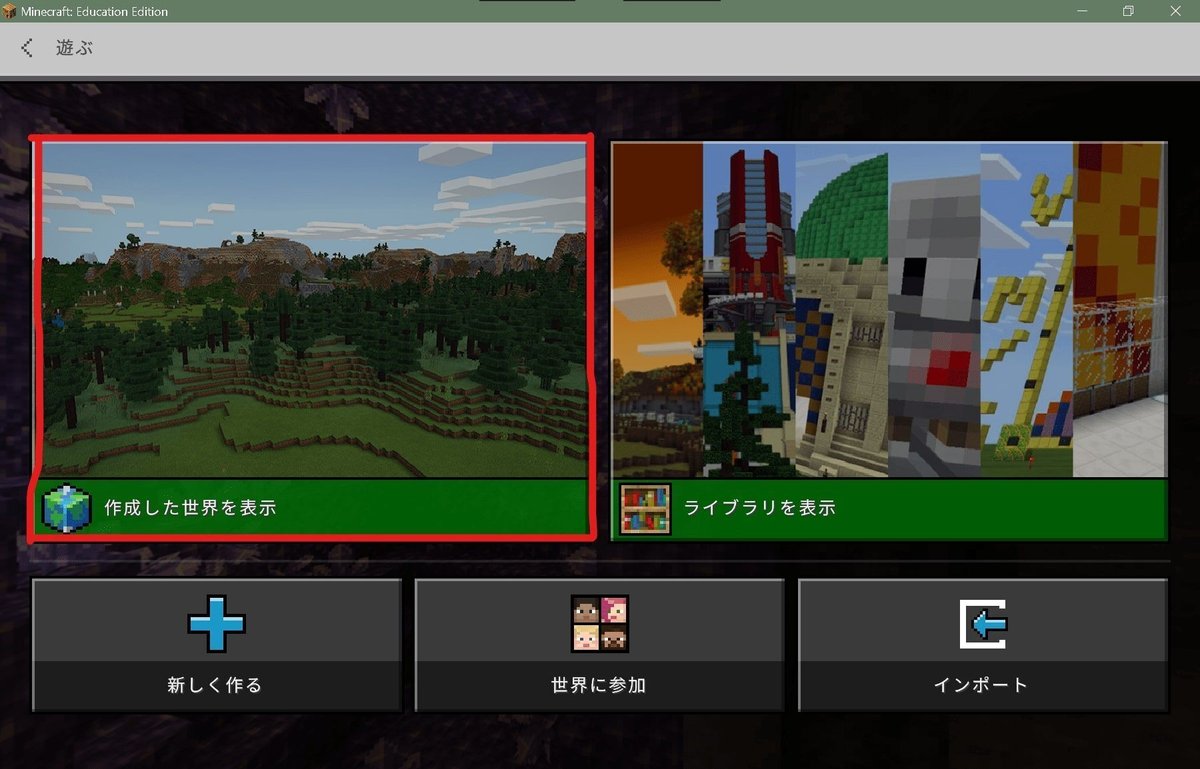
③バックアップを取りたいワールドのアイコンをクリック
(今回は、「いろいろなお試し」というデータをバックアップします)
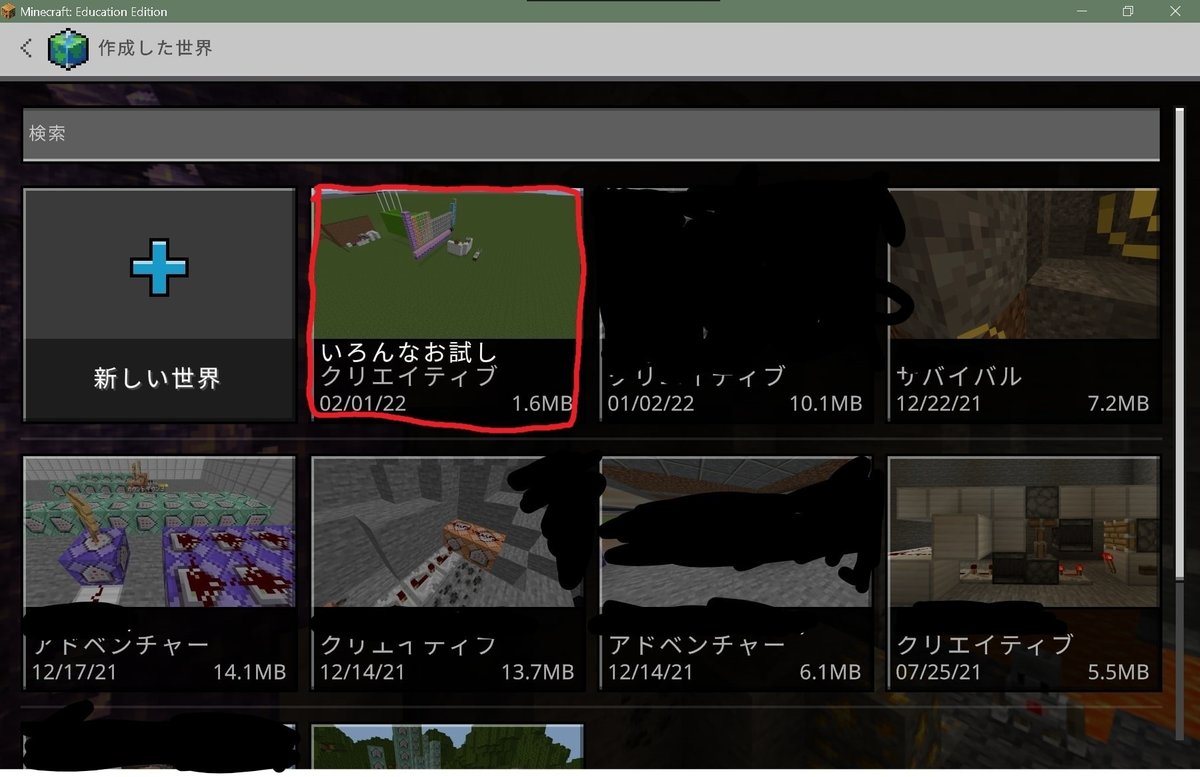
④管理をクリック
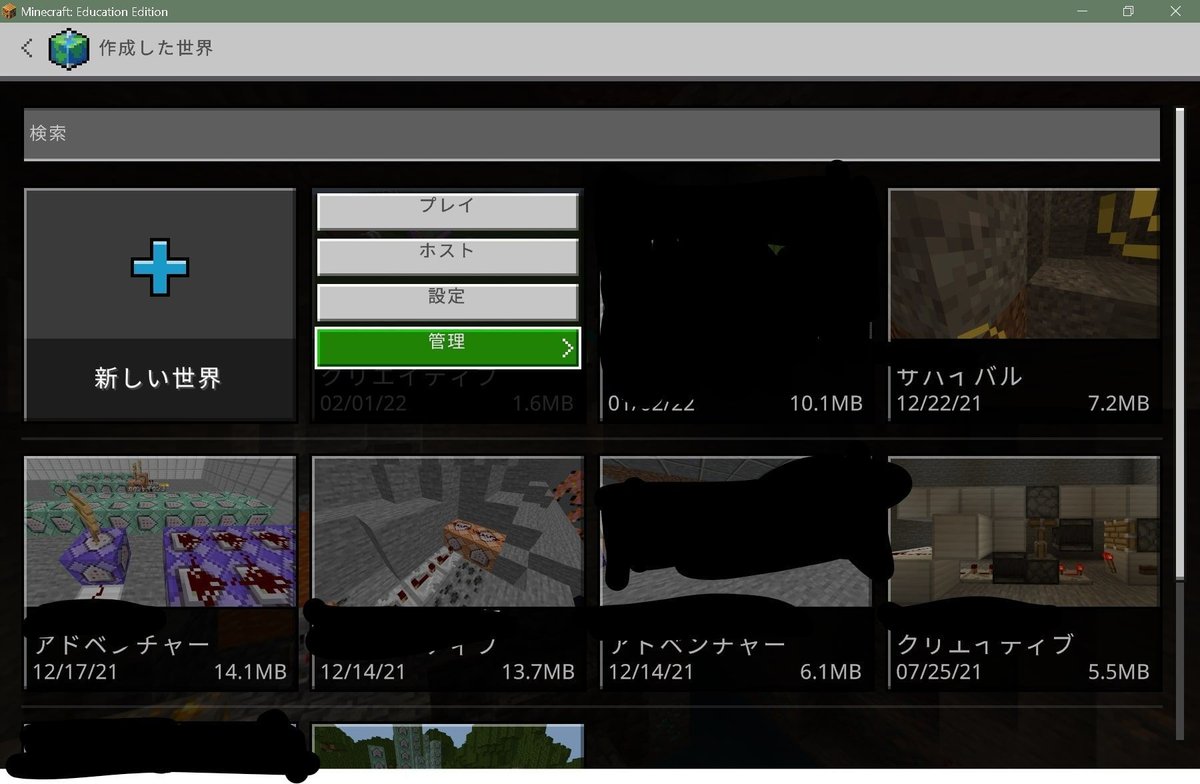
⑤エクスポートをクリック
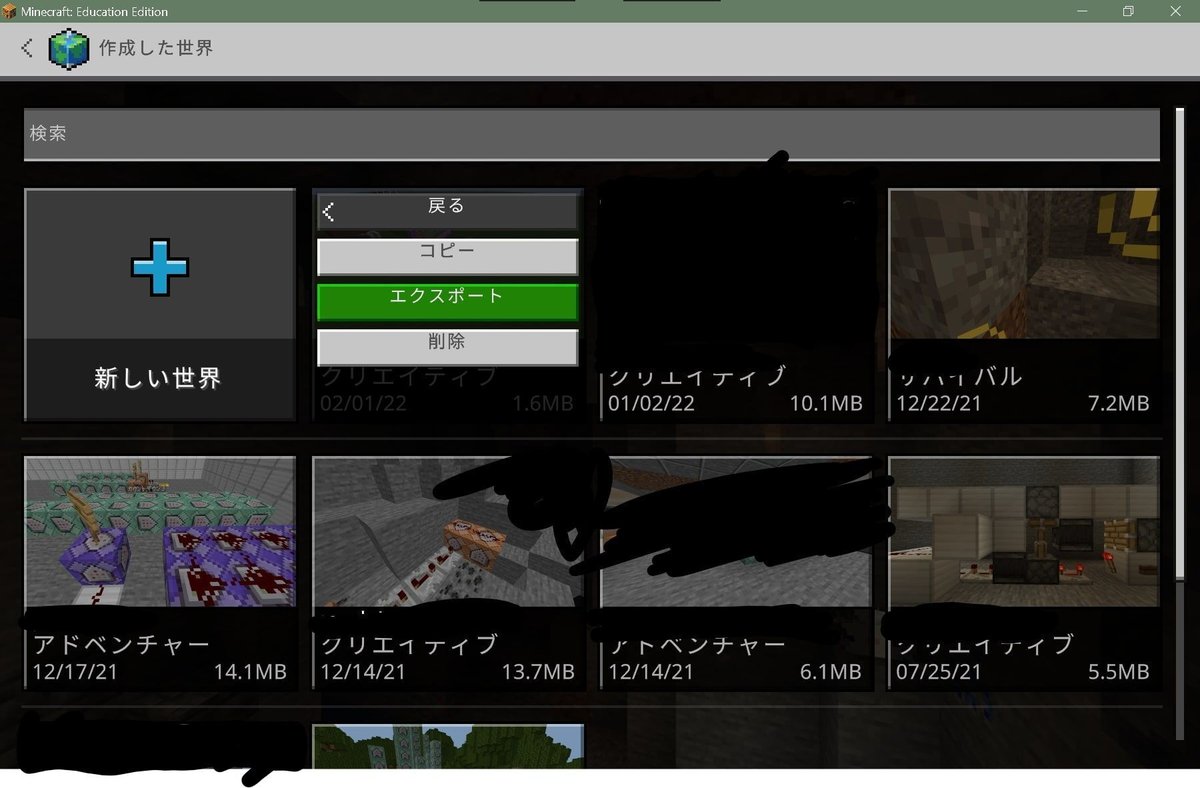
⑥任意の場所に保存
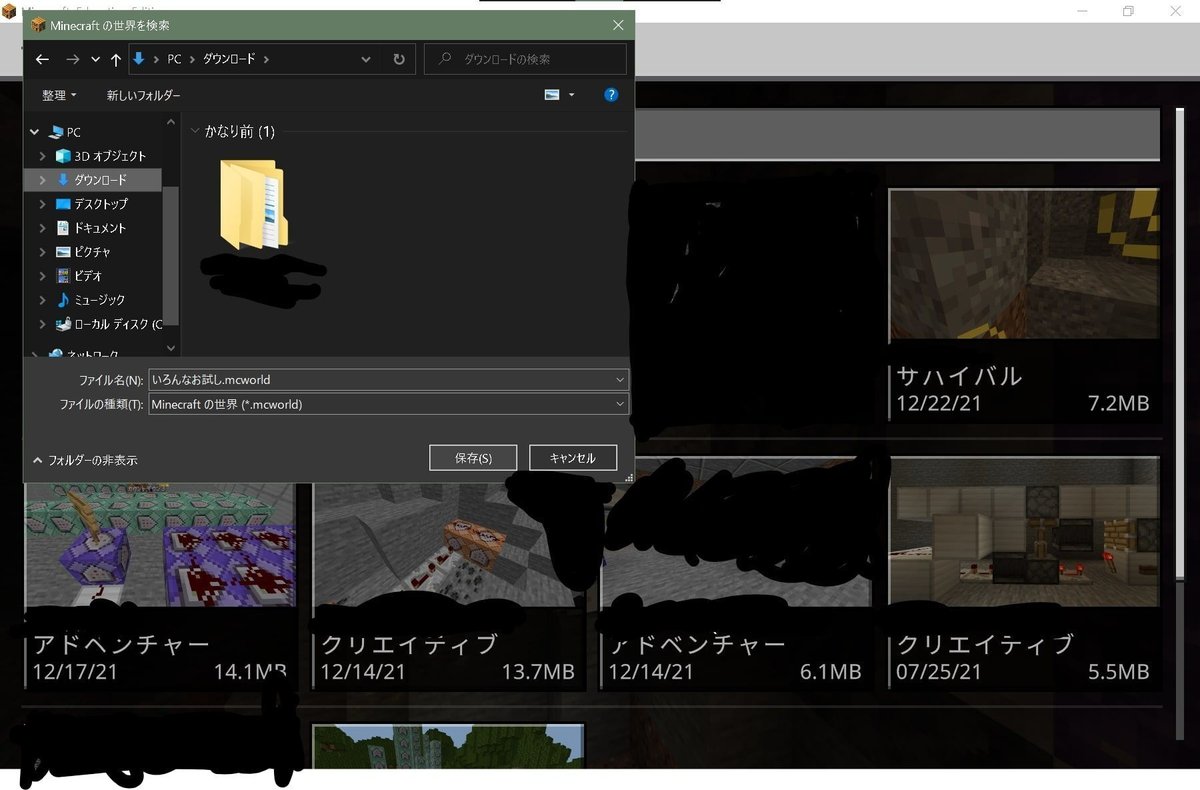
【Makecode編】(Windows/Mac共通)
①チャットを開く
開き方は設定によって異なります。
デフォルトは「T」キーか「/」キーのはずです。
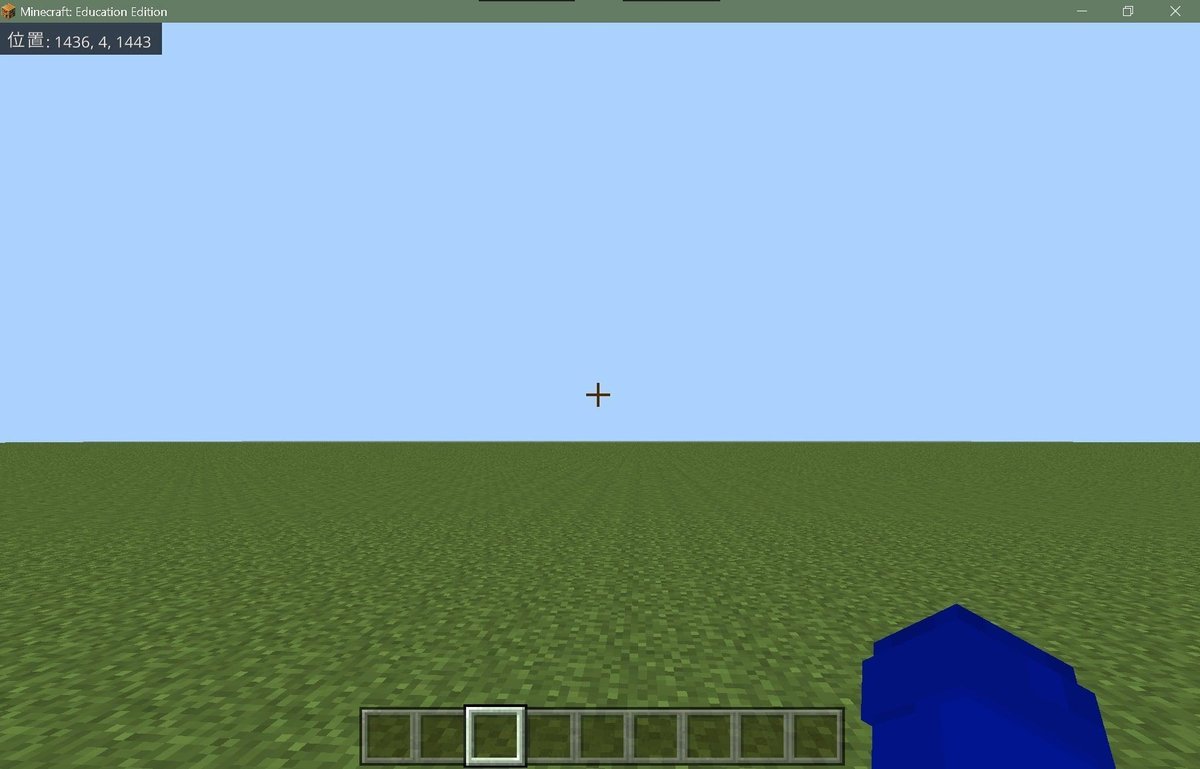
②「/code」と入力し、実行
実行は右下のボタンか、「Enter」キーを押せばOKです
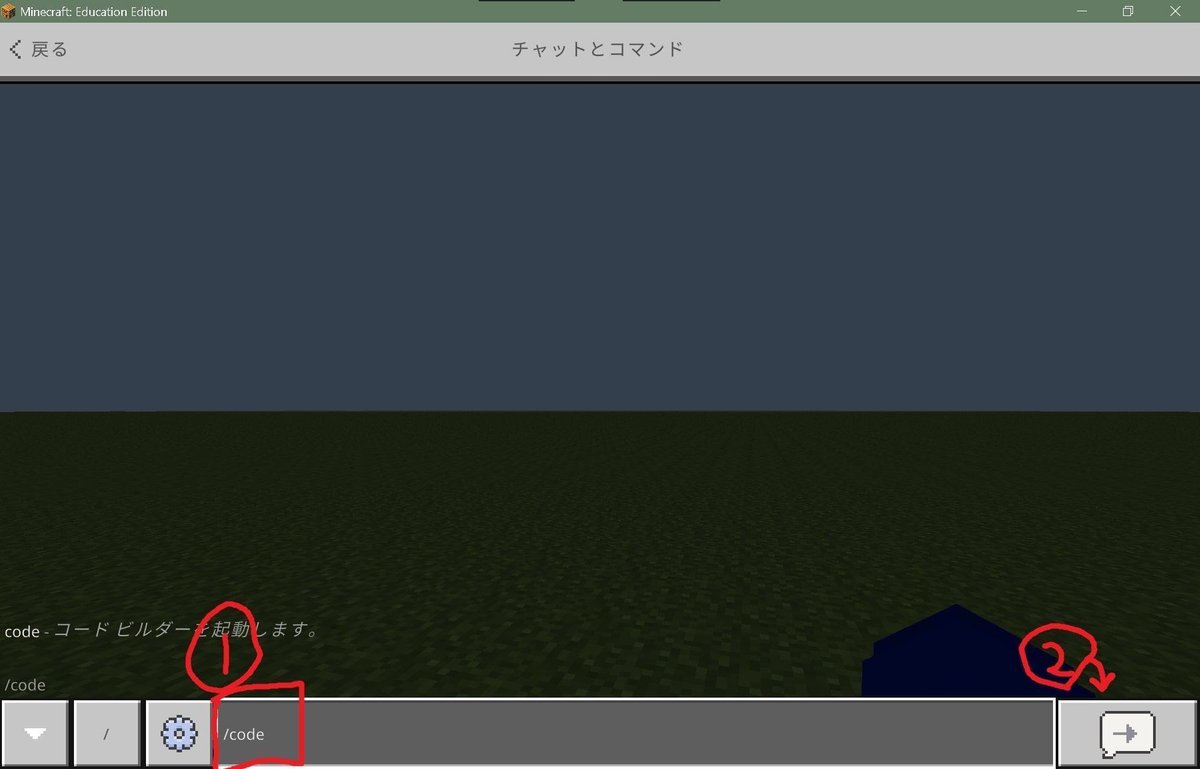
③バックアップをしたいデータをクリック
今回は、「TEST」というデータをバックアップします。
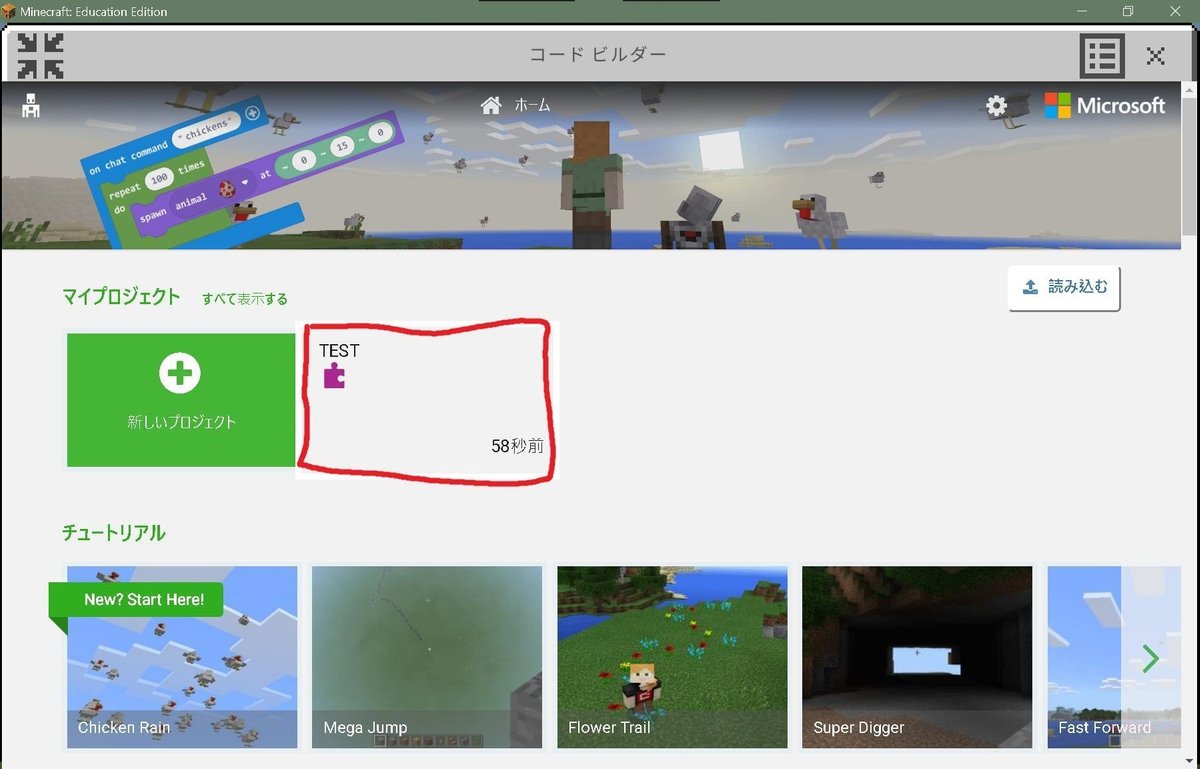
④⚙(歯車)をクリックして、「プロジェクトの保存」をクリック
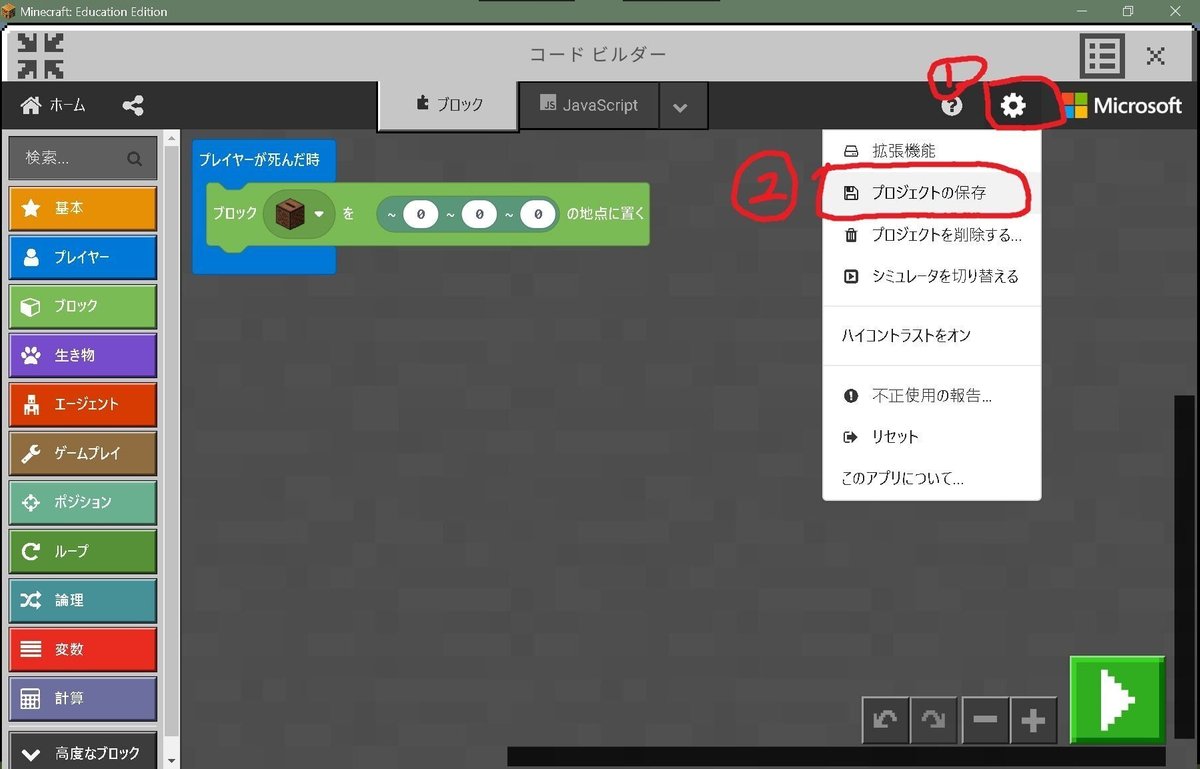
⑤任意の場所に保存
※出てきた枠が操作できない場合は、”「Windows」キーと「D」キーを同時押し”を2回やってください。それで操作できるようになるはずです。
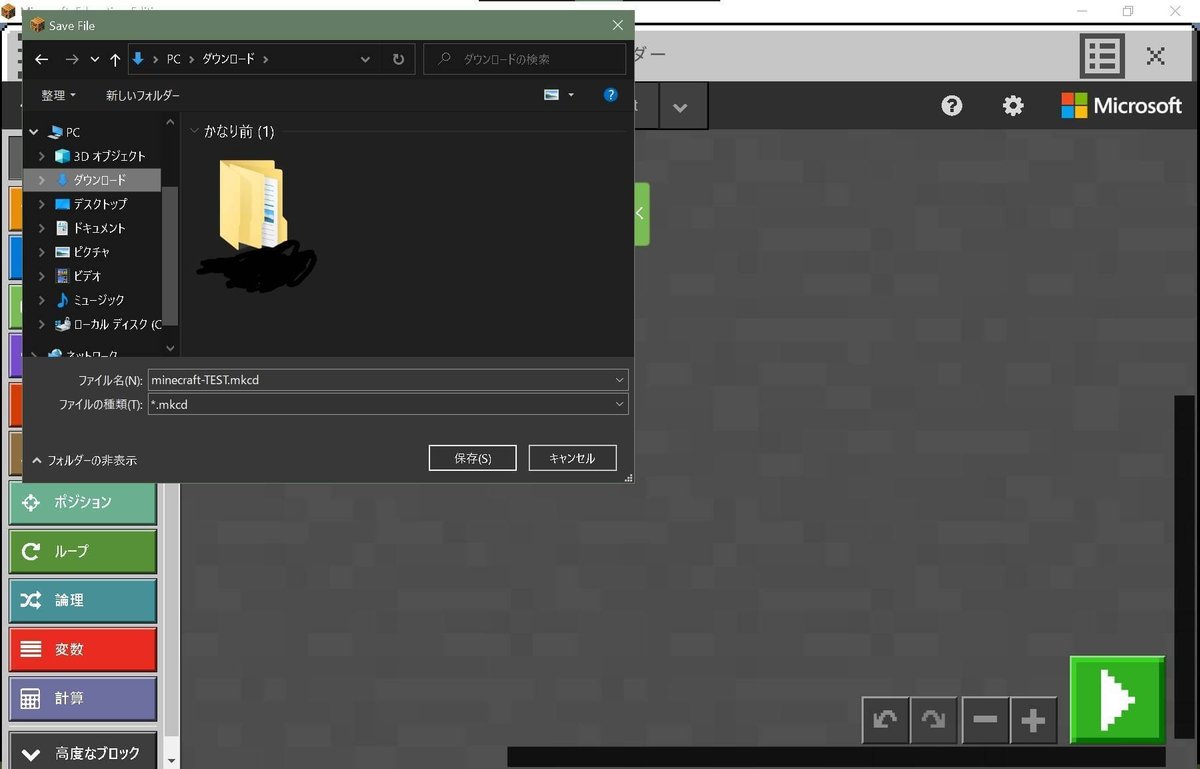
【ビヘイビアーパック編】(Windows)
①「ファイル名を指定して実行」を起動
「Windows」キーと「R」キーを同時押しすると、こんな画面が出てきます。

②下の枠の内容を「名前(O):」の右側の枠に入力して、Enterキーを押す
この手順に関して、教育版マインクラフトをexeファイルからインストールしたか、Microsoft Storeからインストールしたかによって、保存場所が異なります。覚えていない場合は、両方確認し、必要なデータをバックアップしておくことをお勧めします。
【exeファイルからインストールした場合】
%appdata%\Minecraft Education Edition\games\com.mojang\behavior_packs
【Microsoft Storeからインストールした場合】
shell:Local AppData\Packages\Microsoft.MinecraftEducationEdition_8wekyb3d8bbwe\LocalState\games\com.mojang\behavior_packs③中身を別の場所に移動する
「別の場所」とは、別のドライブやクラウド、デスクトップやドキュメントなどを指します。
Appdataフォルダ内をはじめとするシステムフォルダーに保存すると、意図しない動作をしたりする可能性があるので、上で書いた場所に保存しておきましょう。
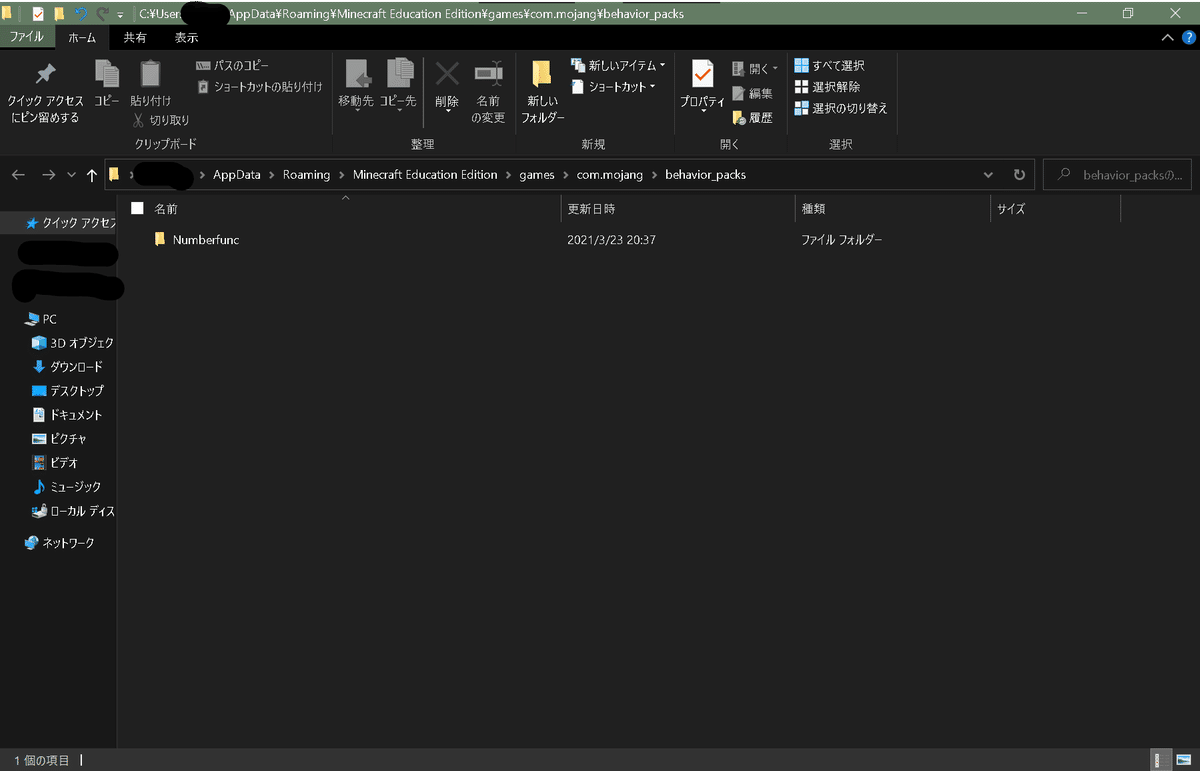
【ビヘイビアーパック編】(Mac)
①Finderを開く

②「コンピュータ」を開く
画像のようにして、「コンピュータ」を開いてください。
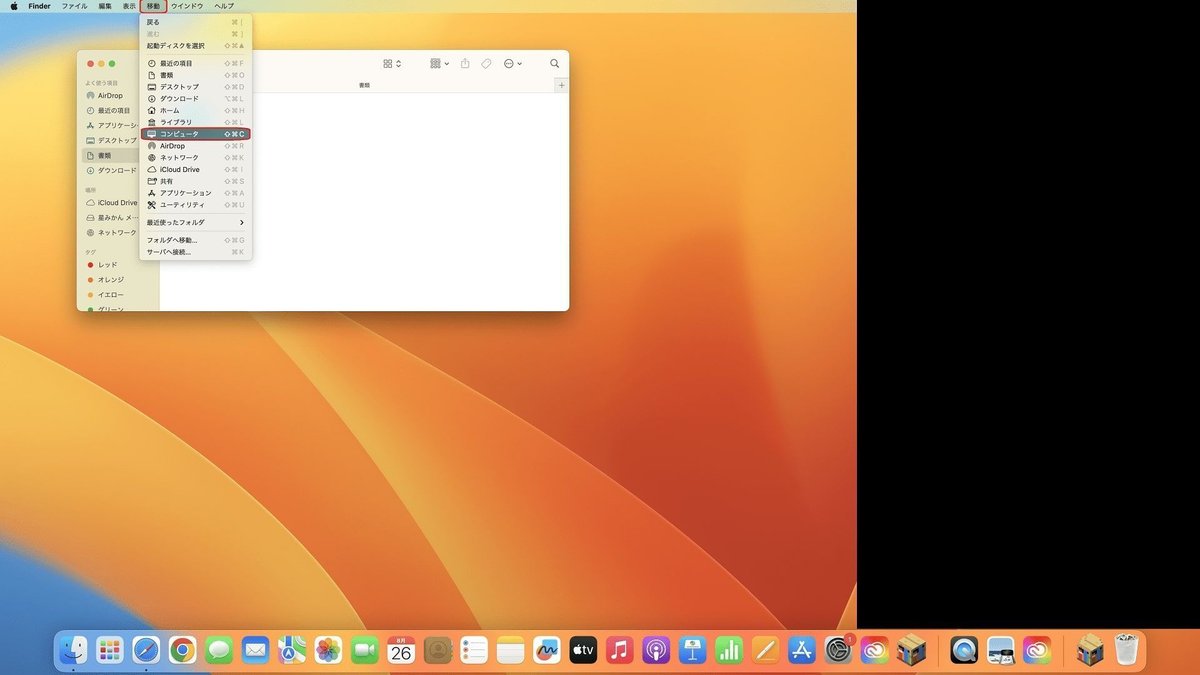
③コンピュータ内のメインのドライブを開く
基本的には赤で囲ったようなアイコンになっているはずですので、それを開いてください。これ以降の手順で紹介するフォルダがない場合は、フォルダが間違っている可能性があります。
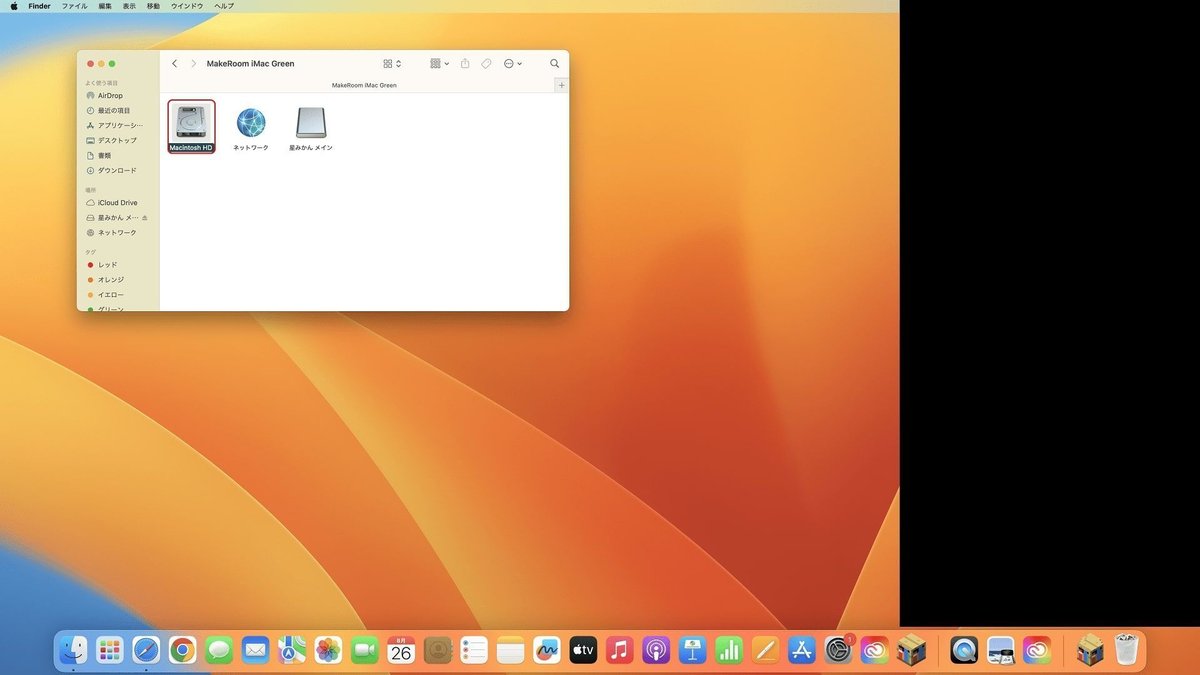
④アドオンが保存されているフォルダを開き、任意の場所に保存
アドオンが保存されているフォルダは以下のフォルダです。メインのドライブの中で探してください。このフォルダ内にアドオンが保存されているので、別の任意のフォルダにコピーしておきましょう。
/ユーザー/<ユーザー名>/ライブラリ/Application support/Minecraftpe/Games/com.mojang/behavior_packs※アドオンが使用されているワールドがあるのにも関わらず、以上のフォルダに何も保存されていない場合は、ワールドデータの中に一緒に保存されている可能性がありますので、ワールドデータの中にアドオンのデータが含まれている可能性があります。
※ただし、ユーザー名のフォルダ内に「ライブラリ」フォルダが存在しない場合があります。その場合は、そのフォルダ内の何もない場所を右クリックして、「表示オプションを表示」を選択して、出てきたウィンドウの「"ライブラリ"フォルダを表示」にチェックをつけてそのウィンドウを閉じれば表示されます。
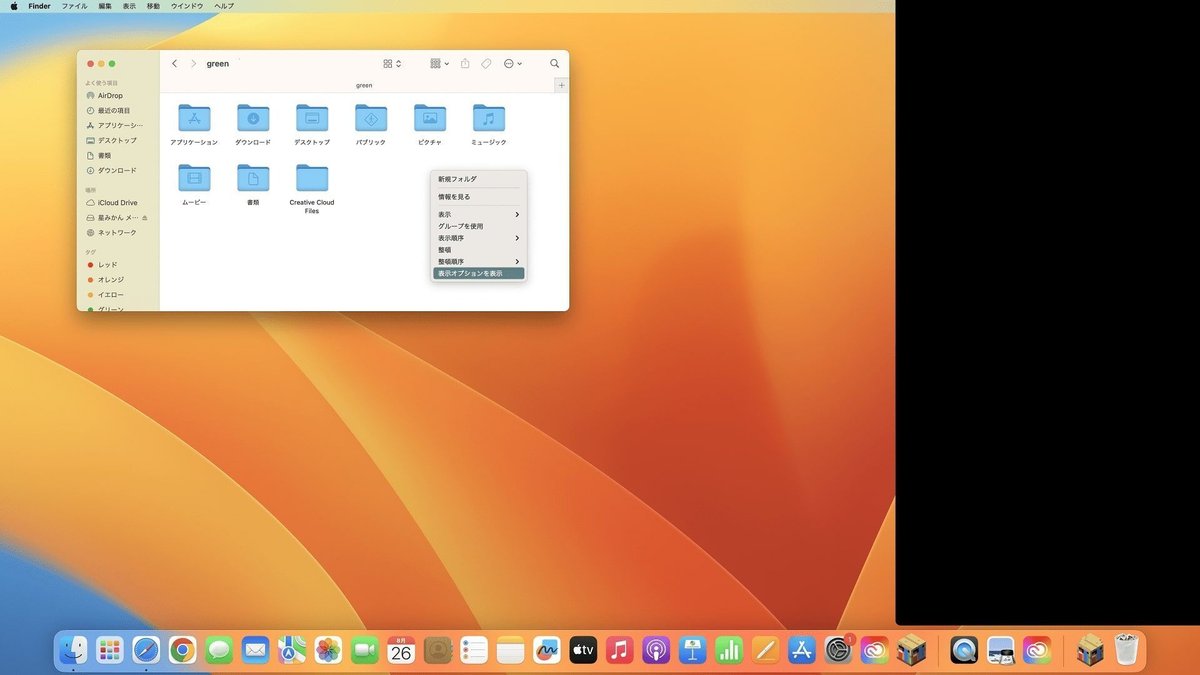
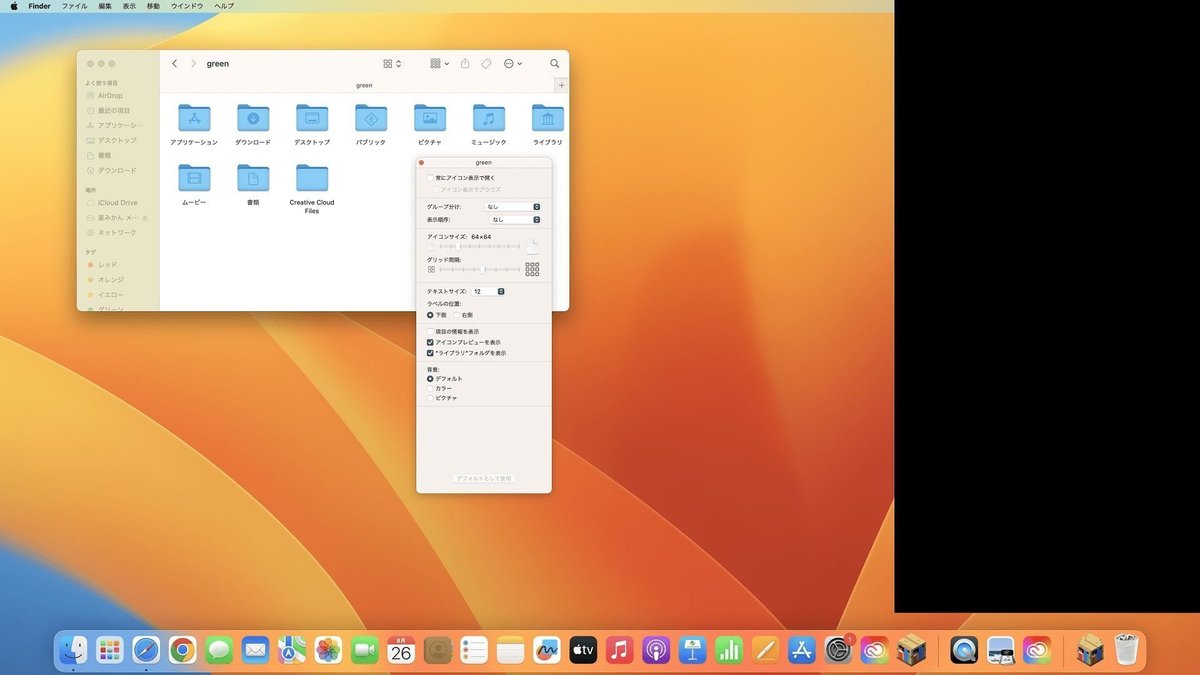
【リソースパック編】(Windows)
ほぼアドオンのバックアップ方法と同じです!
①「ファイル名を指定して実行」を起動
「Windows」キーと「R」キーを同時押しすると、こんな画面が出てきます。

②下の枠の内容を「名前(O):」の右側の枠に入力して、Enterキーを押す
この手順に関して、教育版マインクラフトをexeファイルからインストールしたか、Microsoft Storeからインストールしたかによって、保存場所が異なります。覚えていない場合は、両方確認し、必要なデータをバックアップしておくことをお勧めします。
【exeファイルからインストールした場合】
%appdata%\Minecraft Education Edition\games\com.mojang\resource_packs
【Microsoft Storeからインストールした場合】
shell:Local AppData\Packages\Microsoft.MinecraftEducationEdition_8wekyb3d8bbwe\LocalState\games\com.mojang\resource_packs③中身を別の場所に移動する
「別の場所」とは、別のドライブやクラウド、デスクトップやドキュメントなどを指します。
Appdataフォルダ内をはじめとするシステムフォルダーに保存すると、意図しない動作をしたりする可能性があるので、上で書いた場所に保存しておきましょう。
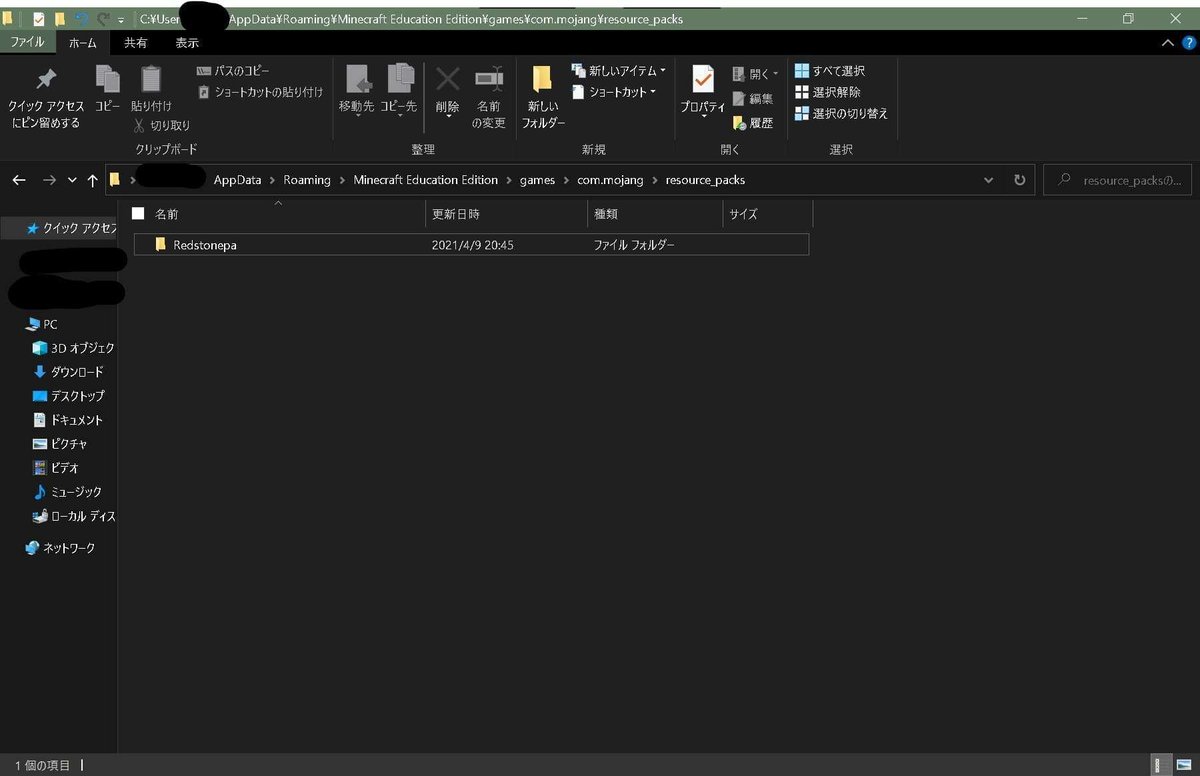
【リソースパック編】(Mac)
またまたアドオンのバックアップ方法とほぼ同じです!
①Finderを開く

②「コンピュータ」を開く
画像のようにして、「コンピュータ」を開いてください。
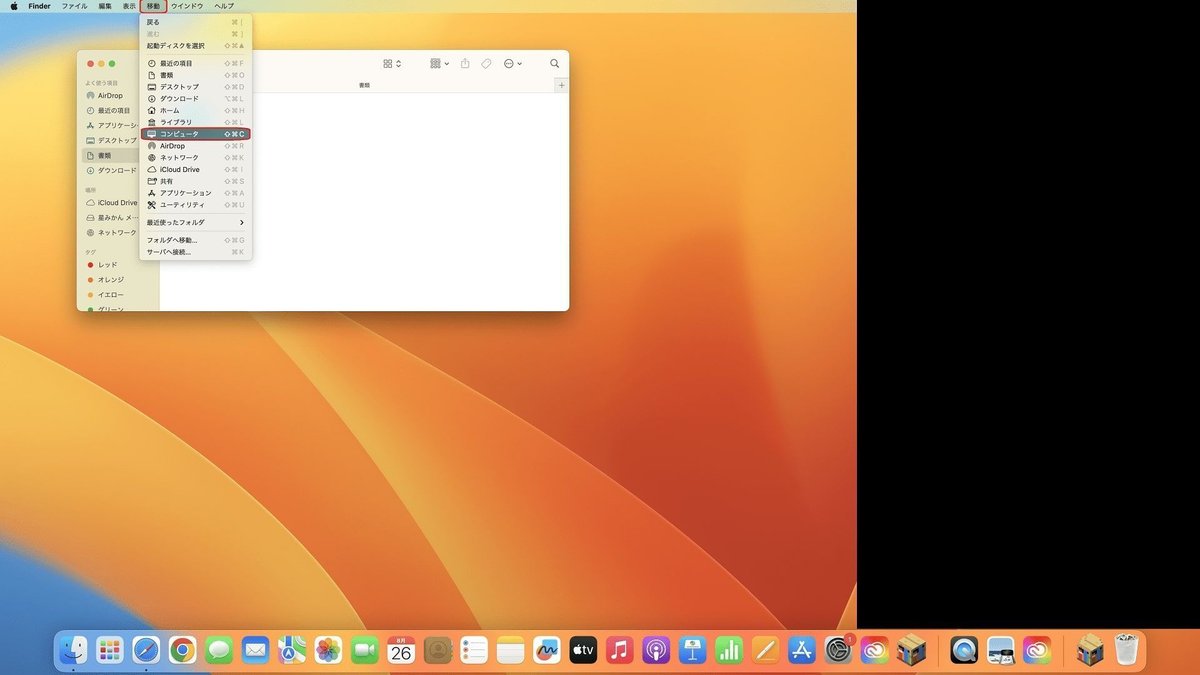
③コンピュータ内のメインのドライブを開く
基本的には赤で囲ったようなアイコンになっているはずですので、それを開いてください。これ以降の手順で紹介するフォルダがない場合は、フォルダが間違っている可能性があります。
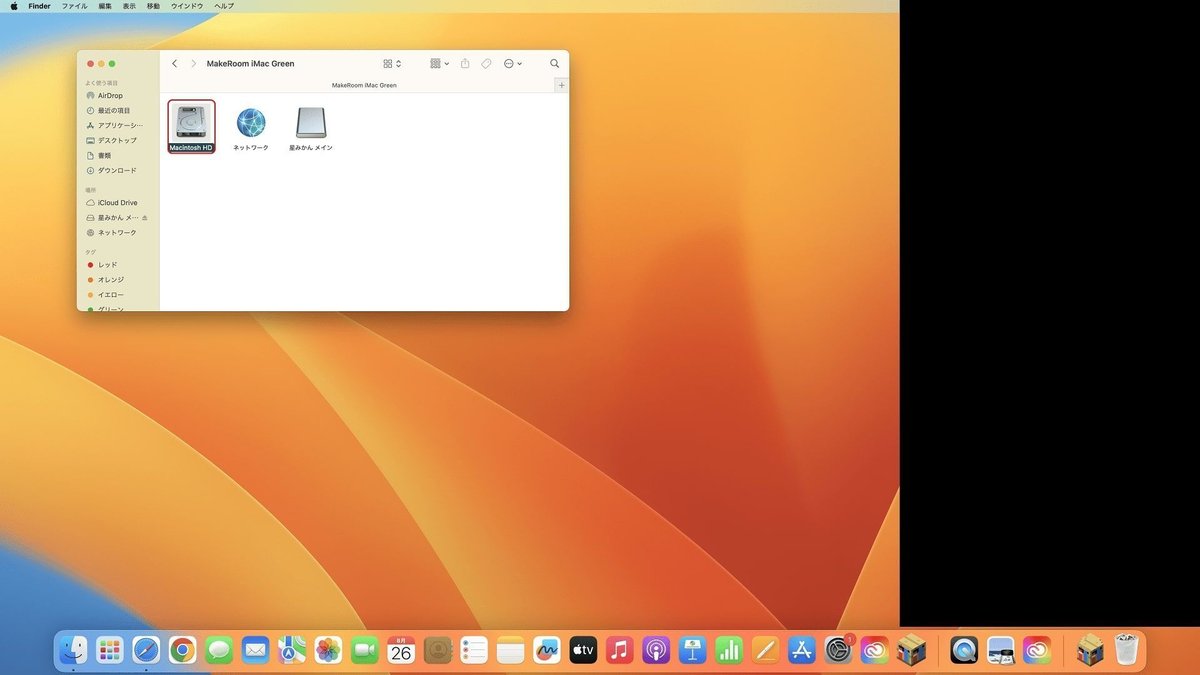
④リソースパックが保存されているフォルダを開き、任意の場所に保存
リソースパックが保存されているフォルダは以下のフォルダです。メインのドライブの中で探してください。このフォルダ内にリソースパックが保存されているので、別の任意のフォルダにコピーしておきましょう。
/ユーザー/<ユーザー名>/ライブラリ/Application support/Minecraftpe/Games/com.mojang/resource_packs※リソースパックが使用されているワールドがあるのにも関わらず、以上のフォルダに何も保存されていない場合は、ワールドデータの中に一緒に保存されている可能性がありますので、ワールドデータの中にリソースパックのデータが含まれている可能性があります。
※ただし、ユーザー名のフォルダ内に「ライブラリ」フォルダが存在しない場合があります。その場合は、そのフォルダ内の何もない場所を右クリックして、「表示オプションを表示」を選択して、出てきたウィンドウの「"ライブラリ"フォルダを表示」にチェックをつけてそのウィンドウを閉じれば表示されます。
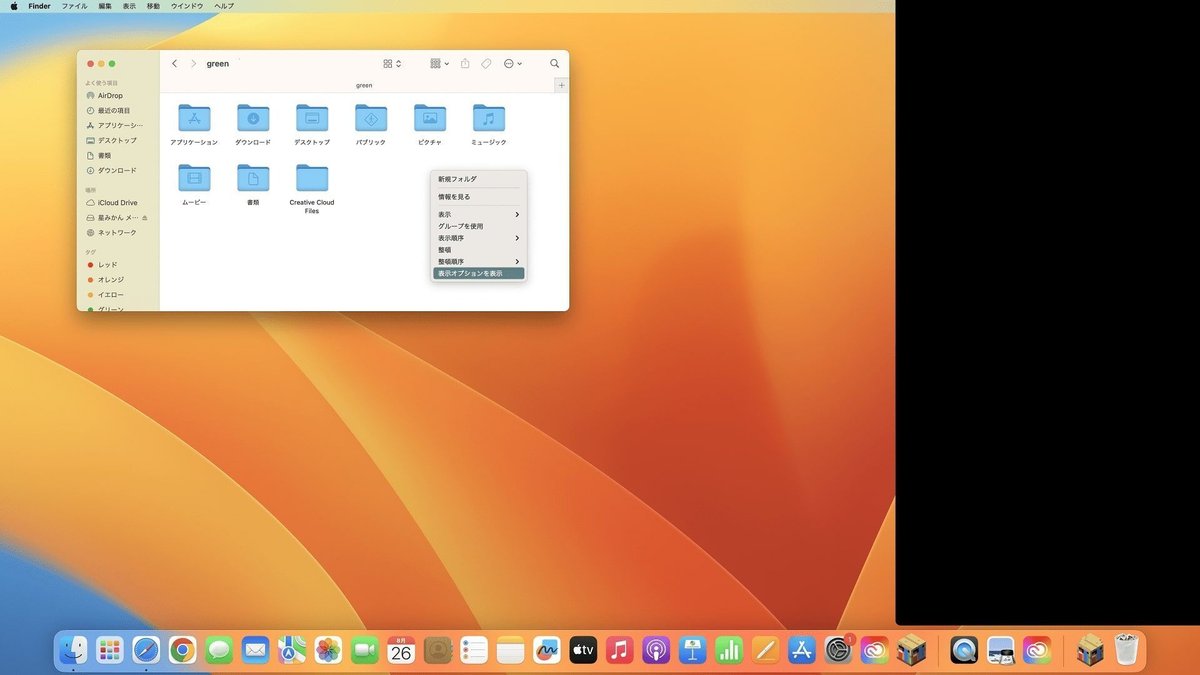
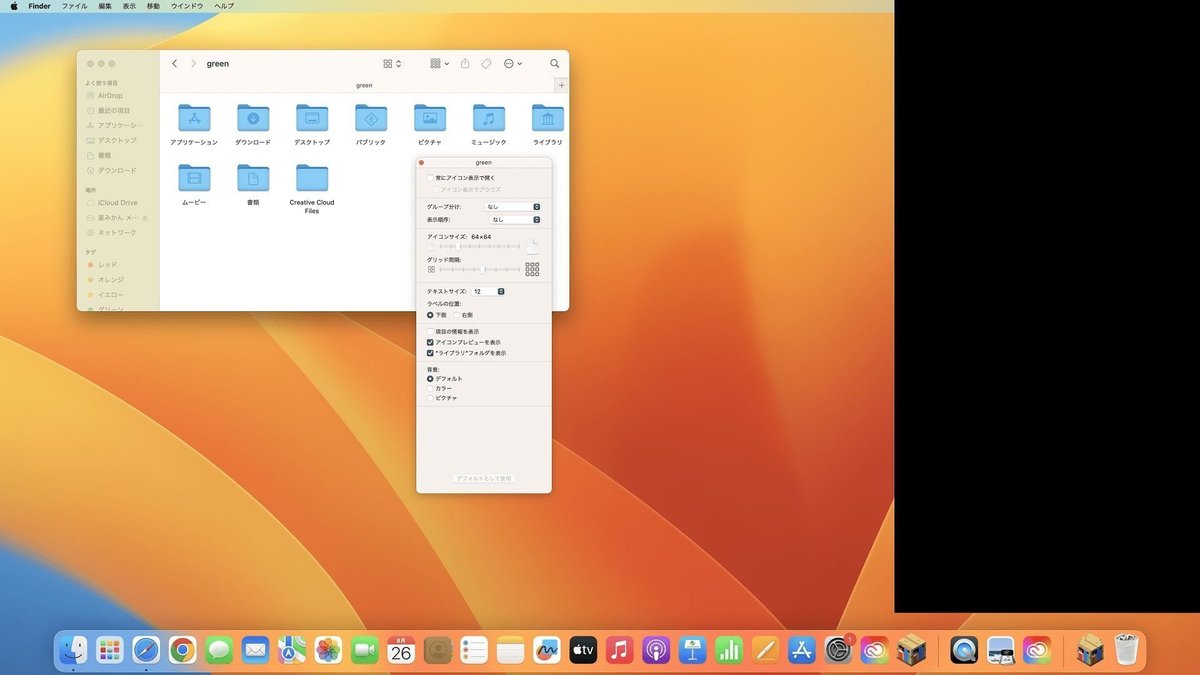
【スキンパック編】(Windows)
ほぼアドオンのバックアップ方法と同じです!
①「ファイル名を指定して実行」を起動
「Windows」キーと「R」キーを同時押しすると、こんな画面が出てきます。

②下の枠の内容を「名前(O):」の右側の枠に入力して、Enterキーを押す
この手順に関して、教育版マインクラフトをexeファイルからインストールしたか、Microsoft Storeからインストールしたかによって、保存場所が異なります。覚えていない場合は、両方確認し、必要なデータをバックアップしておくことをお勧めします。
【exeファイルからインストールした場合】
%appdata%\Minecraft Education Edition\games\com.mojang\skin_packs
【Microsoft Storeからインストールした場合】
shell:Local AppData\Packages\Microsoft.MinecraftEducationEdition_8wekyb3d8bbwe\LocalState\games\com.mojang\skin_packs③中身を別の場所に移動する
「別の場所」とは、別のドライブやクラウド、デスクトップやドキュメントなどを指します。
Appdataフォルダ内をはじめとするシステムフォルダーに保存すると、意図しない動作をしたりする可能性があるので、上で書いた場所に保存しておきましょう。
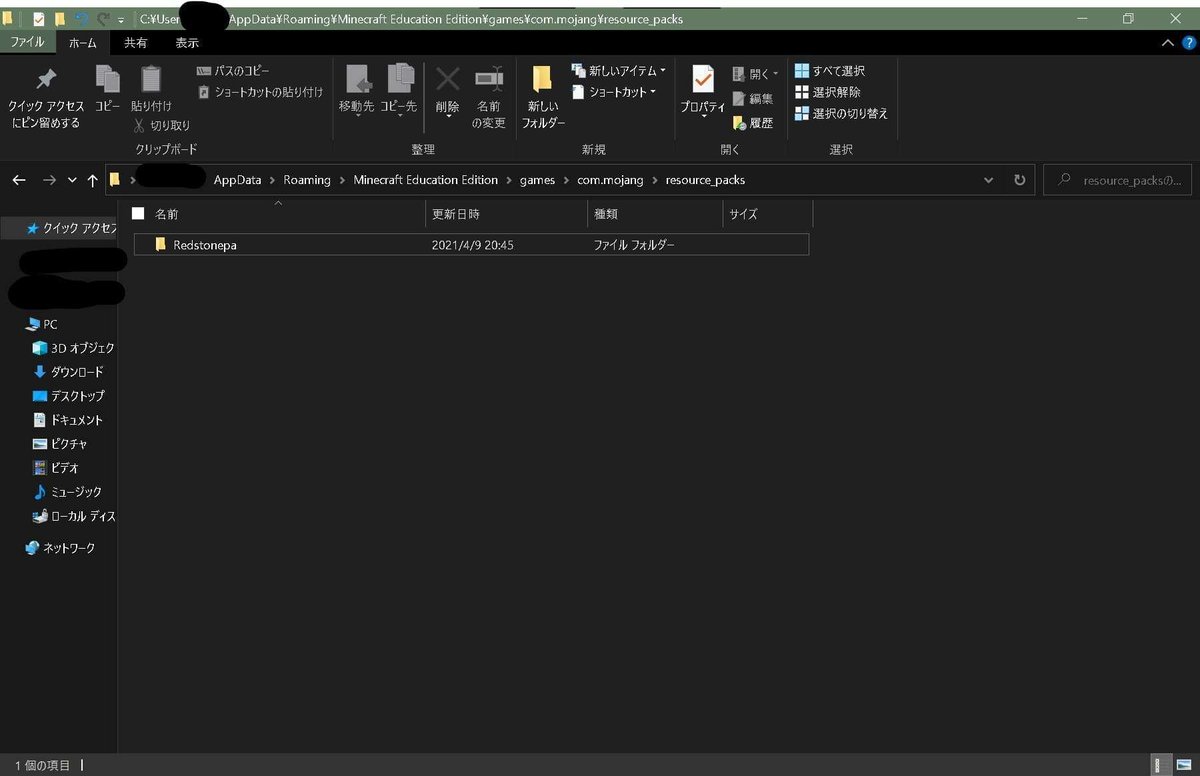
【スキンパック編】(Mac)
またまたアドオンのバックアップ方法とほぼ同じです!
①Finderを開く

②「コンピュータ」を開く
画像のようにして、「コンピュータ」を開いてください。
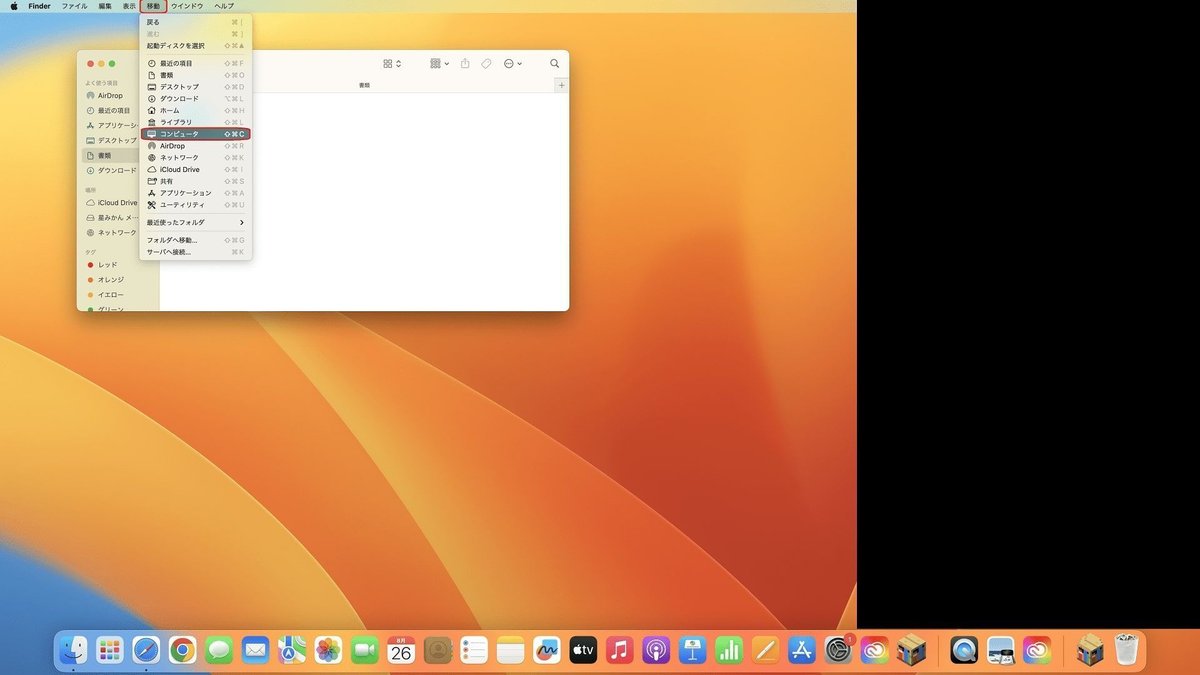
③コンピュータ内のメインのドライブを開く
基本的には赤で囲ったようなアイコンになっているはずですので、それを開いてください。これ以降の手順で紹介するフォルダがない場合は、フォルダが間違っている可能性があります。
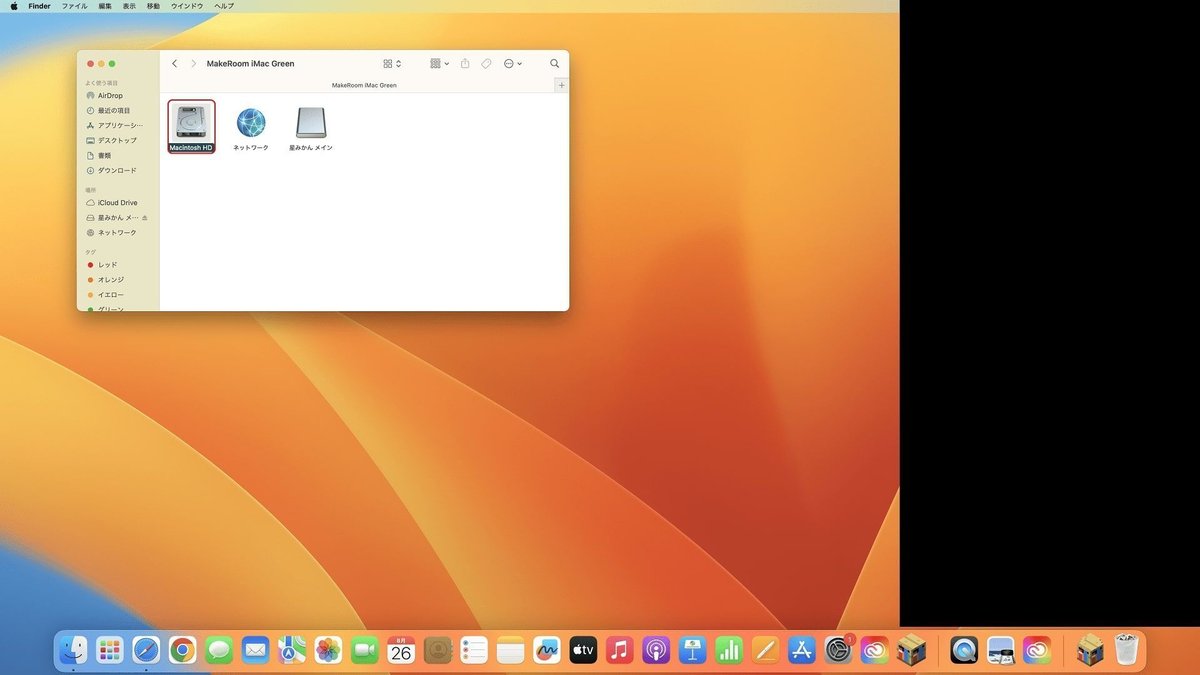
④リソースパックが保存されているフォルダを開き、任意の場所に保存
リソースパックが保存されているフォルダは以下のフォルダです。メインのドライブの中で探してください。このフォルダ内にリソースパックが保存されているので、別の任意のフォルダにコピーしておきましょう。
/ユーザー/<ユーザー名>/ライブラリ/Application support/Minecraftpe/Games/com.mojang/skin_packs※ユーザー名のフォルダ内に「ライブラリ」フォルダが存在しない場合があります。その場合は、そのフォルダ内の何もない場所を右クリックして、「表示オプションを表示」を選択して、出てきたウィンドウの「"ライブラリ"フォルダを表示」にチェックをつけてそのウィンドウを閉じれば表示されます。
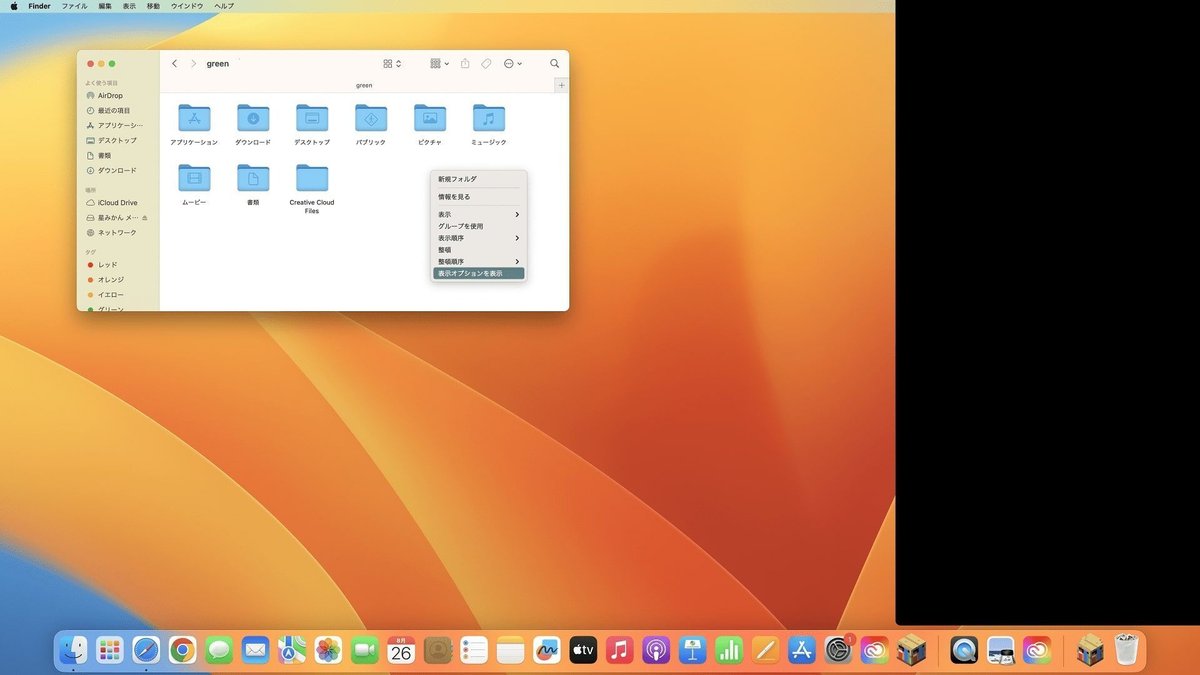
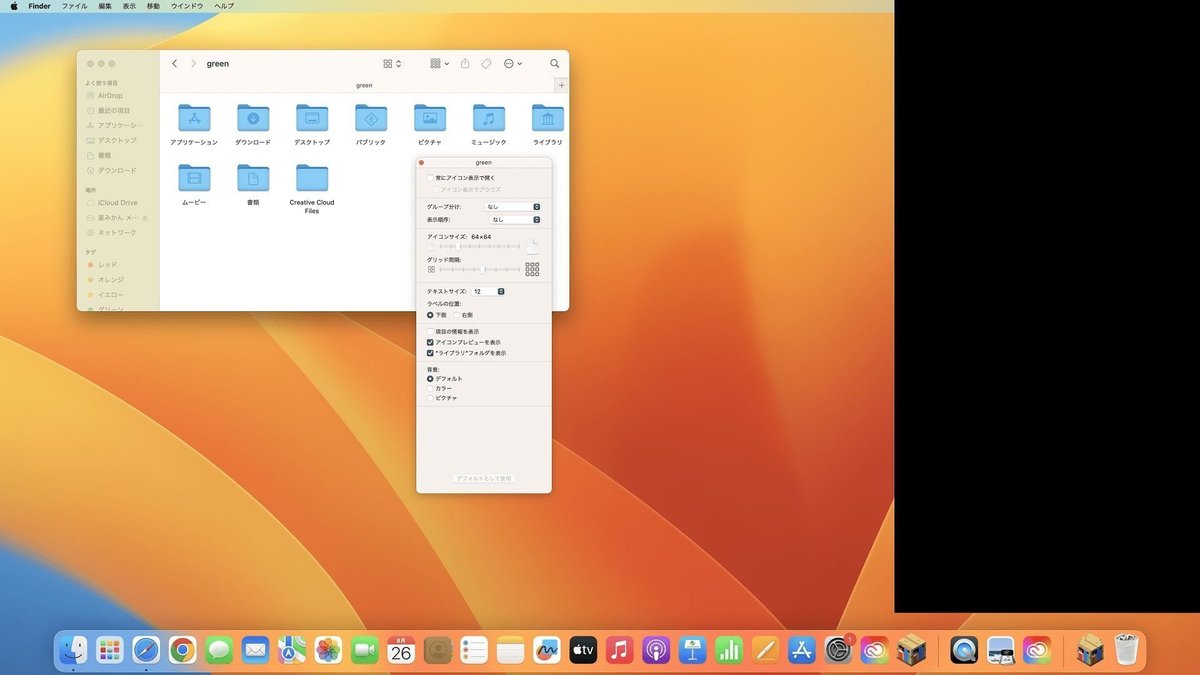
【About me & お問い合わせ等】
・私について:👇
・お問い合わせ:TwitterのDMまたはお問い合わせフォームまでどうぞ!
【参考記事】
【更新情報】
2023/09/10 18:20ごろ:Macでの操作方法の追記と、Windowsストアからインストールした場合とexeファイルからインストールした場合で保存場所が異なるため、それに対応するように一部の記述を変更しました。
2023/09/10 19:00ごろ:書き忘れがあったので、追記しました。
サポート頂けますと、今後の様々な活動の原動力となりますので、よろしければ、よろしくお願いします!
