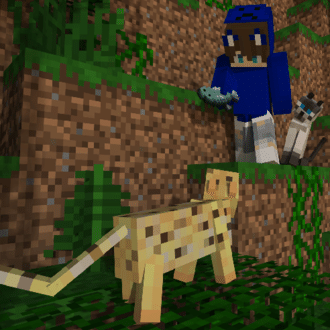教育版マイクラでフォルダから各データをインポートする方法
教育版マイクラを再インストールした際などに、ゲーム内からデータを参照できなくなった場合にご利用ください。
【注意事項】
本記事で紹介している方法の中で、フォルダが存在しない場合は、何らかのバックアップを故意に行っていない限りはバックアップを復元できません。これは、「何らかの原因でバックアップデータやマインクラフトの内部データが削除された。」または「そもそもそのデータが無かった。」などの原因が考えられます。
リソースパックとビヘイビアーパックとスキンパックの詳しい、データの保存場所の開き方に関しては、以下の記事で説明していますので、この記事の説明で分からなければ、ご覧ください。
【ワールドデータ】(Windows)
①ワールドデータが保存されているフォルダを開く
「windows」キーと「R」キーを同時押しして、出てきた画面の入力ボックスに、以下の内容をコピペして「Enter」キーを押してください。
この手順に関して、教育版マインクラフトをexeファイルからインストールしたか、Microsoft Storeからインストールしたかによって、保存場所が異なります。覚えていない場合は、両方確認し、必要なデータがどこにあるのかを確認しておく事をお勧めします。
【exeファイルからインストールした場合】
%appdata%\Minecraft Education Edition\games\com.mojang\minecraftWorlds
【Microsoft Storeからインストールした場合】
shell:Local AppData\Packages\Microsoft.MinecraftEducationEdition_8wekyb3d8bbwe\LocalState\games\com.mojang\minecraftWorlds②ワールドデータをインポートできる形にする
訳の分からないフォルダ名のフォルダが複数出てきたと思いますが、以下の手順をすべてのフォルダの中身に対して行ってください。
どれか1つフォルダを開く
たくさんあるファイルを全選択して、右クリック
「送る」の中にある「圧縮(zip形式)フォルダー」を選択
○○.zipという名前のファイルが新しくできたはずなので、そのファイルの.zipを.mcworldに書き換える。
※ここで、「拡張子を変更すると、ファイルが使えなくなる可能性があります。」などと警告が出ますが、「はい」を押してください。4をやったファイルを右クリックして、「プログラムから開く(H)」を選択し、その後に出てくるメニューで「Minecraft Education」を選択して、インポートしてください。そうすれば最後に保存された状態から再開出来ます。
【ワールドデータ】(Mac)
①Finderを開く

②「コンピュータ」を開く
画像のようにして、「コンピュータ」を開いてください。

③コンピュータ内のメインのドライブを開く
基本的には赤で囲ったようなアイコンになっているはずですので、それを開いてください。これ以降の手順で紹介するフォルダがない場合は、フォルダが間違っている可能性があります。
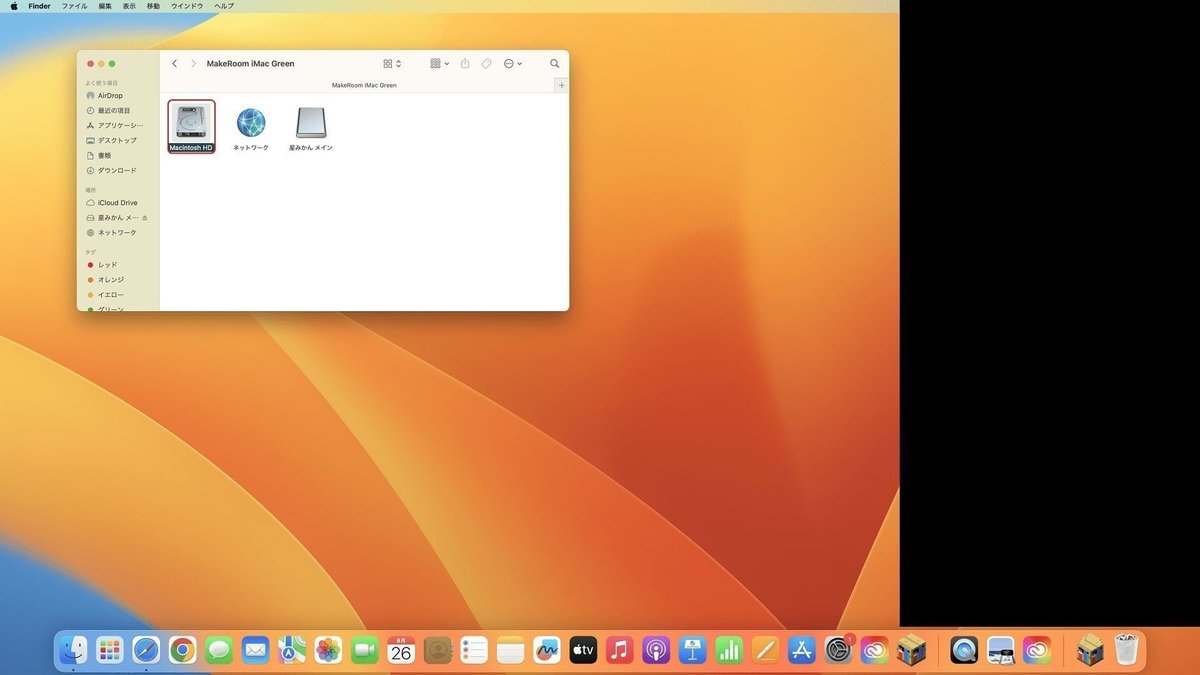
④アドオンが保存されているフォルダを開き、任意の場所に保存
アドオンが保存されているフォルダは以下のフォルダです。メインのドライブの中で探してください。このフォルダ内にアドオンが保存されているので、別の任意のフォルダにコピーしておきましょう。
/ユーザー/<ユーザー名>/ライブラリ/Application support/Minecraftpe/Games/com.mojang/minecraftWorlds※ユーザー名のフォルダ内に「ライブラリ」フォルダが存在しない場合があります。その場合は、そのフォルダ内の何もない場所を右クリックして、「表示オプションを表示」を選択して、出てきたウィンドウの「"ライブラリ"フォルダを表示」にチェックをつけてそのウィンドウを閉じれば表示されます。

【リソースパック】(Windows)
①リソースパックが保存されているフォルダを開く
「windows」キーと「R」キーを同時押しして、出てきた画面の入力ボックスに、以下の内容をコピペして「Enter」キーを押してください。
この手順に関して、教育版マインクラフトをexeファイルからインストールしたか、Microsoft Storeからインストールしたかによって、保存場所が異なります。覚えていない場合は、両方確認し、必要なデータがどこにあるのかを確認しておく事をお勧めします。
【exeファイルからインストールした場合】
%appdata%\Minecraft Education Edition\games\com.mojang\resource_packs
【Microsoft Storeからインストールした場合】
shell:Local AppData\Packages\Microsoft.MinecraftEducationEdition_8wekyb3d8bbwe\LocalState\games\com.mojang\resource_packs②リソースパックをインポートできる形にする
フォルダが複数出てきたと思いますが、以下の手順をすべてのフォルダの中身に対して行ってください。
どれか1つフォルダを開く
たくさんあるファイルを全選択して、右クリック
「送る」の中にある「圧縮(zip形式)フォルダー」を選択
○○.zipという名前のファイルが新しくできたはずなので、そのファイルの.zipを.mcpackに書き換える。
※ここで、「拡張子を変更すると、ファイルが使えなくなる可能性があります。」などと警告が出ますが、「はい」を押してください。4をやるとファイルのアイコンが教育版マイクラになるはずなので、それをダブルクリックしてインポートしてください。そうすればまたリソースパックを使用できるようになります。
【ビヘイビアーパック】(Windows)
①ビヘイビアーパックが保存されているフォルダを開く
「windows」キーと「R」キーを同時押しして、出てきた画面の入力ボックスに、以下の内容をコピペして「Enter」キーを押してください。
この手順に関して、教育版マインクラフトをexeファイルからインストールしたか、Microsoft Storeからインストールしたかによって、保存場所が異なります。覚えていない場合は、両方確認し、必要なデータがどこにあるのかを確認しておく事をお勧めします。
【exeファイルからインストールした場合】
%appdata%\Minecraft Education Edition\games\com.mojang\behavior_packs
【Microsoft Storeからインストールした場合】
shell:Local AppData\Packages\Microsoft.MinecraftEducationEdition_8wekyb3d8bbwe\LocalState\games\com.mojang\behavior_packs②ビヘイビアーパックをインポートできる形にする
フォルダが複数出てきたと思いますが、以下の手順をすべてのフォルダの中身に対して行ってください。
どれか1つフォルダを開く
たくさんあるファイルを全選択して、右クリック
「送る」の中にある「圧縮(zip形式)フォルダー」を選択
○○.zipという名前のファイルが新しくできたはずなので、そのファイルの.zipを.mcaddonに書き換える。
※ここで、「拡張子を変更すると、ファイルが使えなくなる可能性があります。」などと警告が出ますが、「はい」を押してください。4をやるとファイルのアイコンが教育版マイクラになるはずなので、それをダブルクリックしてインポートしてください。そうすればまたビヘイビアーパックを使用できるようになります。
【ビヘイビアーパック】(Mac)
①Finderを開く
②「コンピュータ」を開く
画像のようにして、「コンピュータ」を開いてください。

③コンピュータ内のメインのドライブを開く
基本的には赤で囲ったようなアイコンになっているはずですので、それを開いてください。これ以降の手順で紹介するフォルダがない場合は、フォルダが間違っている可能性があります。
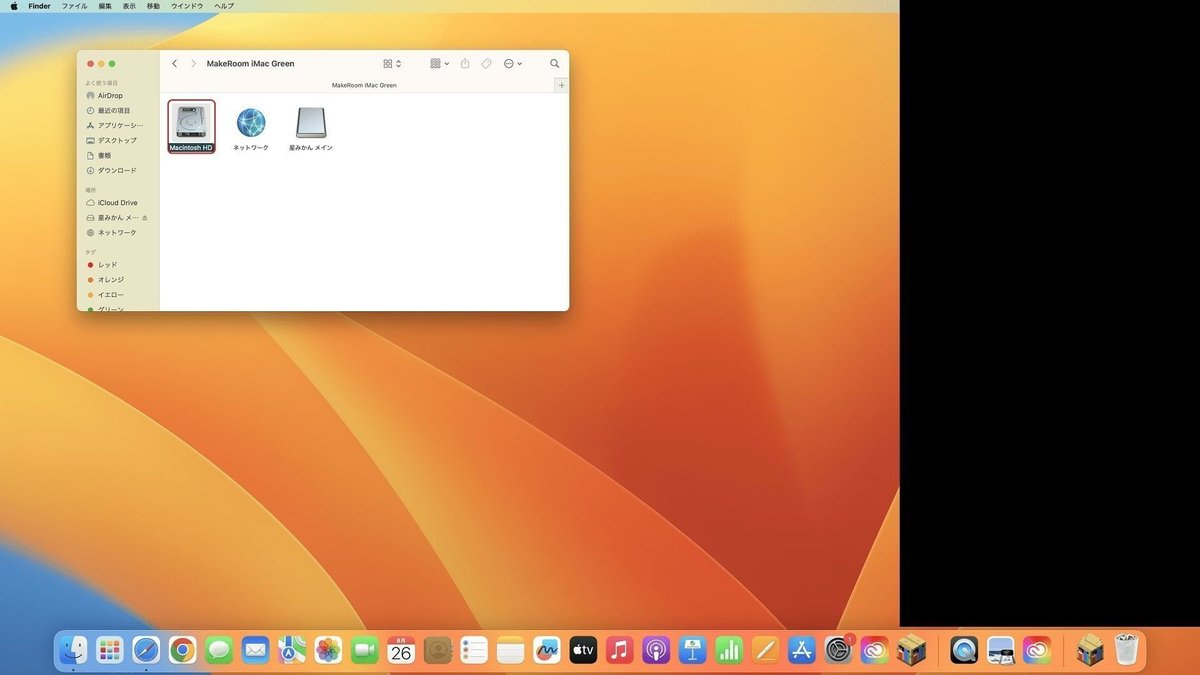
④アドオンが保存されているフォルダを開き、任意の場所に保存
アドオンが保存されているフォルダは以下のフォルダです。メインのドライブの中で探してください。このフォルダ内にアドオンが保存されているので、別の任意のフォルダにコピーしておきましょう。
/ユーザー/<ユーザー名>/ライブラリ/Application support/Minecraftpe/Games/com.mojang/behavior_packs※アドオンが使用されているワールドがあるのにも関わらず、以上のフォルダに何も保存されていない場合は、ワールドデータの中に一緒に保存されている可能性がありますので、ワールドデータの中にアドオンのデータが含まれている可能性があります。
※ただし、ユーザー名のフォルダ内に「ライブラリ」フォルダが存在しない場合があります。その場合は、そのフォルダ内の何もない場所を右クリックして、「表示オプションを表示」を選択して、出てきたウィンドウの「"ライブラリ"フォルダを表示」にチェックをつけてそのウィンドウを閉じれば表示されます。
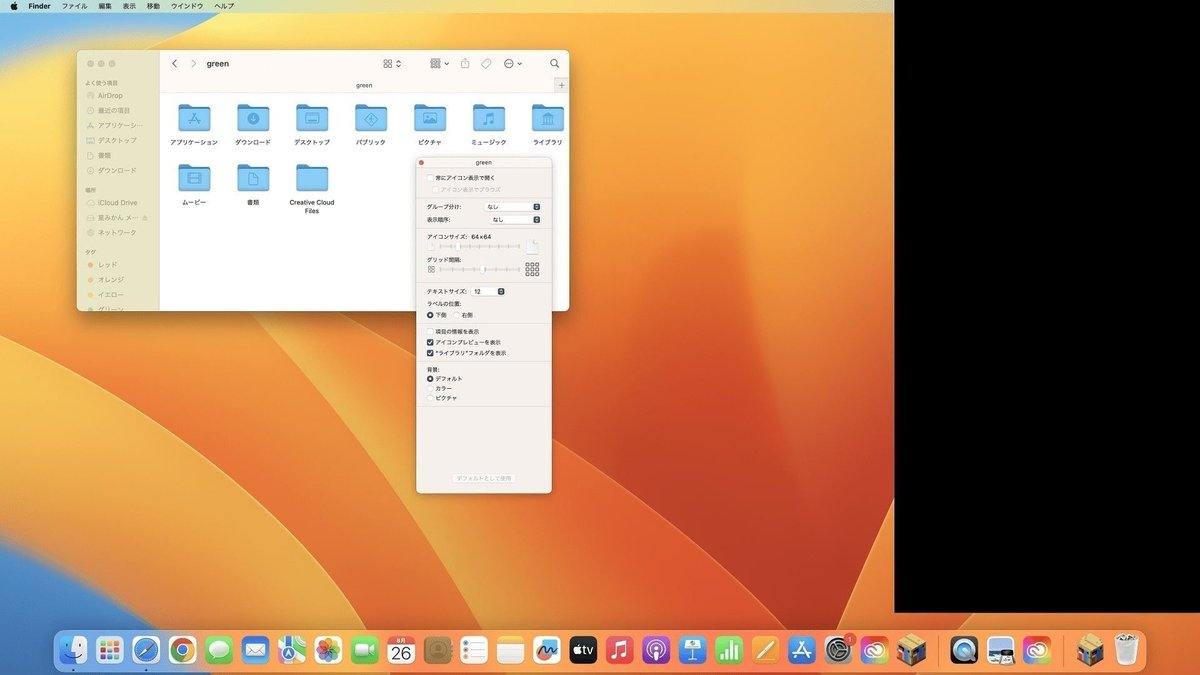
【スキンパック】(Windows)
①スキンパックが保存されているフォルダを開く
「windows」キーと「R」キーを同時押しして、出てきた画面の入力ボックスに、以下の内容をコピペして「Enter」キーを押してください。
この手順に関して、教育版マインクラフトをexeファイルからインストールしたか、Microsoft Storeからインストールしたかによって、保存場所が異なります。覚えていない場合は、両方確認し、必要なデータがどこにあるのかを確認しておく事をお勧めします。
【exeファイルからインストールした場合】
%appdata%\Minecraft Education Edition\games\com.mojang\skin_packs
【Microsoft Storeからインストールした場合】
shell:Local AppData\Packages\Microsoft.MinecraftEducationEdition_8wekyb3d8bbwe\LocalState\games\com.mojang\skin_packs②スキンパックをインポートできる形にする
フォルダが複数出てきたと思いますが、以下の手順をすべてのフォルダの中身に対して行ってください。
どれか1つフォルダを開く
たくさんあるファイルを全選択して、右クリック
「送る」の中にある「圧縮(zip形式)フォルダー」を選択
○○.zipという名前のファイルが新しくできたはずなので、そのファイルの.zipを.mcpackに書き換える。
※ここで、「拡張子を変更すると、ファイルが使えなくなる可能性があります。」などと警告が出ますが、「はい」を押してください。4をやるとファイルのアイコンが教育版マイクラになるはずなので、それをダブルクリックしてインポートしてください。そうすればまたリソースパックを使用できるようになります。
【スキンパック】(Mac)
①Finderを開く
②「コンピュータ」を開く
画像のようにして、「コンピュータ」を開いてください。

③コンピュータ内のメインのドライブを開く
基本的には赤で囲ったようなアイコンになっているはずですので、それを開いてください。これ以降の手順で紹介するフォルダがない場合は、フォルダが間違っている可能性があります。
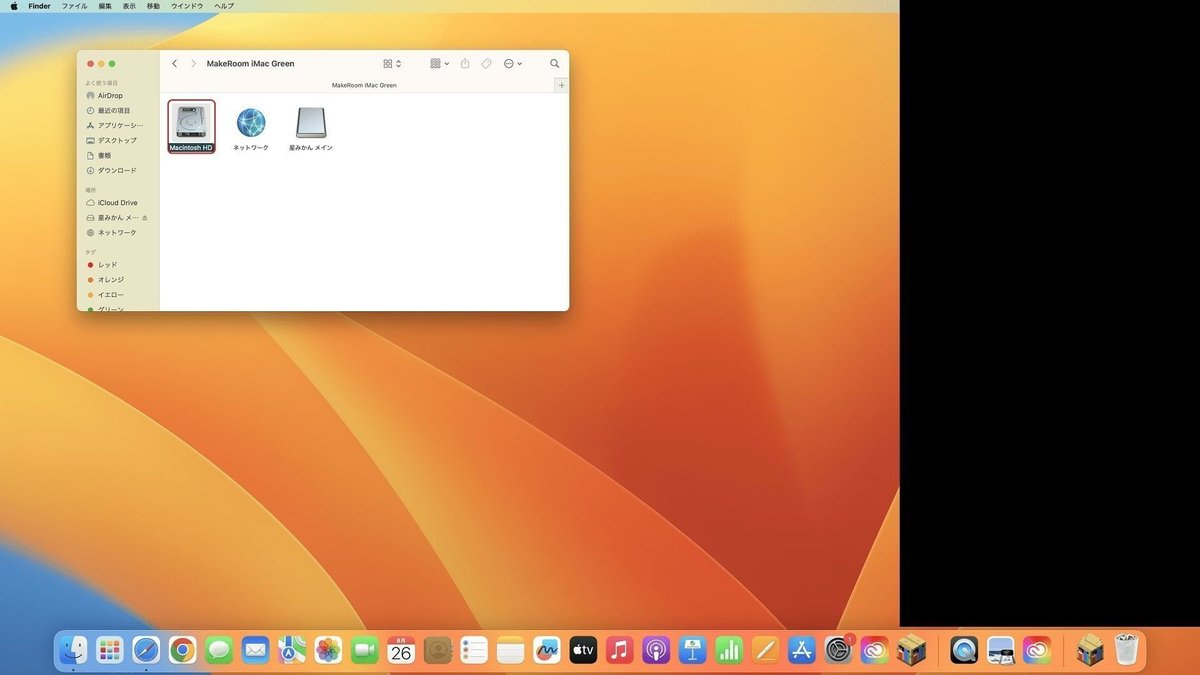
④アドオンが保存されているフォルダを開き、任意の場所に保存
アドオンが保存されているフォルダは以下のフォルダです。メインのドライブの中で探してください。このフォルダ内にアドオンが保存されているので、別の任意のフォルダにコピーしておきましょう。
/ユーザー/<ユーザー名>/ライブラリ/Application support/Minecraftpe/Games/com.mojang/skin_packs※ユーザー名のフォルダ内に「ライブラリ」フォルダが存在しない場合があります。その場合は、そのフォルダ内の何もない場所を右クリックして、「表示オプションを表示」を選択して、出てきたウィンドウの「"ライブラリ"フォルダを表示」にチェックをつけてそのウィンドウを閉じれば表示されます。
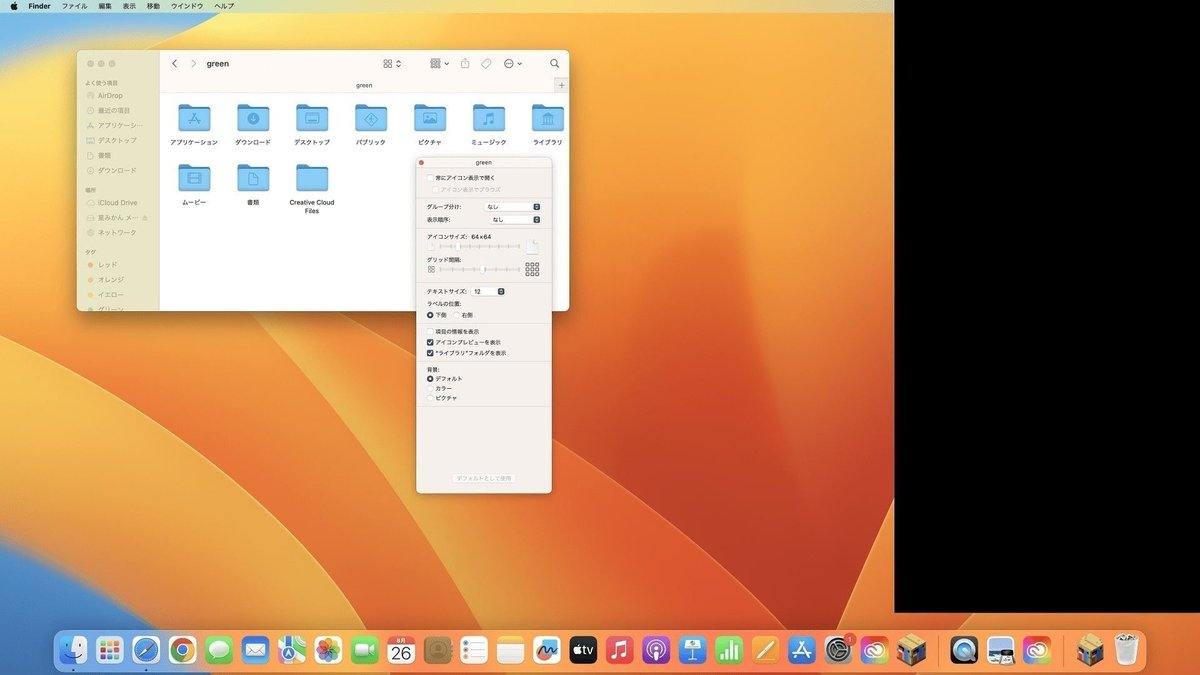
【About me & お問い合わせ等】
・私について:👇
・お問い合わせ:TwitterのDMまたはお問い合わせフォームまでどうぞ!
【更新情報】
2023/09/10 18:55ごろ:Macでの操作方法の追記と、Windowsストアからインストールした場合とexeファイルからインストールした場合で保存場所が異なるため、それに対応するように一部の記述を変更しました。
いいなと思ったら応援しよう!