
Minecraft Education Editionを再インストールする方法
【本記事について】
Minecraft Education Editionの再インストール方法が少し分かりづらかったので、記事にしました。以下の情報は記事制作時点での情報なので、仕様変更で不正確になったり、Windows, Mac OS, ブラウザなどによって、画面が異なる可能性があります。
【注意事項】
再インストールすると、マイクラ上に保存していた以下のデータなど(ほかにもあれば、コメント欄でお願いします)が消失する可能性がありますので、事前にバックアップを取ってから行うことをお勧めします。
ワールドデータ
Makecodeのデータ
リソースパックのデータ
ヘビーウェアーパックのデータ
カスタムスキンのデータ
バックアップする方法はこちらの記事をご参照ください。
【Windows】
1.アプリをアンインストールする
まずは、古いMinecraft Education Editionを削除します。
(バックアップを取った後の話です)
①設定を開きます。
※開けない時は、パソコンの管理者アカウントでログインしてみて下さい。

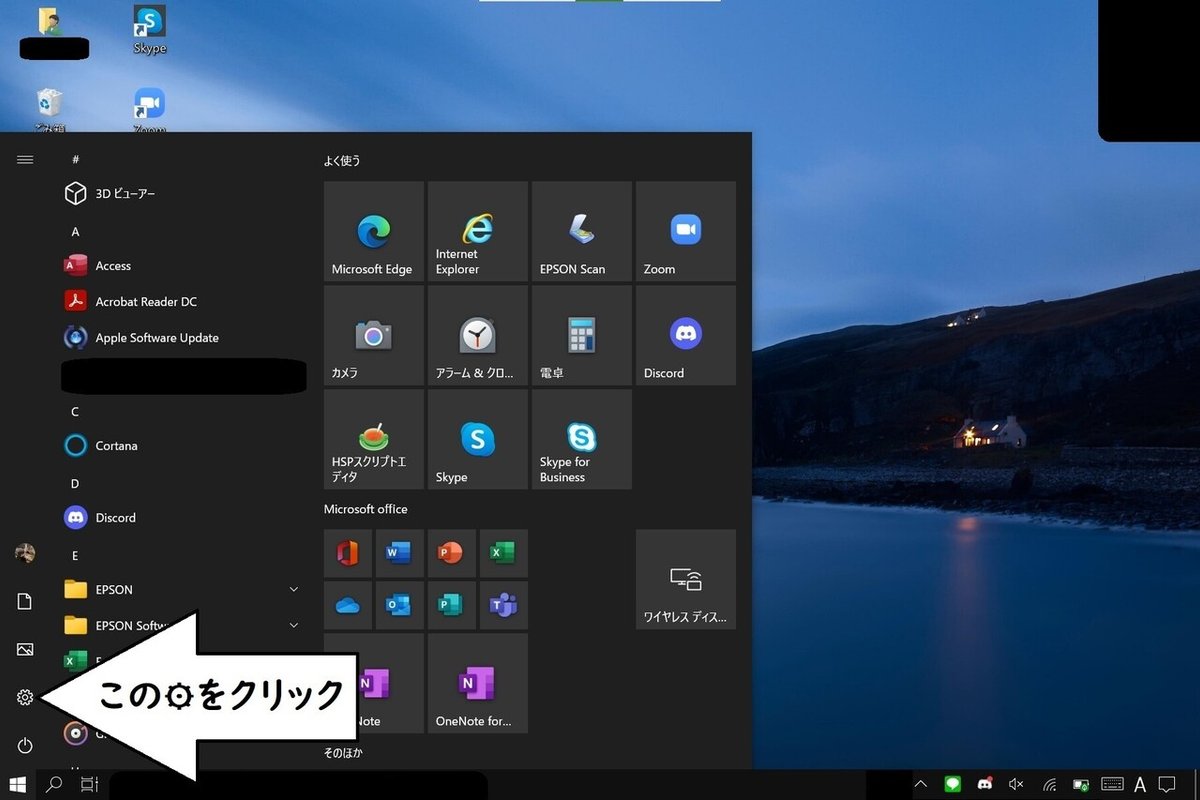
②「アプリ」を選択します
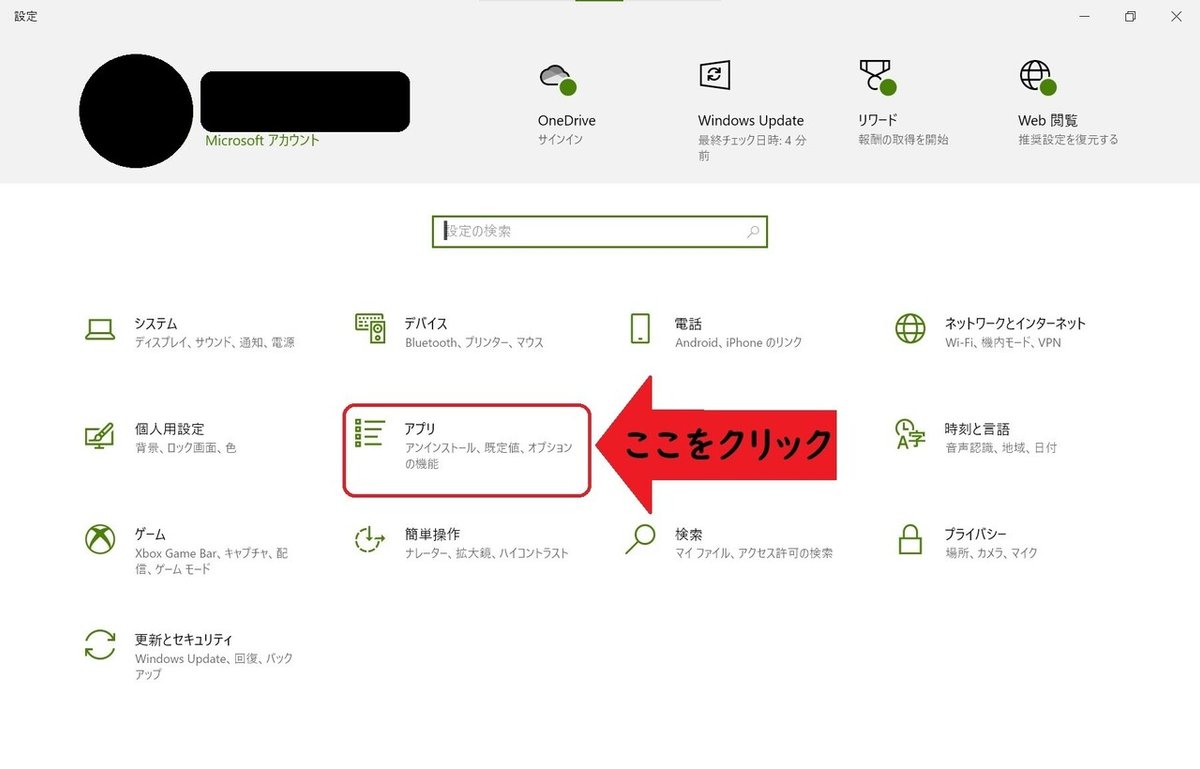
③(画像の①)画面の真ん中辺りにある、検索枠に「minecraft」と入力
④(画像の②)下にMinecraft Education Editionのロゴ(本棚のアイコン)をクリック
⑤(画像の③)右下に出てきた「アンインストールボタンを押す。

⑥これ以降は画面の指示に従って、アンインストール(削除)をする。
2.アプリをインストールする
①「https://education.minecraft.net/ja-jp/get-started/download」にアクセスして、下にスクロールします。

②以下の画像の様な場所にある「WINDOWS」をクリックして、インストーラーをダウンロードします。
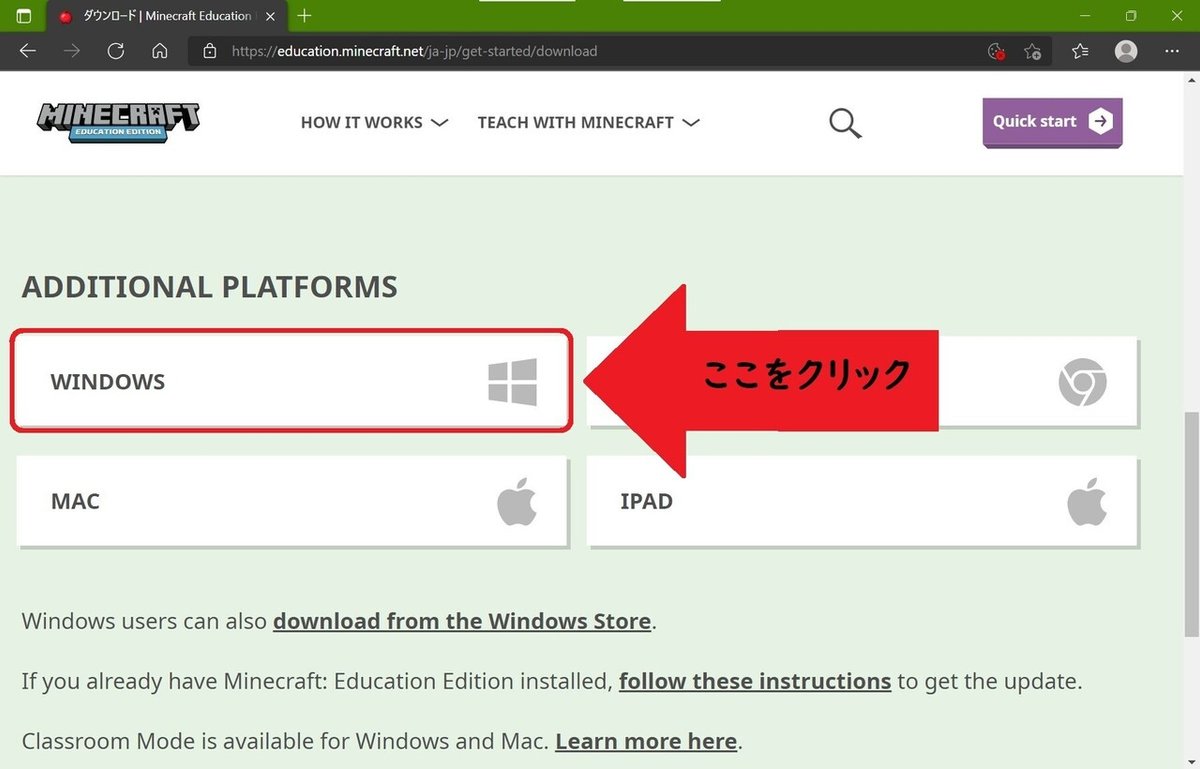
③ダウンロードフォルダー(以下の画像の左側にある「ダウンロード」に)ある、「MinecraftEducationEdition_x86_[バージョン数].exe」を起動して、画面の指示に従ってインストールします。
※起動したら、「次へ」や「同意」などを押すことになります。展開先のフォルダーは変更しないことをお勧めします。
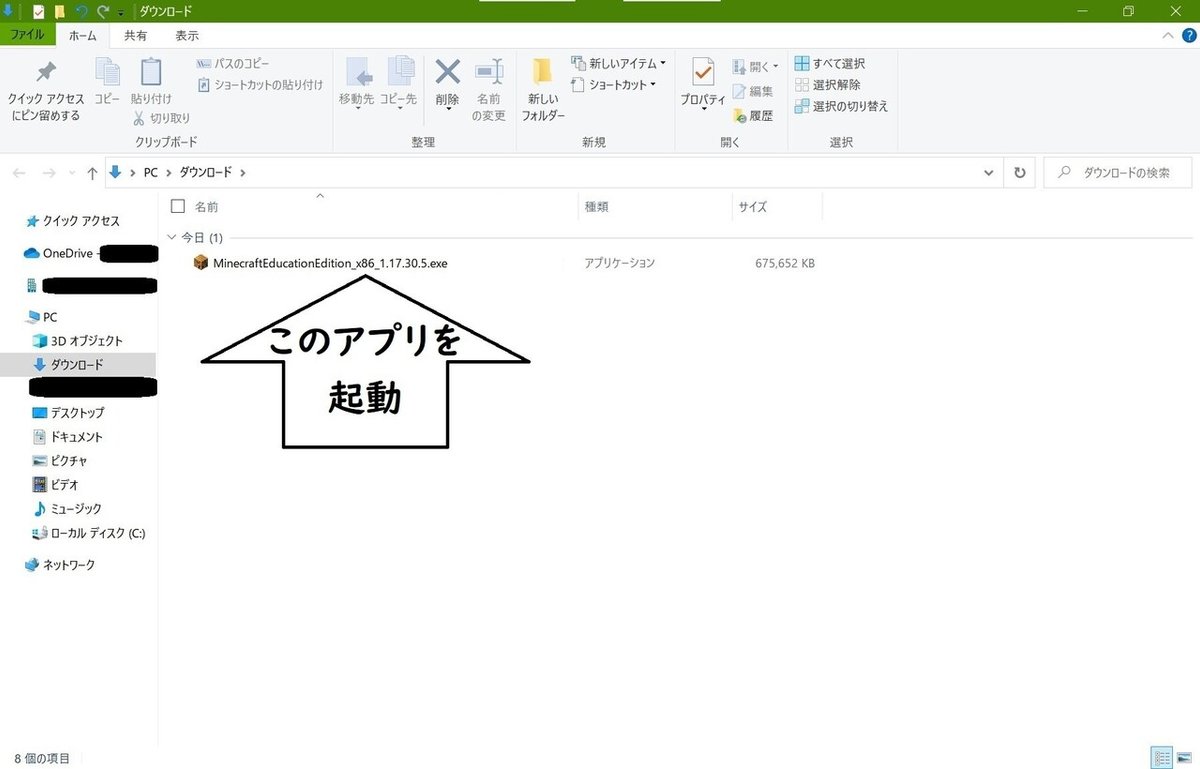
※ダウンロードという場所にファイルが無い場合は、↓以下の記事↓をご参照ください。
【Mac】
準備中....
【About me & お問い合わせ等】
・私について:👇
・お問い合わせ:TwitterのDMまたはお問い合わせフォームまでどうぞ!
サポート頂けますと、今後の様々な活動の原動力となりますので、よろしければ、よろしくお願いします!
