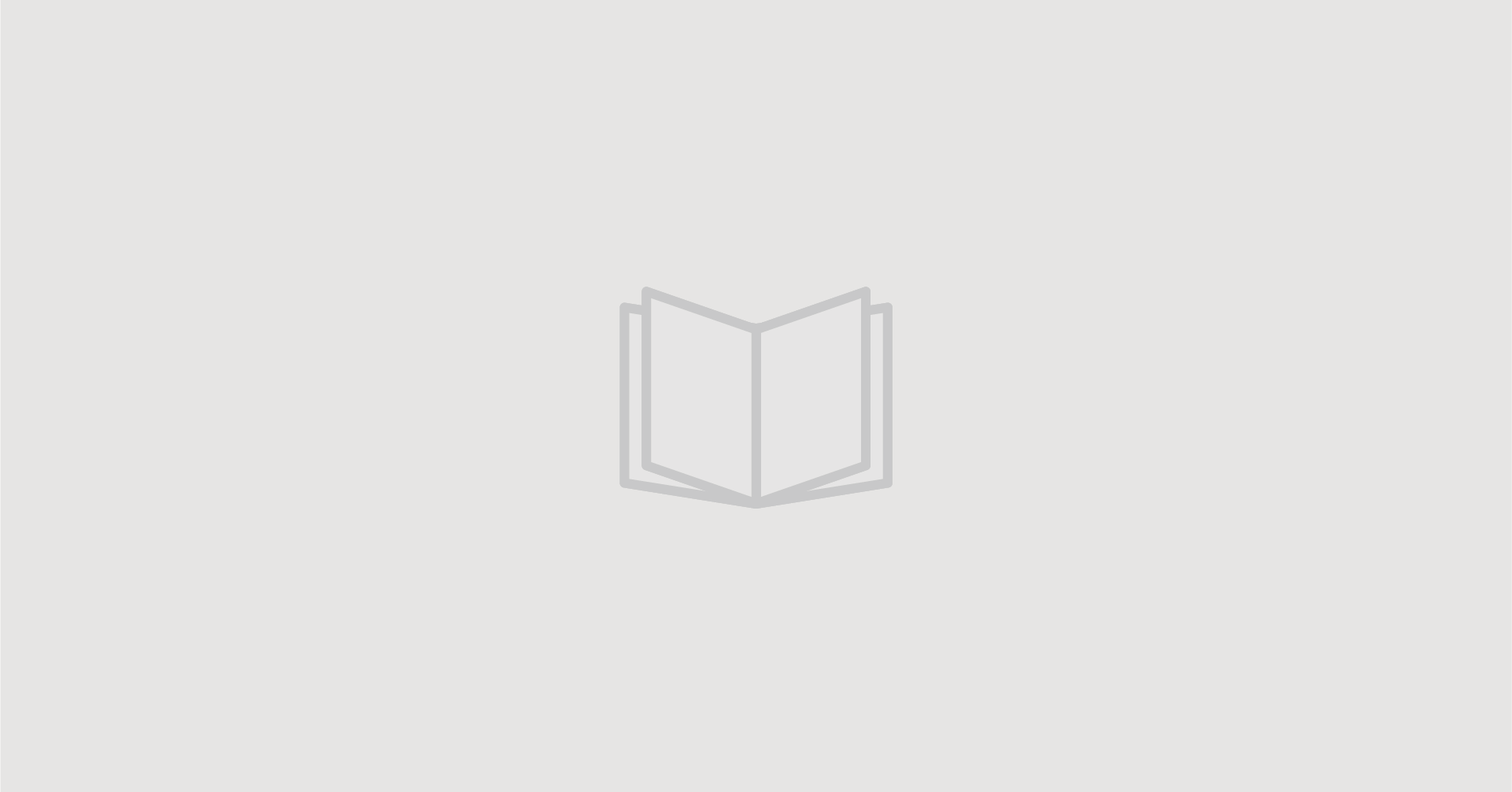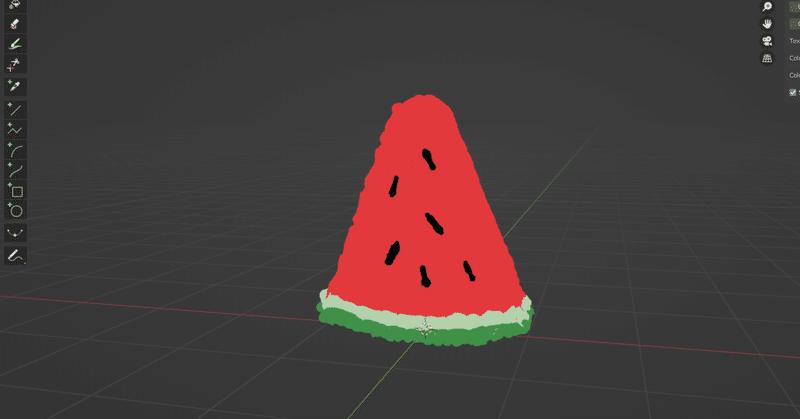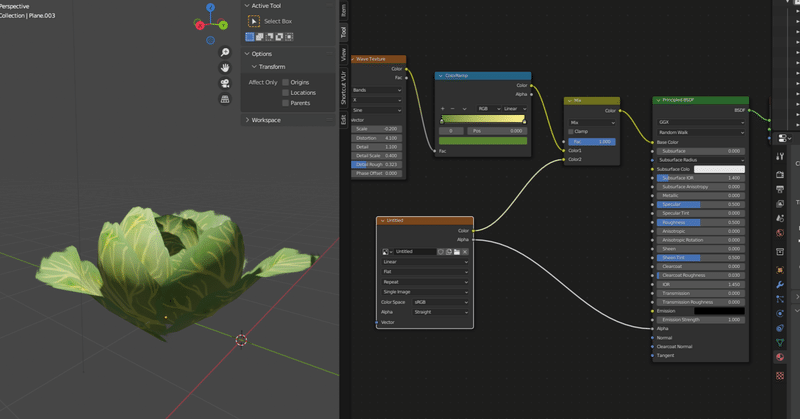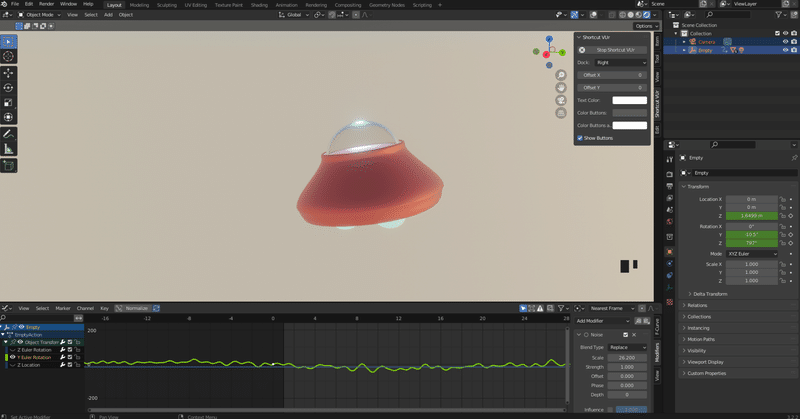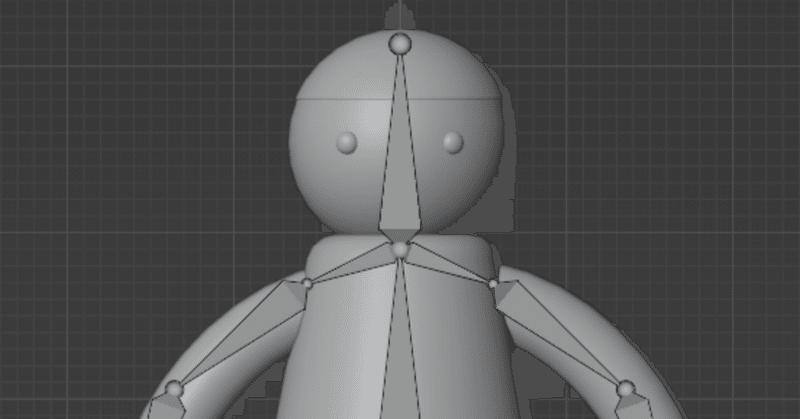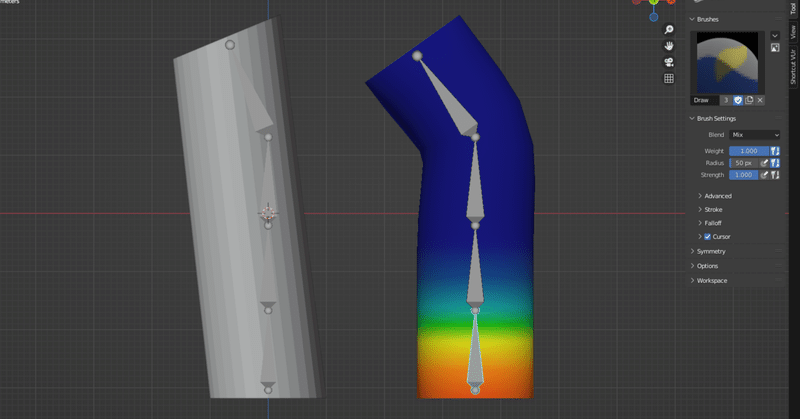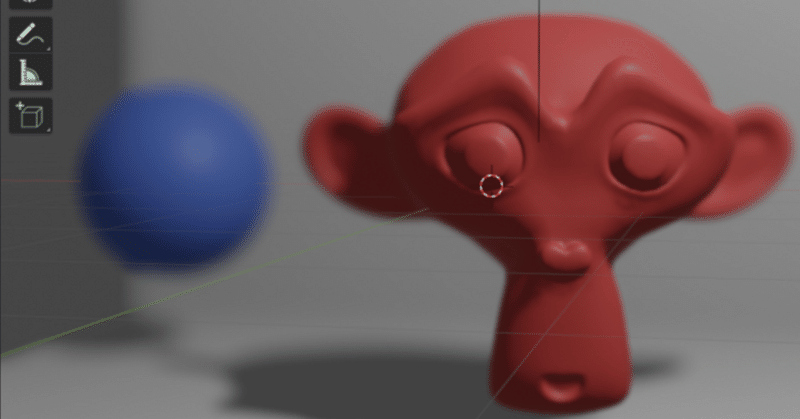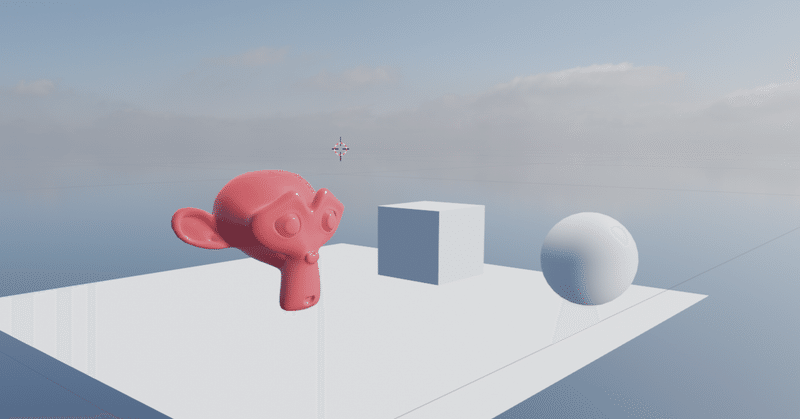記事一覧
貓咪老師的blender-開箱動畫&蠟筆綁定
先拉一個紙箱出來
新增骨架出來
骨架也可重溫這篇複習下┐
新增完兩個骨架後,把箱子跟骨架群組起來(ctrl+P>With Automatic Weights)
(骨架的新增方式也是使用E新增)
這時候視窗模式可選擇Pose Mode來移動骨架看看
▲權重的分配
要來分配骨架分別可以操作哪個面
1、假設把紙箱分成A區塊跟B區塊,那就來看骨架Bone.001和Bone要格別分配到哪區塊
2、這裡
貓咪老師的blender-下雨
首先先開啟2D Animation 視窗
(用2D Animation就可以不用幫筆刷新增一個空物件,可直接作畫)
用(類似)鋼筆工具拉出條直線
再用雕刻工具去調整外觀
▲新增Array 陣列修改器
不用複製的方式,而是用修改器製作雨出來
新增Array修改器
先試著調整數量跟位子,就可獲得好幾滴雨滴了
調整Randomize亂數的數值後,要用Seed做關鍵影格讓雨動起來
●Seed
貓咪老師的blender-落葉與彩帶
先新增一個平面出來
法線顯示的選項打勾 (Face Orientation)
●藍色 / 正面
●紅色 / 反面
法線複習┐
因為素材會從藍色的地方冒出,所以要把平面反轉過來
(實際操作比較就可知道沒反轉的差異在哪)
●Mesh>Normals>Flip
●記得要在Edit Mode(編輯模式) 下反轉
▲分子效果化
先新增一個分子效果
修改一下分子效果的數值
其實都可以自己玩玩
貓咪老師的blender-西瓜立體動態插畫
今天的練習是2D手繪感的3D西瓜~
首先先做出一個西瓜的模出來
▲西瓜模的步驟
直接使用方塊調整外型,用G和S調整模型的形狀
Ctrl+R在中間切一條線後,把底部的線S往下拉
Ctrl+B(導圓角)+滑鼠滾輪讓模型變滑順
選取頂部的中線S往上拉
選擇修改器Bevel讓模型變圓潤一點
把中心底移到西瓜的底部就完成了
(為的是之後做動畫移動才會以底部為中心)
●幫西瓜上顏色
先做蠟筆的
貓咪老師的blender-高麗菜
這次要來練習貼圖~
▲繪製貼圖
開啟Image Editorg視窗模式>+New(新增一張空白的圖),因為要使用透明的圖,遮罩數質改為0,檔案尺寸可以用小一點。
*View改成Paint才能作畫
使用筆刷工具跟塗抹工具開始畫高麗菜
●F/ 改筆刷大小
●Shift+F/ 筆刷力量強度調整
●S /吸顏色
●在圖上新增質感
新增Texture
選擇貼圖的視窗後修改貼圖的模式,改完可以再修改筆刷
貓咪老師的blender-UFO
▲subdivision surface / 細分表面
●先套subdivision surface在方塊上後,再複製相同物件出來
(細分表面在板手視窗裡)
●使用 ctrl+R 增加切線讓物體變銳利 (切線位子適度調整)
●在底下增加三條切線
●選擇中間那條按S(縮放後)再按G(移動)+Z軸,調整形狀
*小技巧 : alt+右鍵 / 會連同相鄰的物件選取
●選擇下面的面,稍微調整一下底座
10/28 臨摹的重點
今天看的影片是這支,講臨摹時可以提升的三個能力
1、空間把握能力
2、色彩能力
3、視覺誘導能力
老師這裡講的視覺誘導是黃金比例,所以我先跳過
1、空間把握能力
●要注意的點有線的粗細,線的粗細就能影響畫面帶來的資訊
●用點對點確認位子(大飛說的速寫連連看)
2、色彩能力
●一開始先用眼睛判斷顏色,再去確認顏色偏差多少,藉此提升色準
●要仔細觀察色跟色之間的影響,還有用色的微小變化
大
10/2 blender 動畫設定跟後製
▲製作骨架的動畫
幫骨架插入關鍵影格時,都是選取要移動的骨架後插入關鍵影格
(如圖,選取的骨架是我要移動的骨架,選取起來後>I 插入關鍵影格)
▲Follow Paty / 跟著路徑移動
先把物件移回正中央 (alt+G)>做Follow Path關聯性>選擇物件後用滴管吸取路經>調整數值(如下圖)
◎選擇 Animate Path (跟著動畫的路徑走)
◎Follow Curva要勾選
9/29 blender 動畫基礎設定
更改過的資訊按I,就可以新增影格在律表上
EX:我先在第一個影格對著物體按I,就可以選擇是要更改大小、位子還是軸
再到48影格裡移動物體後,再按I,同樣選擇是要更改大小、位子還是軸
燈光也是同樣的操作方式,如果我修改了燈光顏色跟強度,也是對著這兩個選項按I
只要是要新增影格,就是要按I
(材質也是同道裡)
◎黃:在率表上有增加一個相關資訊
◎綠:曾經加入過關鍵影格,但在新的時間點上還沒做新的設
9/26 骨架實際操作part02
今天的進度是木頭人上骨架
在上骨架之前要幫木頭人設定的東西
1、讓物件的中心點都各自回到正確的位子
2、把當初有用鏡射修改器的物件套用成真正的物件
3、做Normal的調整,還有減少點線的交接 (重要)
減少之後上骨架後出現問題(血淚…
1、讓物件的中心點都各自回到正確的位子
全選>Object> Set Origin > Origin to Geometry
2、把當初有用鏡射修改器的物件
9/22 blender 骨架實際操作
骨架上面是頭,下面是屁股
如果是以頭新增骨架的話,移動時新的骨架會跟原本的骨架一起移動
反之屁股就不行,這時就要對屁股的骨架做父子關係
(編輯模式>選擇要連接的骨架>Ctrl+P>Keep Offset)
(當爸爸的都是最後選)
因為鳥嘴是以Ctrl+P的方式跟身體做合併,所以在操作骨架時鳥嘴無法跟著移動,這時就要用手動權重幫鳥嘴做連接
◎選擇鳥後進入編輯模式>L>Ctrl+L>P>Sele
9/20 blender 骨架及權重使用
▲骨架基本設定
Shift+A>Ameature / 骨架
骨架有三種模式
1、Object Mode / 物件模式
2、Edit Mode / 編輯模式
3、Pose Mode / 姿勢模式
姿勢模式就是調整骨架使用
在編輯模式下按E,即可新增一個新骨架
●把Lock Object Modes取消勾選
就可以在姿勢模式下選取其他的物件
●骨架的父子關係
Clear Parent / 移除
9/17blender
▲物件的圓角、硬邊再分清楚一點
先選擇圓角最外圍的線> Ctrl+E> Mark Sharp
Mark Sharp(套用)
Clear Sharp(取消套用)
▲全選的另一種方法
對物件的資料夾按右鍵>選擇Seclect Objects
▲貝茲取線新增節點
進入編輯模式,選取兩邊的節點>W>Subdivide
就可以做更細微的調整
●貝茲的粗細調整
▲物件與物件貼齊
看要對齊的依
9/15blender 鏡頭基本設定
▲進入鏡頭畫面
兩種方式
1、數字鍵0
2、攝影機點下去(紅框)
●弓箭圖示點下去的話,藍框圈起來的地方可隱藏
●Ctrl+Alt+0 / 自己決定鏡頭的角度
▲鏡頭模式
Perspective / 透視的鏡頭
Orthographic / 正視鏡頭
◎調整鏡頭的遠近、移動
●Perspective
到右邊的視窗(N)>View>Camera to View
●Orthogra
9/13blender 燈光設定和HDRI
▲燈光的一些基本設定
●把陰影變柔和一點
可以經由 Sampling 和 Shadows 做調整
Render為算繪的精細程度。
Viewport為現在畫面所呈現的精細程度。
●Custom Distance
讓物件產生更多的接觸面陰影
(*這是電腦模擬出來的,並不是真正物理寫實陰影)
●Light Probe
各自光源與物件之間的反射,讓電腦幫忙運算
這裡選擇Irradiance Vo
9/7 blender 3D物件材質設定part02
今天的進度是麻雀、人、火車的塗裝
用9/3號製作的材質來修改
▲麻雀
一樣先給麻雀的身體跟嘴巴上材質球
身體的部分要在UV Editor新增一個透明素材,作為塗裝的底
示意圖可以選擇圖釘,讓圖固定不變
顏色可以選擇吸管,直接吸取顏色
▲人物
用Ctrl+B切出褲子、衣服、領帶的位子,再用K切出領帶的形狀
(記得要更動材質球的顏色就要新增材質球)
領帶是在衣服上,所以按+新增一個材質球
▲