
ZBrushをLinuxで動かす(2021.5版)
2020年12月10日、ZBrush 2021.5がリリースされました。今回はこれをLinuxで動かす手順を可能な限り詳細に書いてみたいと思います。
私は2020年9月からUbuntu LinuxでZBrushを使っています。ZBrushにはLinux版がありませんので、「Lutris」というWindows互換レイヤーアプリを使ってWindows版ZBrushを動かしています。
インストール手順は正直、面倒くさいです。なので、インストール方法、使用感、不具合など、いろいろ検証した結果行き着いた現時点での状況を 備忘録を兼ねて記録し、公開しておきます。
使うもの
1. ZBrushライセンスとWindows版インストーラ(ZBrush 2021.5)
2. Lutris最新版
3. Linux最新版(Ubuntu Linux 20.10)
いずれも2020年12月10日現在の最新版を使用しています。
予習:参考動画と関連URL
(参考動画)
私のインストール手順は基本的にこちらのŁukasz Puzdrowskiさんの動画がベースになっています。↓
ZBrushもLutrisもLinuxもWineも常にバージョンアップしてます。なのでバージョンの細かい違いが生じる可能性がありますが、基本的な流れは同じなので一度通してみておくと良いです。
(ZBrushCentralのLinux関係スレ)
数は少ないですが、ZBrushをLinuxで動かす試みをしている人達、Linux版を熱望する人達は存在します。中には10年越しに熱望している方もいます。ZBrushCentralにいくつかスレッドが立っていて、私も時々コメントを入れています。
関連して今回の「ZBrush 2021.5 on Linux」関連スレもZBrushCentralに立てました。
(WineプロジェクトのZBrushスレ)
WineプロジェクトにもZBrushの可動実績スレッドがあります。私も報告したりしてます。
(過去の関連記事)
以前の記事で中古のマシンにUbuntuを入れてZBrushを動かした記事も書きましたので、合わせて読んで頂くと幸いです。
(ステップ1)Lutrisをインストール
まずLutrisのダウンロードサイトに行きます。
OS毎の手順に従い、Terminalを立ち上げてコマンドを打ってLutrisをインストールします。私はUbuntu系なので
sudo add-apt-repository ppa:lutris-team/lutris
sudo apt update
sudo apt install lutrisと打って、インストール完了。アプリケーションメニューにLutrisがインストールされていることを確認します。↓
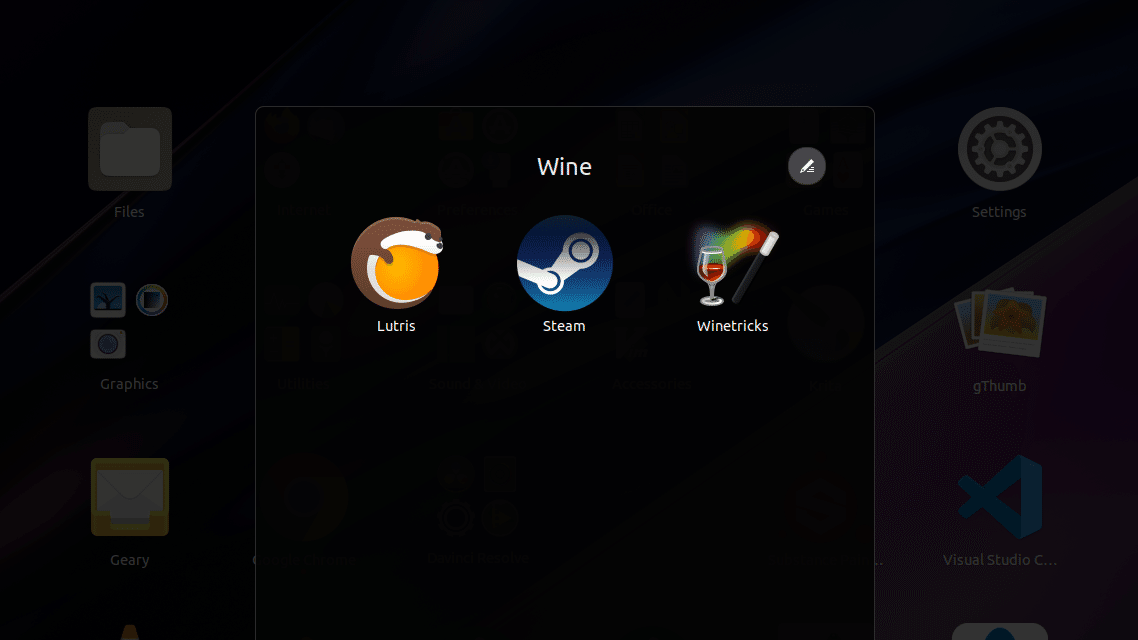
私は上の画像のように「Wine」というグループフォルダを作ってまとめてます。SteamもwineベースのProtonというWindows互換レイヤーを使っているのでWine仲間です。(Ubuntu20.10からはGnomeシェルがアップデートされてグループフォルダの整理がし易くなりました。)
(ステップ2)必要ライブラリをインストール
Winetricksオプションを使って必要なライブラリをインストールします。
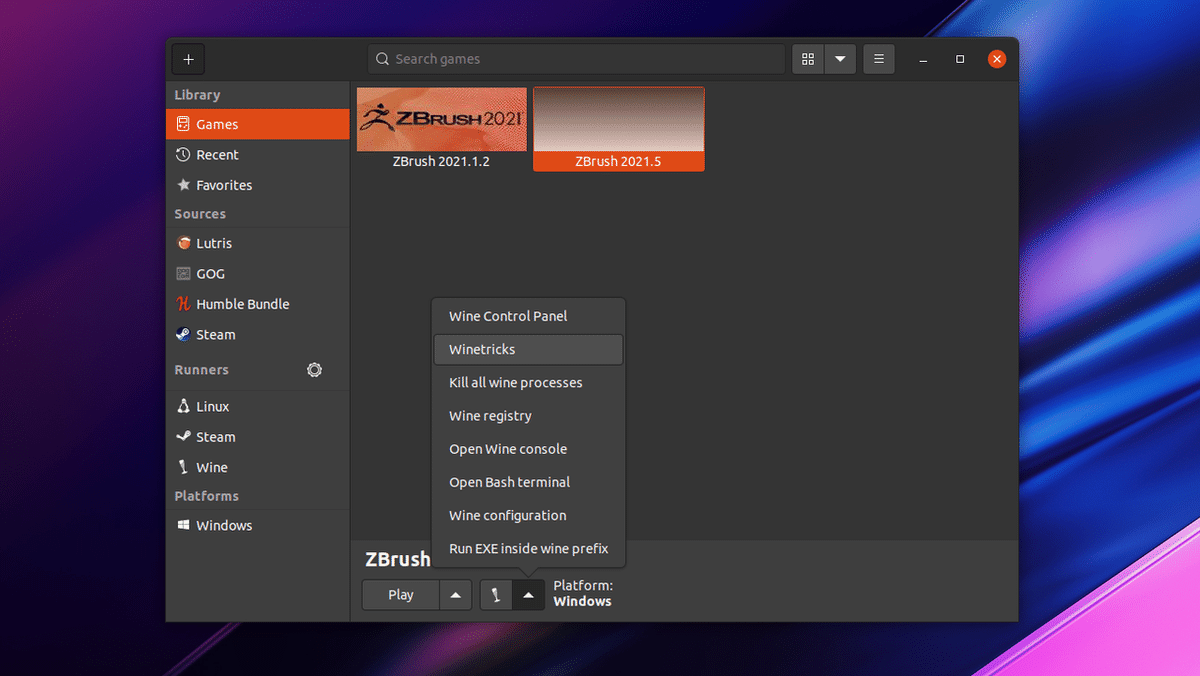
「Winetricks」を選んで次に進みます。「Wine Mono Installer」が起動して必要なライブラリがインストールされます。↓
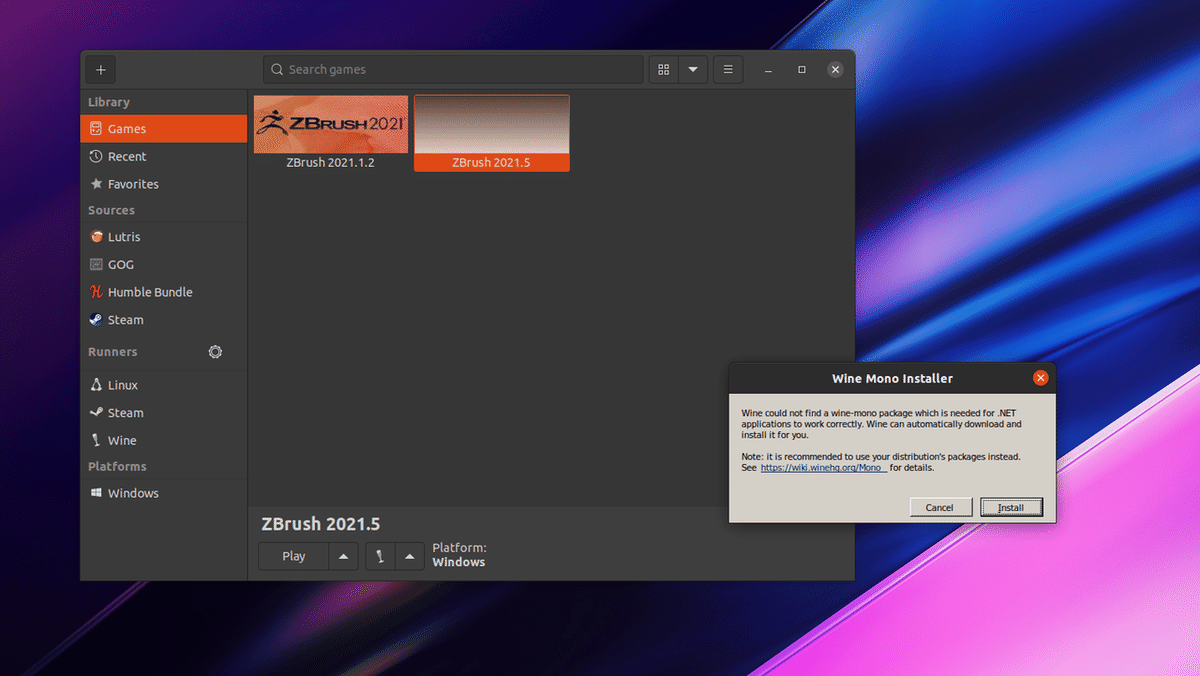
次に進みます。wineアプリを実行する場所を選択します。特に必要がない場合はとりあえず「Select the default wineprefix」を選択します。
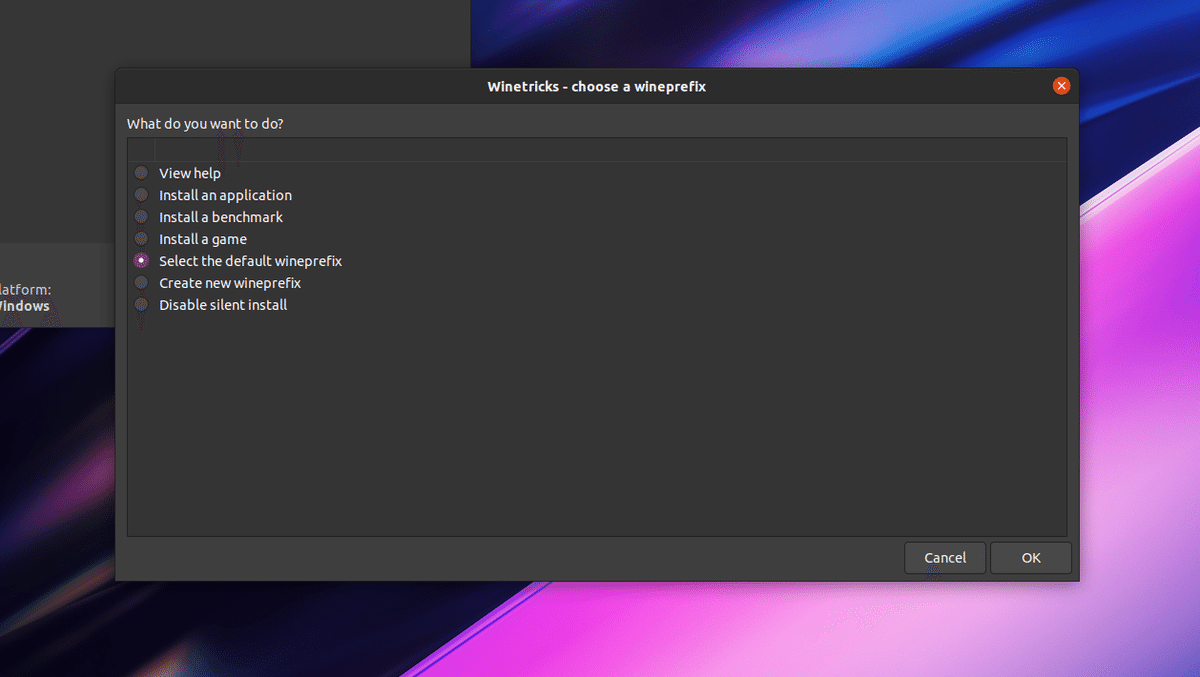
次に進みます。「Install a Windows DLL or component」を選択します。

必要なライブラリを選択します。ZBrushを動かすのに最低限必要なライブラリは
1. vcrun2010以上
2. vb6run
3. vbrun6
の3つです。
数字が新しいのが新しいライブラリになります。2010移行の最新版だけでも良いと思いますが、他のアプリなどを入れる場合古いバージョンも入れておくと良いです。私は面倒くさいので全てチェック入れてインストールしてます。
バージョンの相性問題もあるかもしれませんので念のため「vcrun〇〇」「vb◯run」などの名前のついたライブラリは全てチェックを入れておきます。

簡単にまとめると、これらは全て「Visual C++関係ライブラリ」です。
「Windows版ZBrushはVisual C++ 関係ライブラリが必要」
ということだけでも前提知識として覚えておくと良いと思います。これがないと以下のようなエラーが出てしまいます。
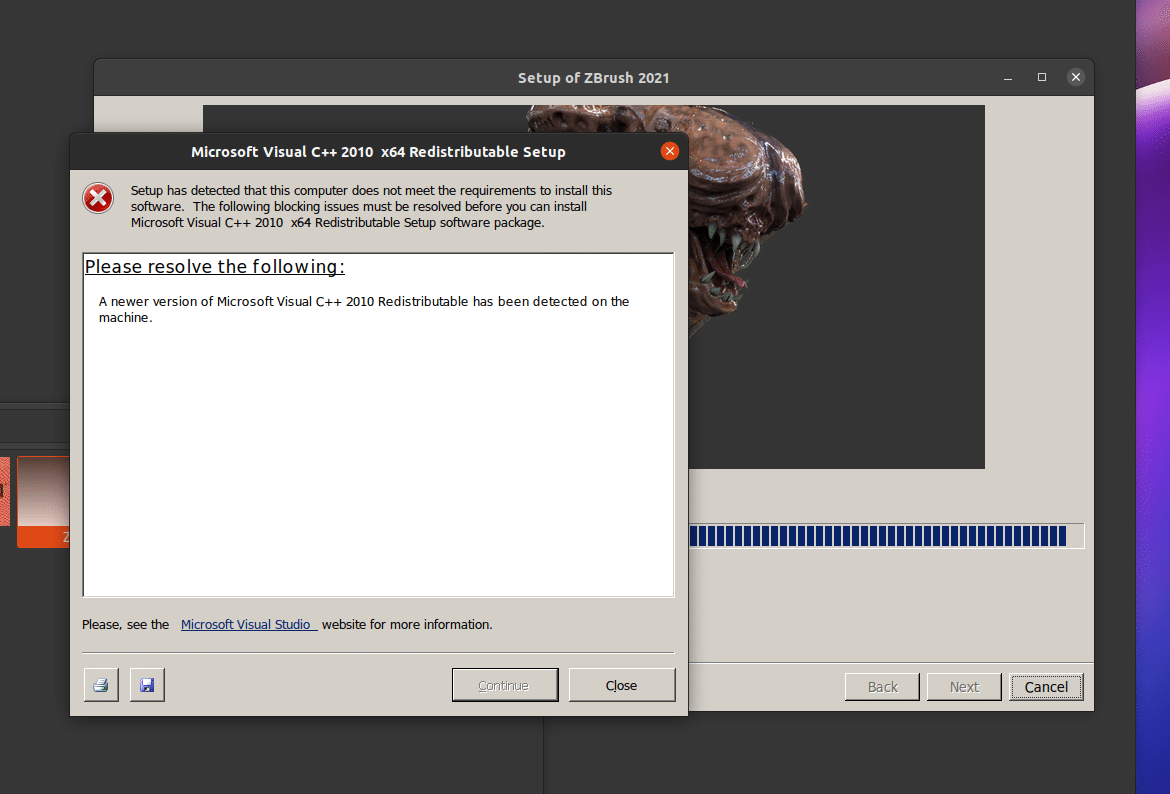
Lutrisの良いところは、これらライブラリをこうやって簡単に追加・削除出来るところです。アプリ毎に管理も出来るようになっているところもGOOD。ZBrushを複数インストールしておいてそれぞれ違う設定にしたい場合も便利です。
(ステップ3)インストール前の設定
インストール前の下準備をします。Lutrisのデフォルトディレクトリは「Games」です。この中にWindows互換レイヤーライブラリやアプリなど諸々がインストールされます。
単に好みの問題ですが、私は分かりやすく「lutris」というフォルダを作ってそれを使っています。「Home」ディレクトリに「lutris」という名前でフォルダを作るだけです。

Lutrisの設定をします。「Configure> Game Optionsタブ」のExecutable(実行ファイル)の項目でインストーラ(ZBrush_2021.5_Installer.exe)を指定しておきます。↓

「Runner Optionsタブ」のRunner項目でWineのバージョンを設定します。ここではLutris付属のWineではなくWineHQサイトからダウンロード&インストールした「WineHQ dev(5.22)」を使用しています。↓

動作自体は最近のバージョン5移行のwineであれば問題なく動きます。しかしWineのバージョンによってはZBrushで度々発生する悪名高い(?)
「ウィンドウ周りの白枠」が表示されてしまう問題
が頻発するものもあります。私の試した範囲ではLutris付属のWineでこの現象が起こる確率が高いように感じたため、私は公式サイトの標準のWineを使っています。Lutrisは複数のwineを管理出来るのでいろいろ入れて切り替えて試してみてもと良いと思います。
(ステップ4)ZBrushインストーラを実行
基本設定が終わったらインストールします。「Play」をクリックするとインストーラが起動します。
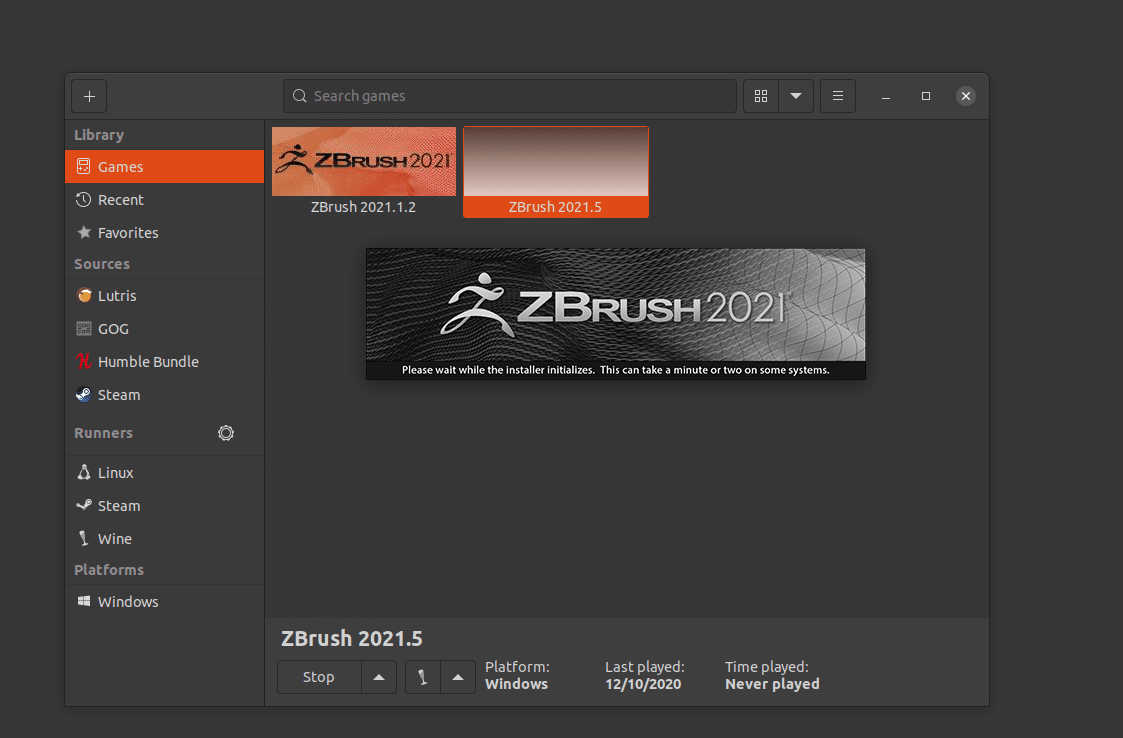
言語を選びます。私は英語表記のまま使用しているのでデフォルトで「OK」をクリック。

インストール手順を進めていきます。

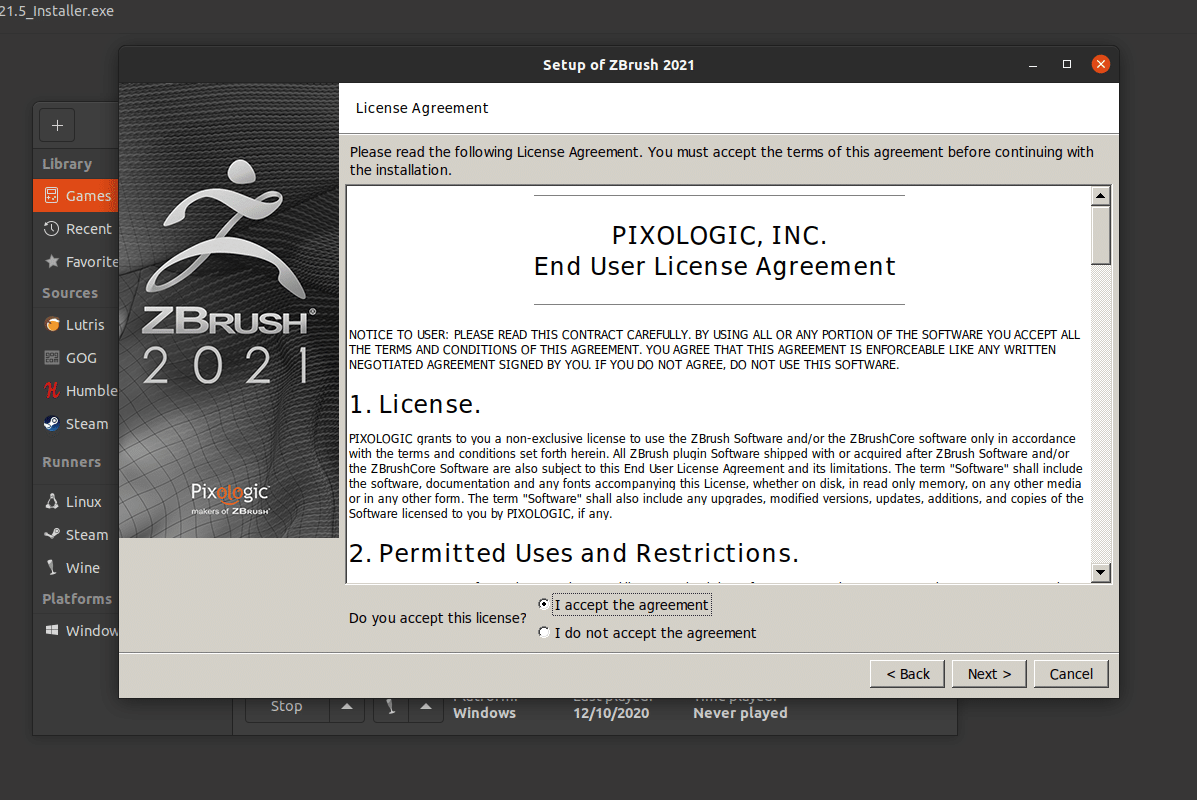
インストール先の指定です。Windows上と全く同じ表示ですが、実際は自分のホームディレクトリに配置した「Lutris」の中にインストールされます。(詳細は後述)↓
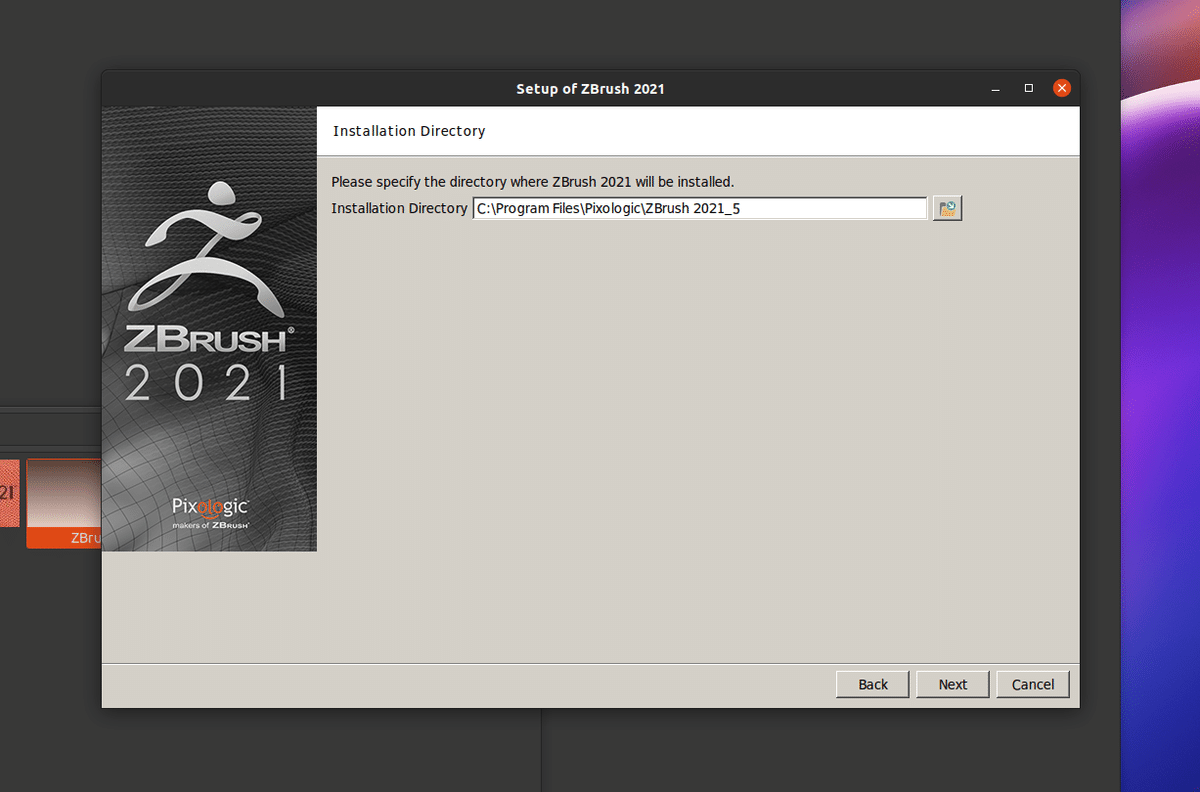
あとは手順にしたがって進めていけばインストールが完了します。
(※注意)
最初のexeファイルの実行時(インストール時、あるいはアプリケーションの起動時)に
「「Play」をクリックしても「Launcing...」となったまま起動しない」
という現象が起こる場合があります。これはバックグラウンドで必要なライブラリをネットからダウンロード&インストールしているために起こる現象です。なので焦らずしばらく放置して気長に待ちましょう。必要なライブラリのインストールが完了するとexeファイルが起動するはずです。
これは実際私がインストール検証をしていた際に何度か遭遇した現象です。プログレスバーなど何も表示されないためプロセスが進行中であったことに全く気が付きませんでした。
てっきりフリーズしたと勘違いし、「起動しない!」と焦ってプロセス切って再起動してみたり、最初から全部やり直してインストールしてみたりしましたが、何度もこの現象に遭遇するので原因が分からず途方に暮れてました。たまたまクリック後放置してトイレ行って戻ってきたらちゃんと起動していたので気が付きました。
一度セットアップされて初回起動のプロセスが完了したら二回目移行は普通の速度で起動するようになります。
(ステップ5)ZBrushはどこに入ってる?
(ステップ3)で作った「HOME / lutris」フォルダの中に入ってます。「lutris」フォルダの中身はこのようになっています。「dosdevices」や「drive_c」がwineがWindowsの挙動をするためのディレクトリです。

「drive_c」を除くと、「Program Files」「Program Files (x86)」などWindowsユーザーにはおなじみのディレクトリ名が出来てます。ZBrushはこの「Program Files」の中にインストールされます。
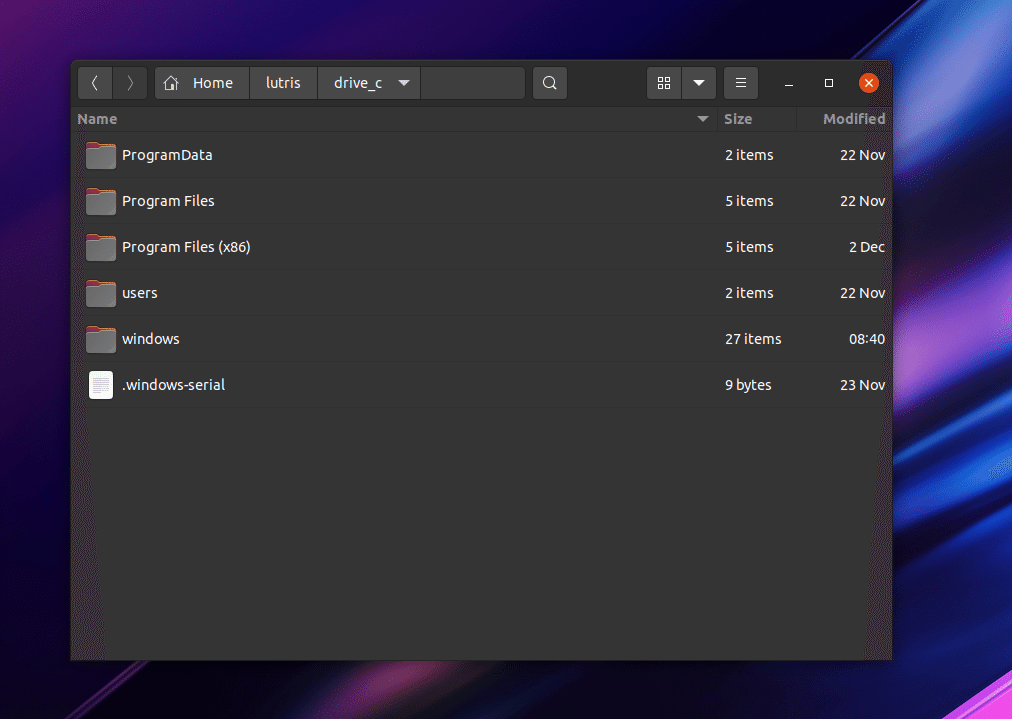
私は「ZBrush 2021.1.2」を先にインストールしてあったのでこのように「ZBrush 2020」とは別フォルダに「ZBrush 2020_5」というフォルダに入っています。
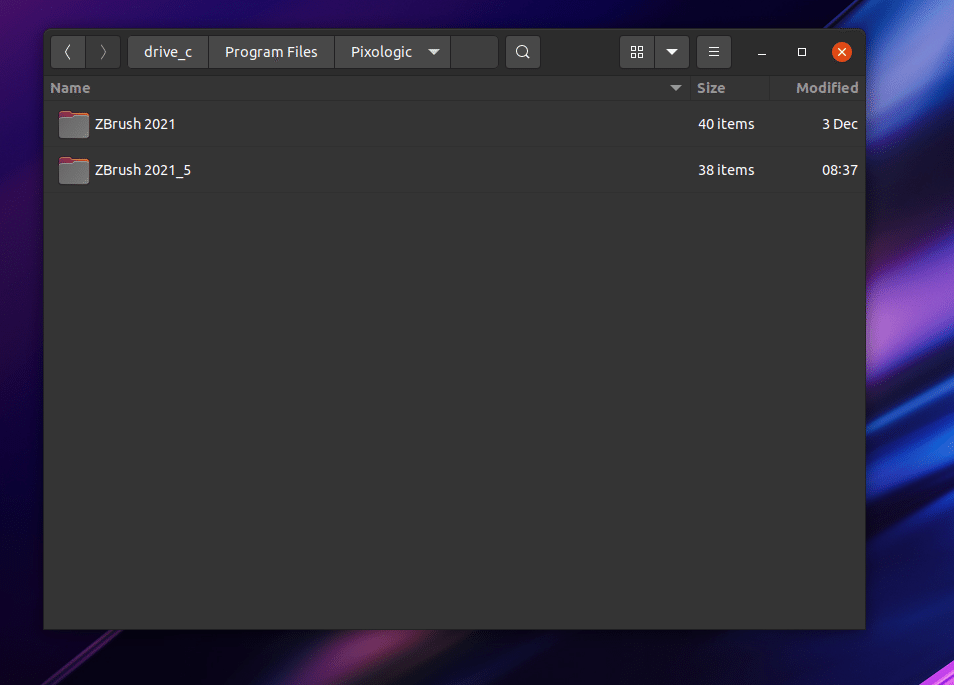
「Program Files>Pixologic>ZBrush2021_5」を開いていくとZBrushの本体が入っているのが確認出来ます。
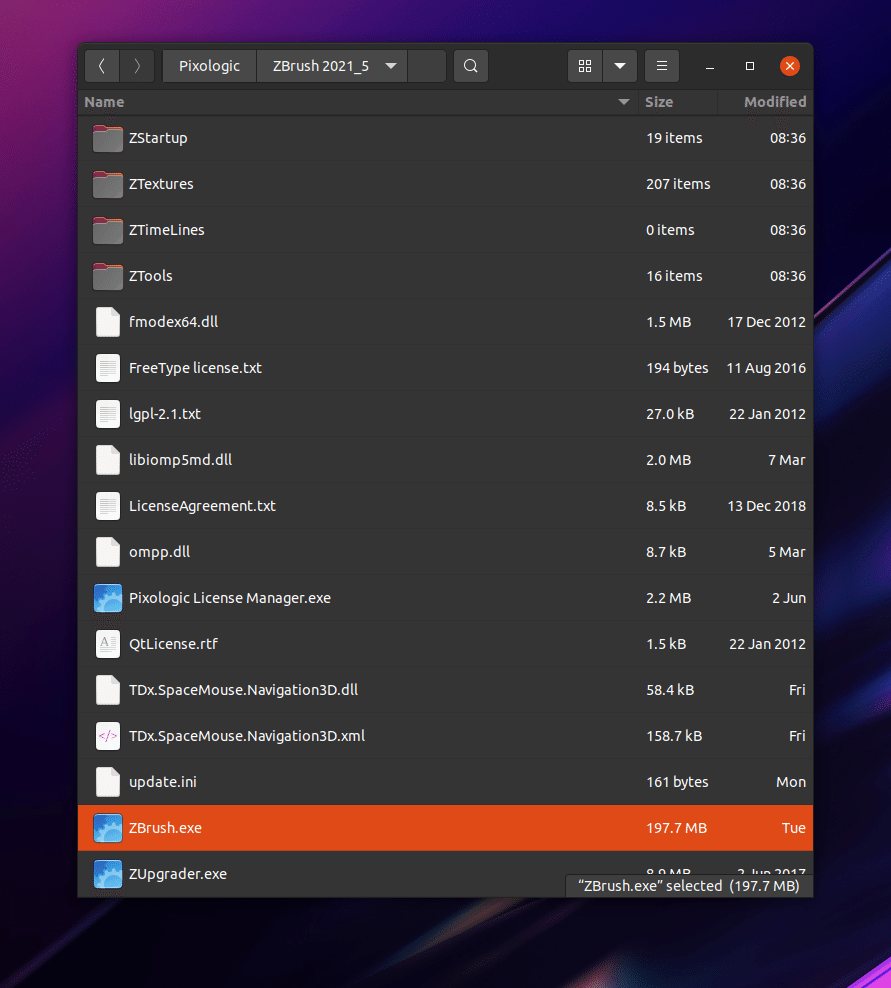
(注意)
ZBrushの起動にはこのZBrushの実行ファイルをWineに指定させる必要があります。Lutrisの設定画面に戻り、最初に設定したインストーラの代わりにこのZBrush実行ファイルを指定します。(これをやらないと起動時にまたインストーラを実行してしまいます)
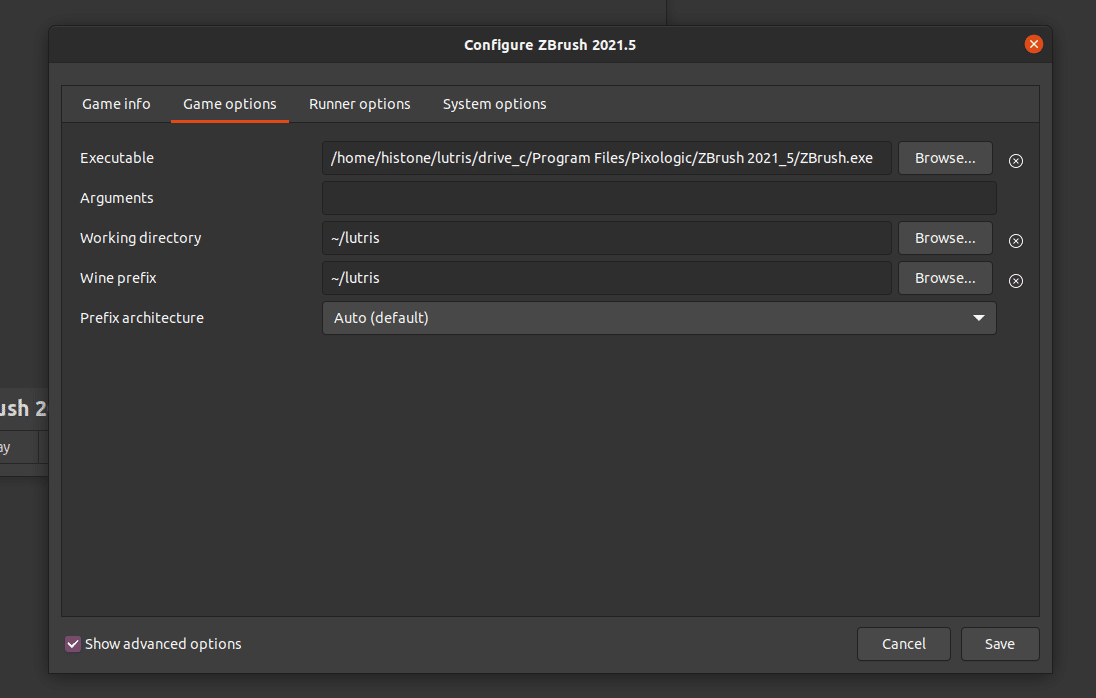
これでLutris側の設定は完了です。
(ステップ6)起動アイコンを追加する
Lutrisから起動しても良いですが、標準アプリケーション群の中にアイコンがあると直接起動出来て便利です。
Lutrisにはショートカットを作る機能があります。「Create desktop shortcut」を選択するだけです。

下の画像左側にあるような「net.lutris.zbrush-20205-3.desktop」というファイル名のショートカットキーが生成されます。削除する際には「Delete desktop shortcut」を選べばOKです。

ただ、この「.desktop」ファイル、デフォルトのままだとアプリアイコンもありませんし、普通にクリックしてもテキストエディタで開かれるだけで、アプリは起動しません。
実行するには「HOME/.local/share/applications」フォルダに入れ、プロパティのパーミッション設定で「Allow_executable file as program(プログラムとして実行)」にチェックを入れます。

また、アイコン表示のためにテキストエディタで開いて、以下のようにアイコンのパスを指定するように書き直しておきます。
[Desktop Entry]
Type=Application
Name=ZBrush 2021.5
Icon=/home/自分のユーザー名/lutris/drive_c/Program Files/Pixologic/ZBrush 2021_5/ZData/ZLogo.ico
Exec=lutris lutris:rungameid/3
Categories=Game
Terminal=false
「Show Applications」でアプリケーション群の中に以下のようにアイコンが表示されれば成功です。ZBrushは2021.1.2と2021.5をインストールしてあるので2つのバージョンのアプリアイコンが表示されています。
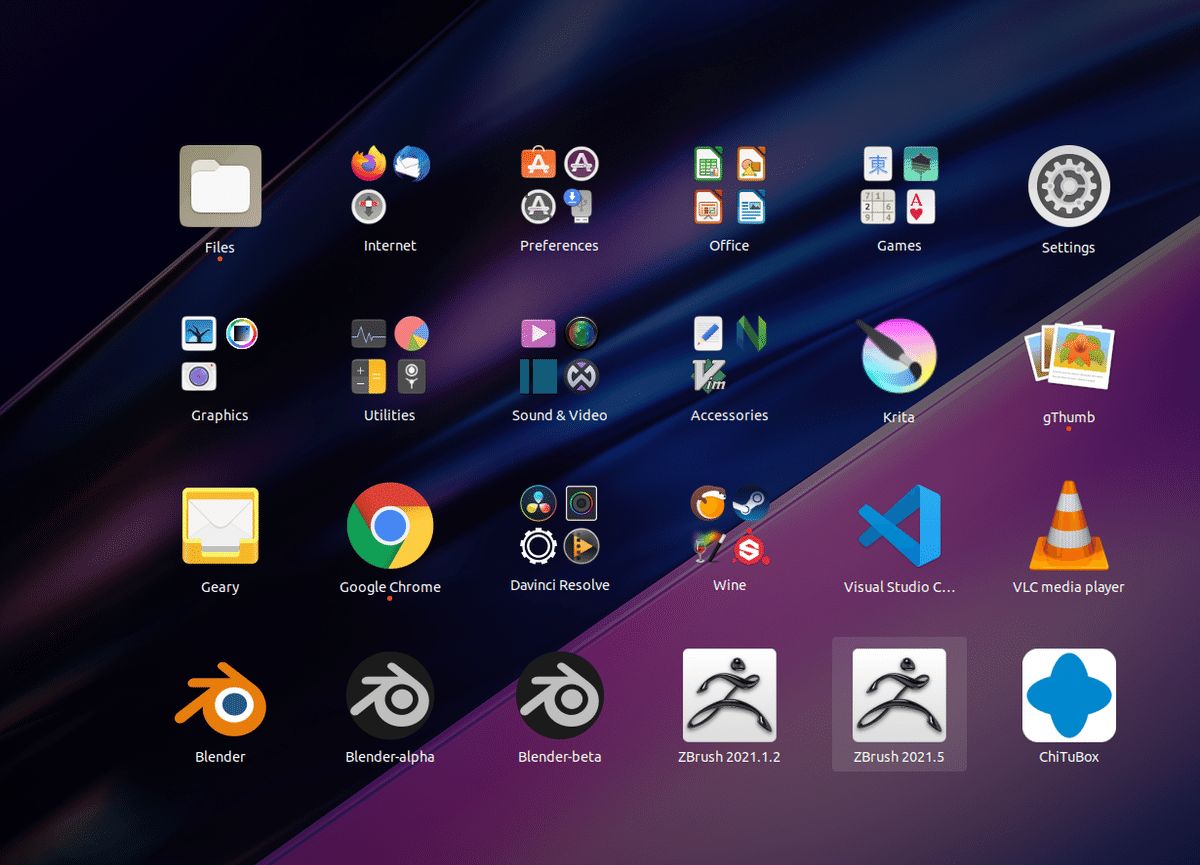
これでLutrisを起動してからクリックしなくても、直接アプリアイコンをクリックして起動出来るようになりました。これで設定は全て完了です。
(ステップ7)可動してみる
ZBrush2021.1.2からブラシ、マテリアル、CustomUserInterface.cfgファイルなどを移行。(ステップ6)で設定したアプリアイコンをクリックして可動してみます。

無事、Ubuntu Linux 20.10上でZBrush 2021.5が可動しました。
実際の使用感
(動作)
快適です。ZBrushはBlenderのようにベンチマークアプリがないので数値的に測れないのが残念です。なので感想は完全に主観的になりますが、キャンバス(ビューポート)上のオブジェクトの操作もブラッシングも特に遅延もありません。速度的にはWindows上と遜色ありません。ZRemesherやDynameshはRyzenを積んだWindows上でもやはり重い処理の部類ですが、これらもほぼ同じくらいの感覚で使えてます。
以前、検証として2021.1.2を使って3GBクラスのZBPプロジェクトファイルを動かしてみました。オブジェクトをクルクルと回したりズームイン&ズームアウトするとZBrushではCPUに負荷がかかります。この種の動作ではそのくらいの大きいサイズのデータになるとWindows上では背景画像がたまにバグった表示になります。このバグり具合もWindows上と同等か、むしろ若干少ない印象でした。
同じデータをMac mini 2018(Corei7 6コア+RAM32GB)でも動かしてみました。これも主観的な体感ですが、Mac mini 2018より快適です。
ZBrushのパフォーマンスは完全にCPUとRAM依存ですので、良いGPUカードを積んでもこれらのパフォーマンスには全く貢献しません。逆にいえば、豊富なRAMを積んでCPUの性能さえ良ければ、Linux上のwineを使った環境であっても、アプリによってはWindows版やMac版を専用OS環境で動かすよりも良いパフォーマンスを得ることが出来る可能性もあります。
(ブラシ)
ほとんど全てのブラシが使えます。「ほとんど」と書いたのは、私が使っていないサードパーティ製のブラシは未検証だからです。フィギュア造形で人気の「SKブラシ」も普通に問題なく使えてます。ブラシを呼び出すショートカットなどもWindowsやMacと全く同じ感覚で使えています。
タブレットの感触は、若干強めに出る傾向がある気がします。なのでブラシによっては少々Intensityを下げる調整が必要かもです。タブレットの種類やドライバーとの関係にもよると思いますがどのブラシも強めに感じます。ちなみに私はワコムのIntuos Sを使っています。WindowsやMacではIntensityはデフォルトのままですが、Linux上では5〜10くらい下げています。
(ZColor)
ZColorの実体は、ZBrushとは別でソロで動く別プロセスの実行ファイルです。それに起因してかMac版ZBrushではフルスクリーンモードにするとこのZColorがキャンバス上から追い出されて別デスクトップに表示されてしまうという不具合があります。つまり、
「Mac版ではフルスクリーンモードでZColorは使えません」
Linux上ではWindows版を動かしているのでこの不具合はありません。前述の通りZBrushとは別プロセスの実行ファイルですが普通に起動します。フルスクリーンモードの状態でも、Windowsのようにちゃんとキャンバス上に置いて使えます。

私はZBrushもBlenderも没入感があって作業に集中出来る「フルスクリーンモード」で使うのが好みです。また、ZColorは頂点ペイントをササッとやって色を塗りながら造形を調整する作業に重宝する機能です。この環境が構築出来ないというだけでも私的にはMac版ZBrushはちょっと「残念仕様」です。M1対応や今後のバージョンアップで改善される可能性もありますが、現時点では「Mac版を使うくらいならLinux上でWindows版を使う方がよっぽど良い」と思う理由の一つでもあります。
現時点で分かっている不具合
概ね問題ありませんが、100%ではありません。以下、分かっている不具合です。(なにか分かったらまた追記します)
(Lightboxに不具合あり)
Lightboxの付属ライブラリ項目がところどころ表示されません。


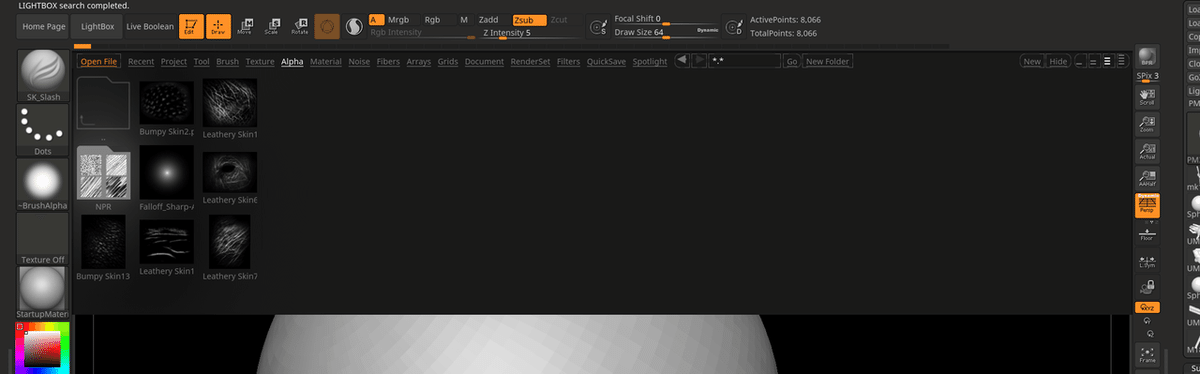
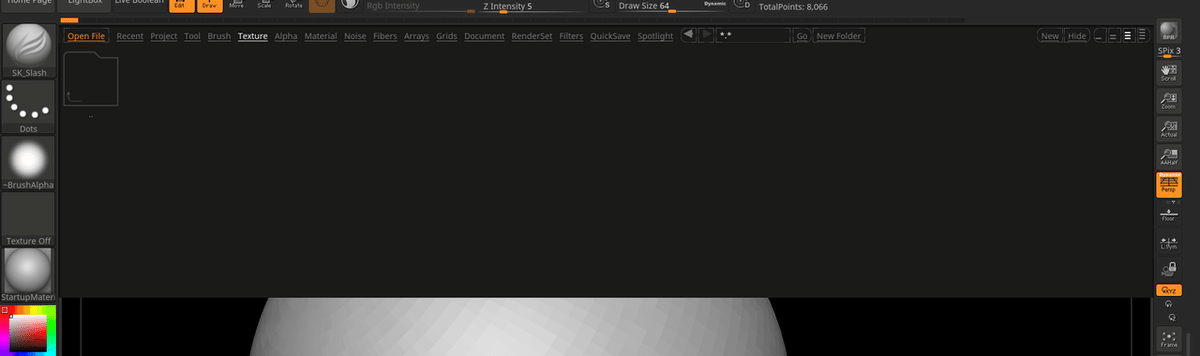
これはWindowsとLinuxでのパスの違いが原因かな?と思われます。データ自体はインストールされているので「File」から直接読み込めば使用できますが、Lightboxを多用する人は不便に感じるでしょう。私はLightboxはあまり多用しないので「必要な際には直接開いて読み込めば良いか」くらいに思って使っています。
(Decimation Masterのパフォーマンスが低い)
ZBrushCentralのZBrush on Linuxのスレでも話題になっていますが、Decimation Masterのパフォーマンスはよくありません。特に2021.5までかなり悪く、重いサブツールで解析の反応が帰ってこない場合が多々ありました。この場合、最初に最適化のパーセンテージを上げて処理を通しつつ少しずつ下げる、という手法で対処するしかありません。
2021.5.1になってDecimation Masterがアップデートされました。これにより重いサブツールでも解析が通るようになりました。ただ、AMD CPU上のwine ZBrushではCPUを25%しか使ってくれません。そのため、発熱を度外視してクロック数を爆上げして処理するインテルCPUよりパフォーマンスが悪い印象です。
以前からZBrushとAMD CPUには相性問題がちらほら散見されました。(特にマルチコア勝負のThreadripperなど) インテル・AMD、Mac・Windows・Linuxといろいろな環境でZBrushを動かして触ってますが、マルチコアよりもシングルの性能が高いほうがパフォーマンスが良い処理も結構ある印象です。
Decimation MasterはZBrush本体とは別プロセスで動く実行プログラムで、ZBrushはこういうプラグイン形式の機能はそれぞれパフォーマンスが違う事があります。AMDよりもインテルCPUに向いている処理もあり、単に特定のベンチマークテストでAMDがインテルを打ち負かしたからといってアプリによってはトータルパフォーマンスが上がるわけではない、という良い例かなと思います。(M1がインテルやAMDを打ち負かしたからといってZBrushやBlenderのトータルパフォーマンスが上なわけではないように)
補足・「Lutris」って何?
「Lutris」はLinux界では有名な「Wine」というWindows互換レイヤーを管理するアプリです。「Wine」はエミュレーターではなく、
「LinuxにWindowsのような挙動をさせてWindowsアプリをネイティブ動作させる互換レイヤー」
です。なので「Parallels Desktop」などのようにWindows環境をまるまる再現するものではありません。
メリットとしては、エミュレーターと比べて実行速度が速いことです。逆にデメリットは、アプリと互換ライブラリの相性がシビアなことです。互換ライブラリも完全に揃っているわけではなく当然全てのWindowsアプリをカバー出来るわけではないので動かないアプリがあります。ようは
「やってみないと動くかどうか分からない」
という事です。当然ZBrushもその「動くかどうかやってみないと分からない」に当てはまります。 私がいろいろと検証してみたところ、幸いZBrushは比較的確実に動く部類のアプリだということが分かりました。Lightboxの表示など一部不具合があるので100%対応とは言い切れませんが、私が使う範囲では実運用にそれほど支障なくほとんどの機能が使えています。
まとめ
以上、「ZBrush をLinuxで動かす方法(2021.5版)」でした。手順や方法など、まとまった情報があまりないため、現時点で私が分かっていることを出来るだけ詳細に書きました。私と同じように「Linux上でZBrushを使ってみたい」という奇特な人や未知の同志のお役に立てれば、と願っています。(インストール報告や情報交換など大歓迎です。ぜひコメント欄かTwitterまでご一報を。)
ZBrushは1ライセンスで2台まで使えるので、「メインはWindowsで使い、セカンドマシンにLinuxを入れてBlenderやZBrushを使ってみる」という方法もアリだと思います。
使い込みながらなにか分かったことがあればまた追記していこうと思います。 (最終更新:2020/12/11 22:56)
【追記】ZBrush 2021.5.1
2020年12月22日にZBrush 2021.5.1がリリースされました。私はZUpgraderは使わずに、My Licensesからフルインストーラをダウンロード。旧バージョンを残したまま新規インストールで別ディレクトリにインストールを行いました。この記事の手順で2021.5と同等の可動を確認しています。
(最終更新:2020/12/23)
この記事が気に入ったらサポートをしてみませんか?
