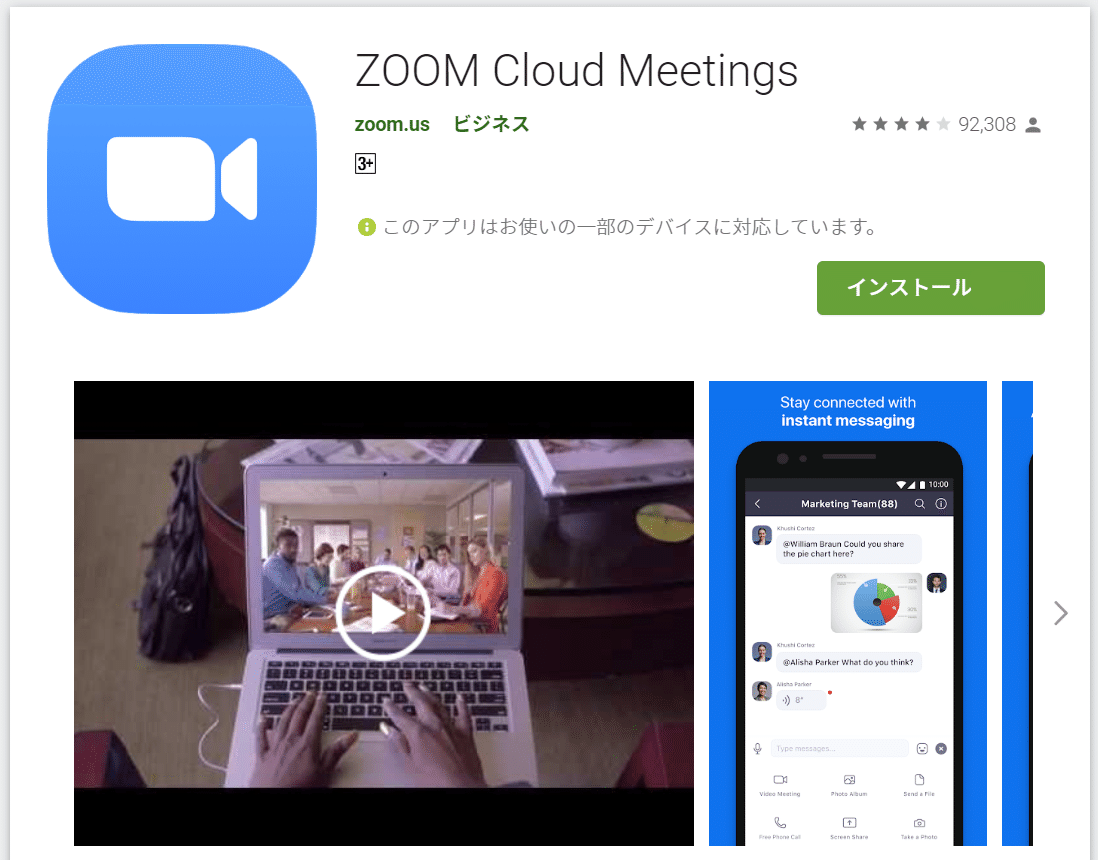テレワークを始める人に贈るZoomの使い方(5) スマホ/タブレット編
スマホやタブレットからも、Zoomを使ってみましょう。
(前記事は「テレワークを始める人に贈るZoomの使い方(4)」です)
「テレワークを始める人に贈るZoomの使い方(4)」まで読まれた後、パソコンだけで使えたら十分、という方は、次記事「テレワークを始める人に贈るZoomの使い方(6)」に飛んでください。
スマホやタブレットからも使えると、ご自身だけでパソコンとつないで、Zoom操作のひとりリハーサルができます。
(同じアカウントで同時に複数サインインすることはできませんので、後から参加する側はサインインしないでつなぐか、別メールアドレスでサインアップしておく必要があります)
なお、アプリ画面は、iPhone/iPadとAndroidで少し違いますが、大まかには共通です。この記事ではAndroidの画面で説明します。
それぞれの説明ごとに【ステップA-1】の形式で項番を付けています。Zoomに詳しい人からこの記事を案内され、うまく行かない・意味が分からないとき、このステップ項番を伝えて相談すると解決が早くなると思います。
L. スマホ・タブレットへのZoomアプリインストール
【ステップL-1】
iPhone/iPadはApp Store、AndroidはPlayストアからダウンロードします。アプリの名前はどちらも❝ZOOM Cloud Meetings❞です。
M. スマホ・タブレットでのミーティング参加
【ステップM-1】
アプリを最初に起動すると、❝ミーティングに参加❞などの選択画面が出ます。
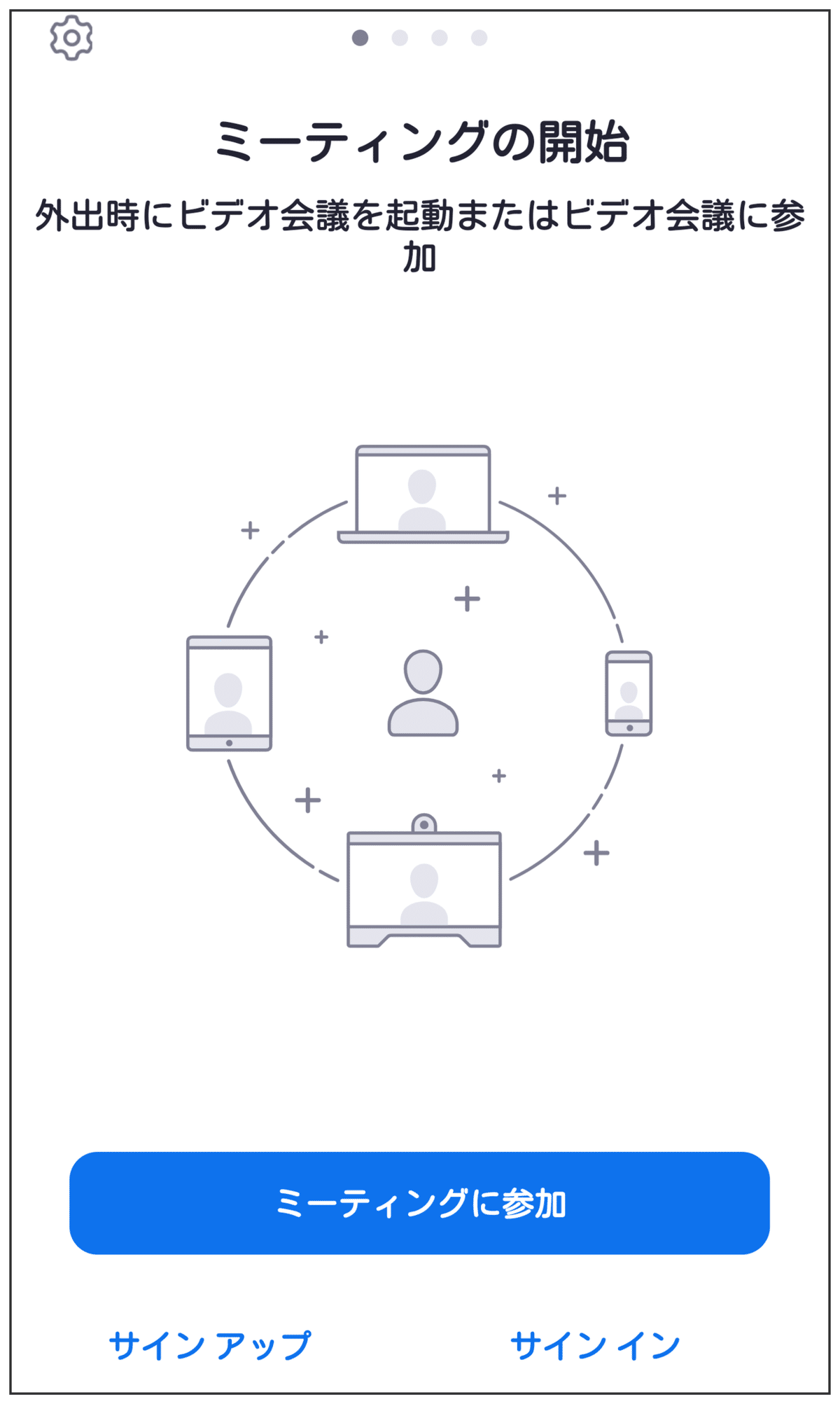
❝ミーティングに参加❞は、Zoom社に利用登録することなく、招待情報を入力してすぐにミーティングを始められるボタンです。
❝サインアップ❞は、Zoom社へ新規に利用登録するボタンです。
❝サインイン❞は、パソコンや他のスマホなどで、Zoom社へすでに利用登録しているときの利用ボタンです。
スマホ・タブレットは、カメラやマイクの接続で問題はほとんど起こりませんし、操作も簡単ですので、この記事では❝ミーティングに参加❞で始めるケースを説明します。❝サインアップ❞や❝サインイン❞がどうしても必要になるのは、ミーティングを開催するときです。
なお、❝サインアップ❞や❝サインイン❞をすると、次回以降は、ボタンの4つ並んだ画面が出てきます。

招待情報をもらって参加するときは、4つある中の❝参加❞をタッチしてください。
【ステップM-2】
参加しようとすると、ミーティングIDなどの入力画面が開きます。

ミーティング主催者からの開催連絡を確認しましょう。
ミーティングIDとパスワードが書かれています。
Hanako Urawaさんがあなたを予約されたZoomミーティングに招待しています。
トピック: さいたま関係者の Zoom ミーティング
時間: 202X年X月X日 02:00 PM 大阪、札幌、東京
Zoomミーティングに参加する
https://zoom.us/j/128063582?pwd=eW9rSnd4UUpBSWxRdWZlcVZuSGV6XXXX
ミーティングID: 128 063 582
パスワード: XXXXXX招待連絡に書かれているミーティングIDを入力してください。参加時に見せる名前を変えたいときは、ここで変更できます。オーディオ接続や自分のビデオは、差支えなければオフにしないでおきます。
【ステップM-3】
青色に変わった❝ミーティングに参加❞をタッチします。
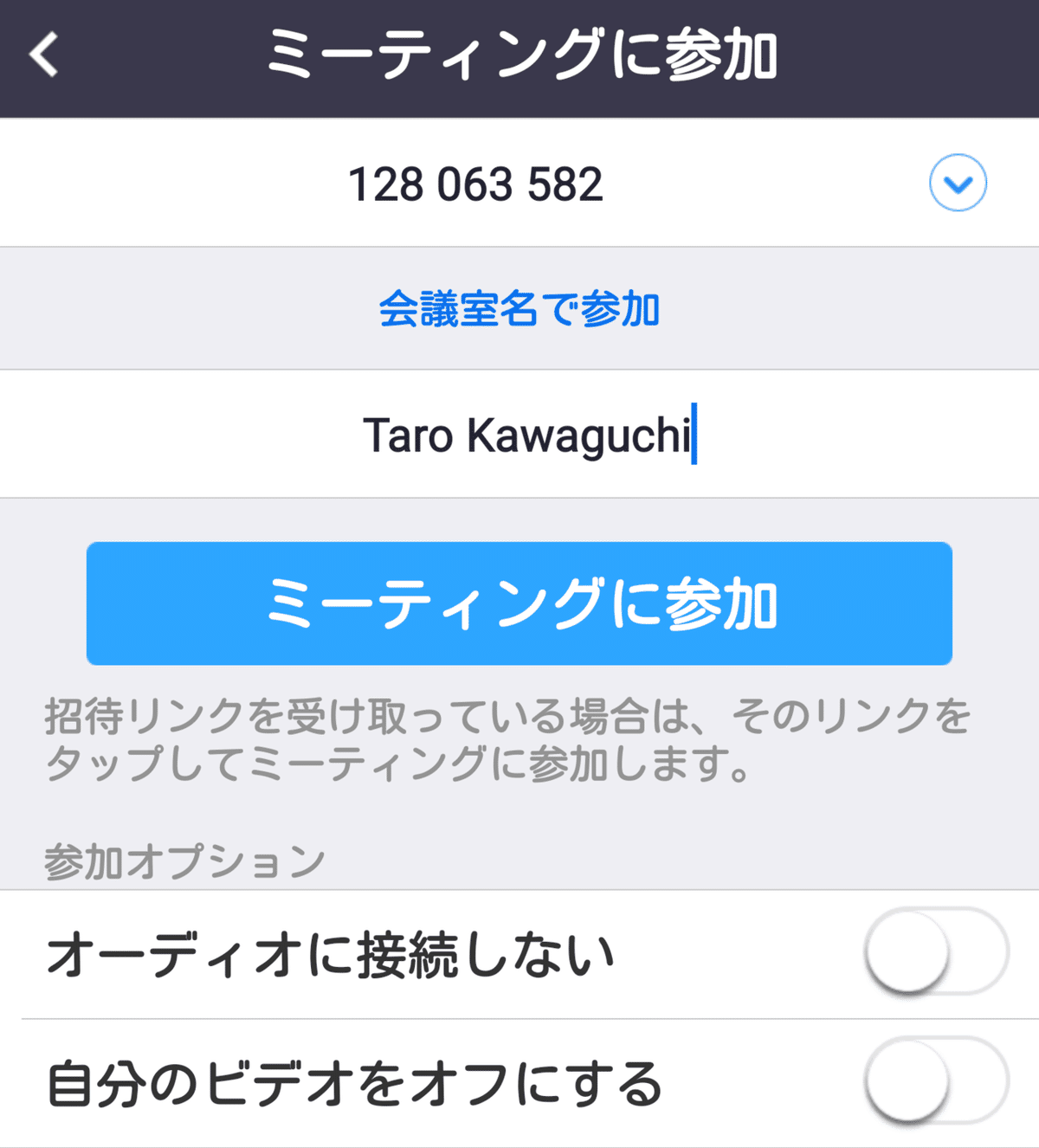
【ステップM-4】
続いて、パスワードを入力します。
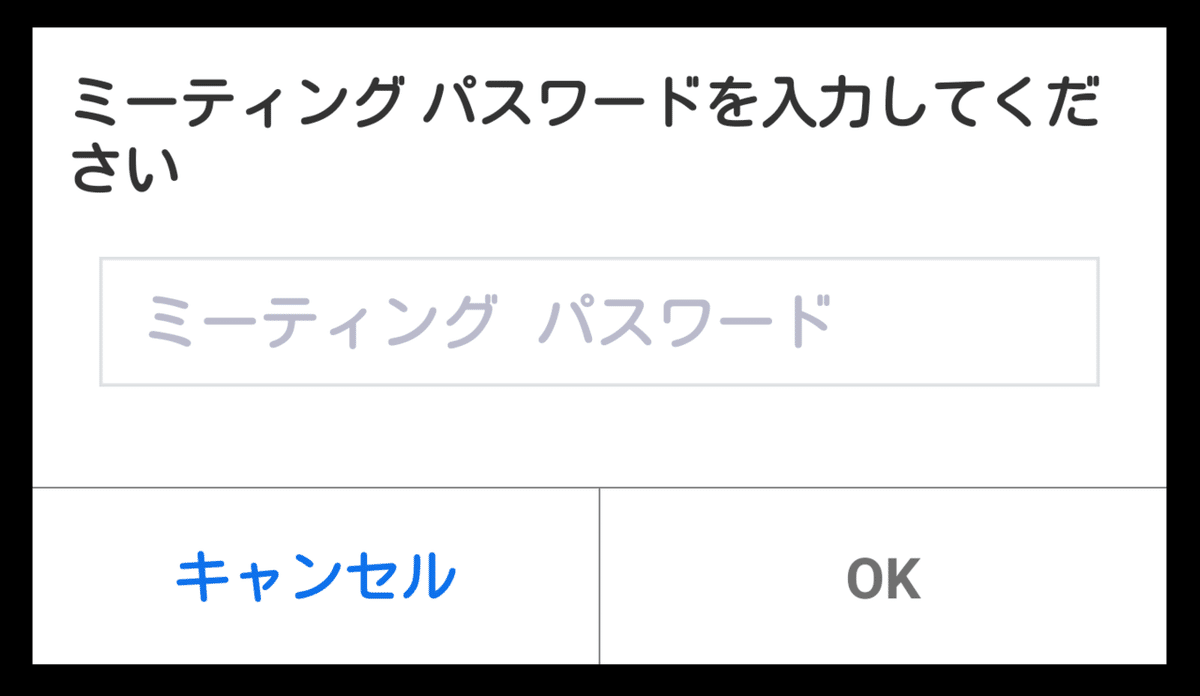
【ステップM-5】
正しいパスワードを入力でき、参加画面で❝自分のビデオをオフにする❞のチェックを入れなかったら、ビデオプレビューのウィンドウが開きます。「カメラにはこう映ってるけど本当に良いね?」という念入りの確認ですね。ご自身の顔や服装など、ここで最終チェックしましょう。
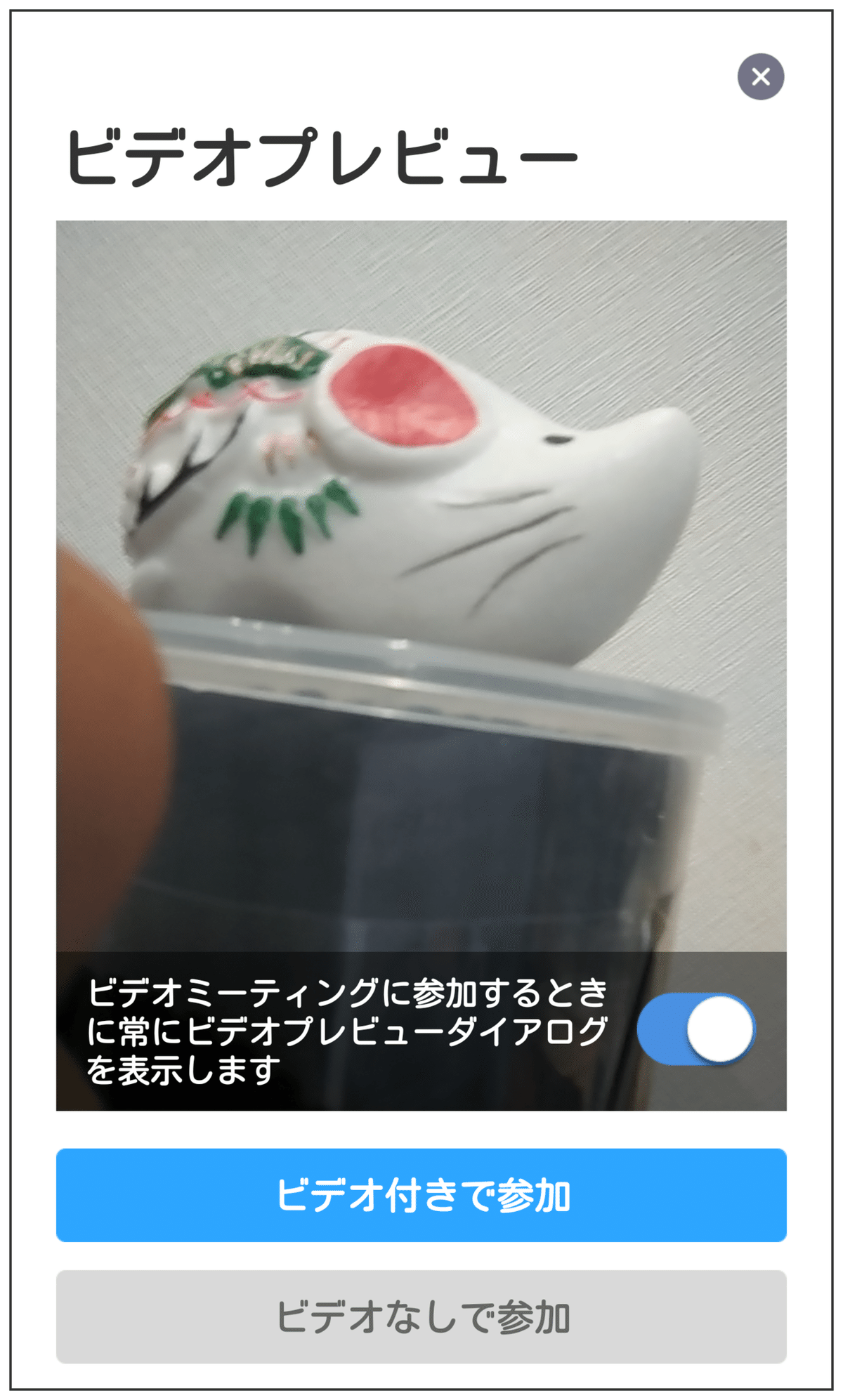
【ステップM-6】
❝ビデオ付きで参加❞をタッチすると、ミーティング画面が開きます。

❝デバイス オーディオを介して通話❞をタッチしてください。
❝ダイヤル イン❞は、音声通話に別の電話機を使うための機能です。通常は使いません。
N. ミーティング中の操作
①上端下端表示の切り替え
【ステップN-1】

ミーティング画面の中央付近を軽く1回タッチすることで、画面の上端と下端に出ている表示を、消したり出したり、切り替えできます。
②スピーカー/イヤホンとカメラの切り替え
【ステップN-2】
オーディオが有効になると、ミーティング画面の左上に、スピーカーまたはイヤホンのマークが表示されます。

マークをタッチすることで、状態を切り替えできます。
スマホやタブレットは、内蔵のマイク/スピーカーでも使えますが、声を伝えやすく聞きやすくするためには、イヤホンマイクの利用をお勧めします。
カメラマークは、タッチすることで、スマホの裏と表、どちらのカメラで映すかを切り替えます。
③マイクのミュートとビデオの停止
【ステップN-3】
ミーティング画面の左下には、マイクとカメラの状態が表示されます。

それぞれのマークをタッチすることで、状態を切り替えできます。
多人数のミーティングでは、全員が話すとガヤガヤで収拾付かなくなってしまいますので、参加者はミュート(マイクをオフ)にしておくことが基本です。
❝ビデオの停止❞は、一時的に席を外したり、あくびが出てしまいそうでエチケットを気にするときなどに使えます。
④チャット
【ステップN-4】
ミーティング中、❝参加者❞に赤丸が現れたら、❝参加者❞をタッチしてみてください。
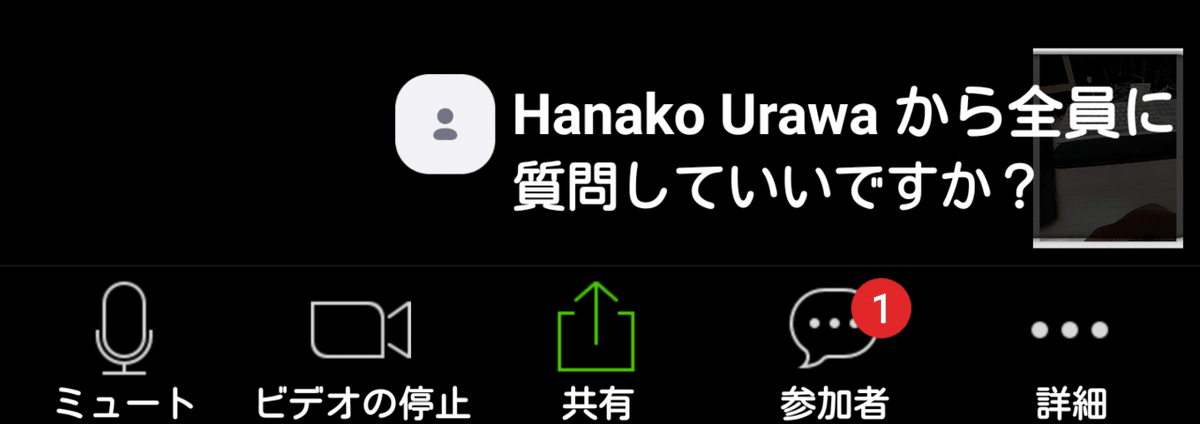
【ステップN-5】
参加者一覧が開きます。
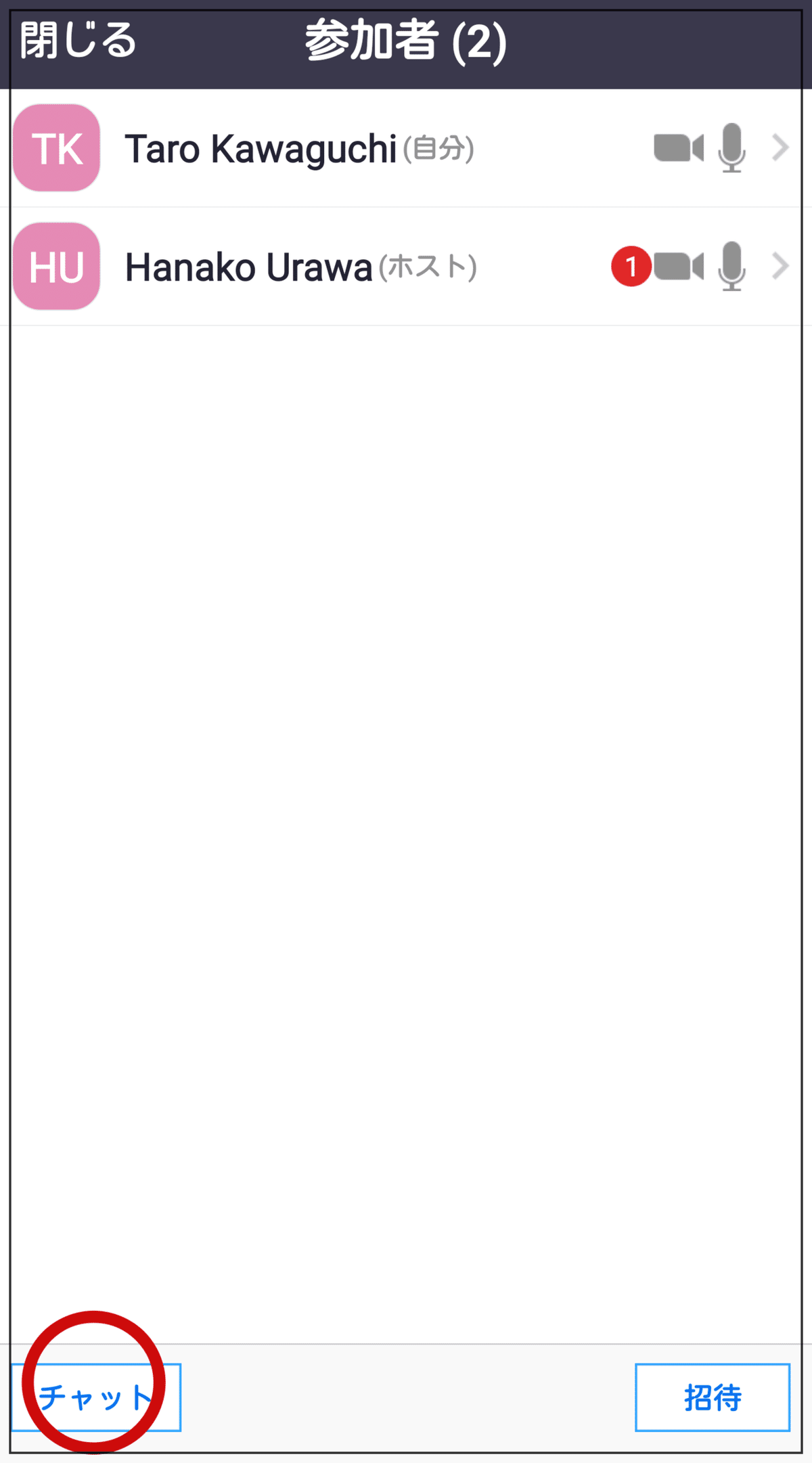
【ステップN-5】
そのまま❝チャット❞をタッチすると、チャット画面が開きます。
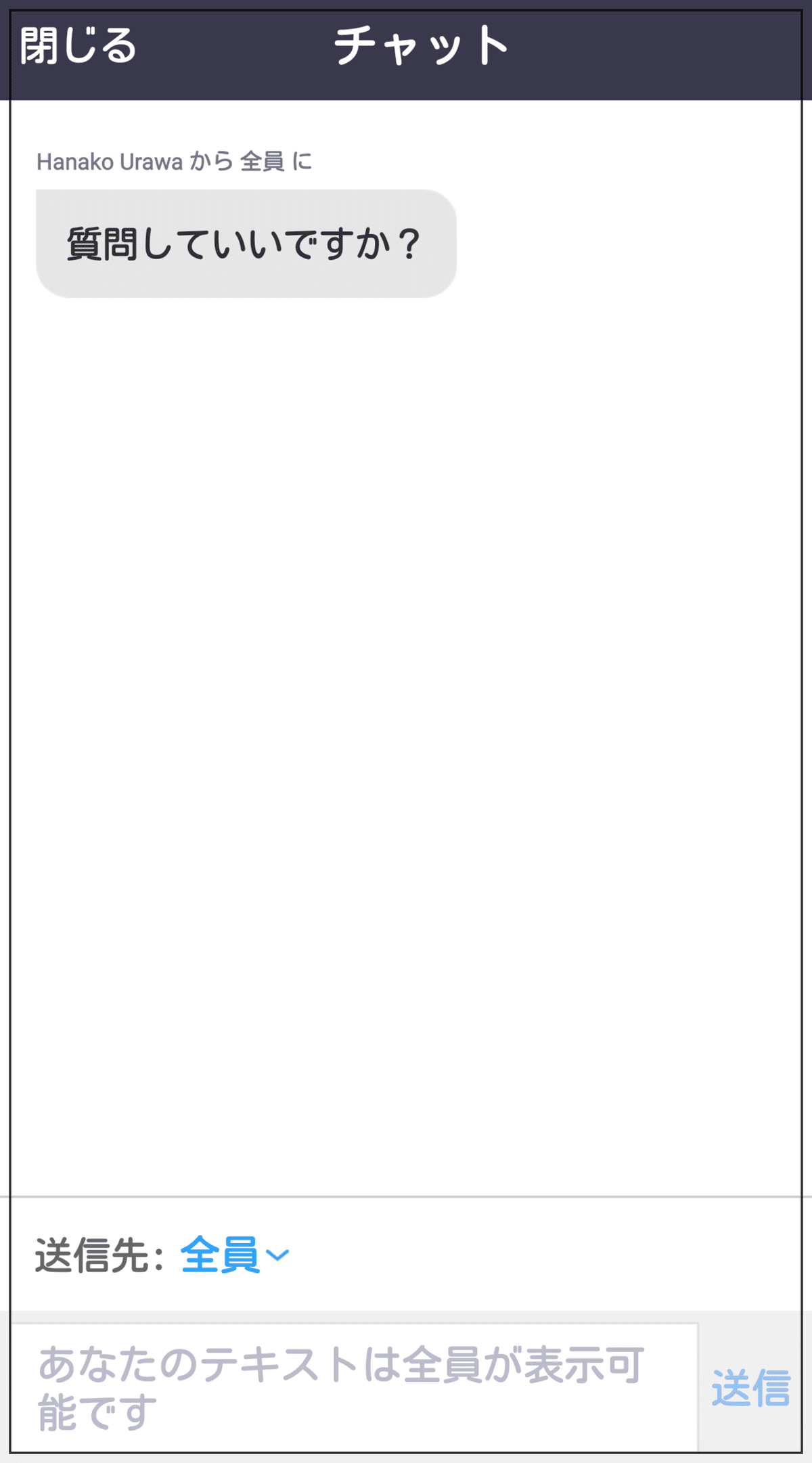
チャット画面からは、文字メッセージで会話ができます。マイクが使えないときや、多人数でしゃべるのが難しいときに、重宝します。
ここでは相手から文字メッセージが届いて❝チャット❞に赤丸が現れる流れでしたが、赤丸印がないままでも、ご自身から先に❝チャット❞をタッチして話かけることもできます。参加者一覧で、特定の人だけを相手に選ぶこともできます。
チャット画面を終えるには、左上の❝閉じる❞をタッチします。
⑤共有
【ステップN-6】
パソコンでよく使う共有は、スマホ・タブレットでもできます。
ミーティング画面の下端にある緑色の❝共有❞をタッチしてください。

何を共有するか、選択メニューが現れます。

この中から選んで、共有することができます。
O. ミーティングの終了
【ステップO-1】
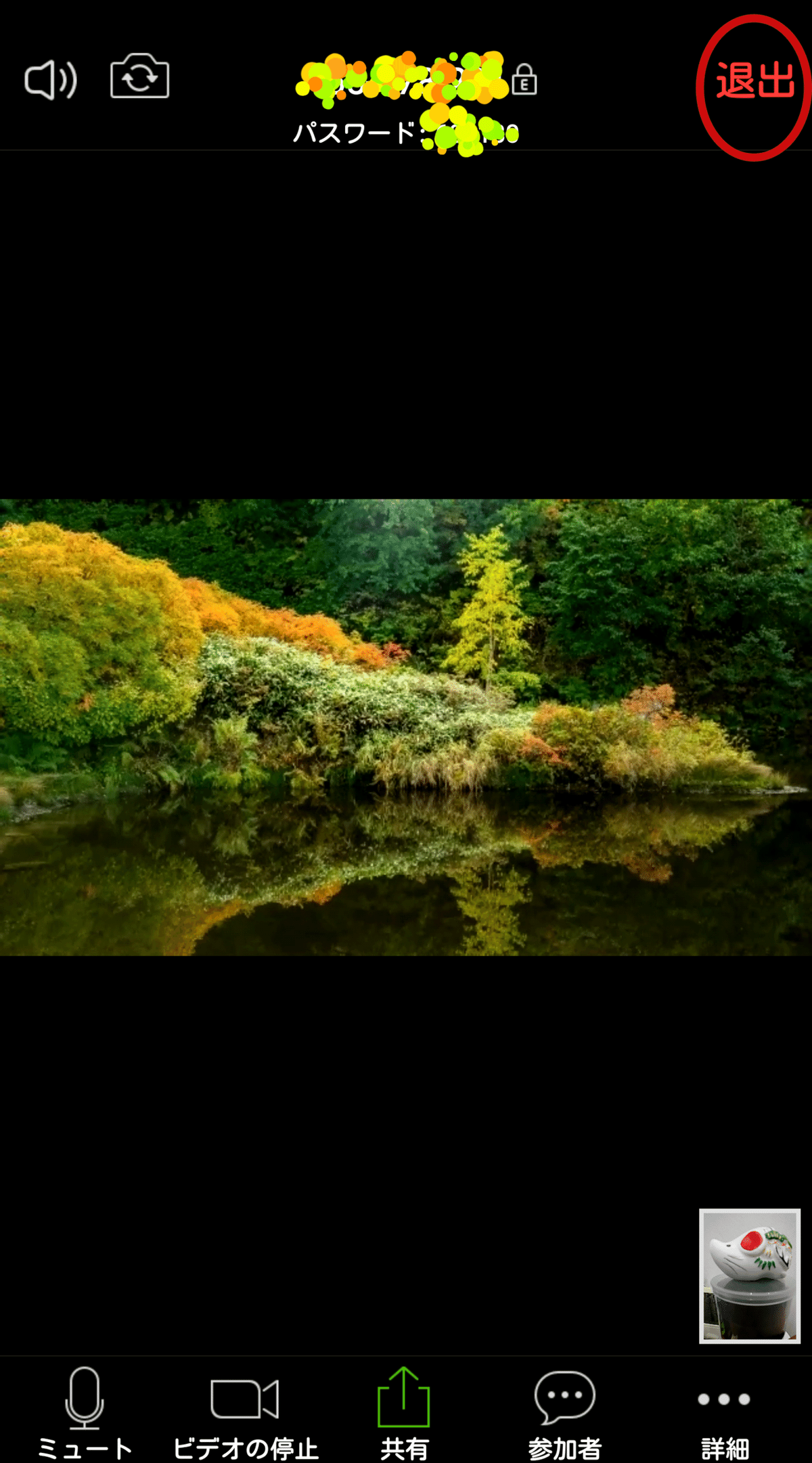
ミーティングから抜けるときは、ミーティング画面の右上にある赤文字の❝退出❞をクリックします。
※これでスマホ/タブレットの基本をマスターです。
次記事「テレワークを始める人に贈るZoomの使い方(6)」へ続きます。