
テレワークを始める人に贈るZoomの使い方(2) PCアプリインストール編
それでは、パソコンにZoomアプリのインストールを始めましょう。
(前記事は「テレワークを始める人に贈るZoomの使い方(1)」です)
それぞれの説明ごとに【ステップA-1】の形式で項番を付けています。Zoomに詳しい人からこの記事を案内され、うまく行かない・意味が分からないとき、このステップ項番を伝えて相談すると解決が早くなると思います。
C. Zoomアプリのインストールと利用登録
【ステップC-1】
Zoomは、アプリを前もってインストールしていなくても、すぐ使えます。Chrome(クローム)などのウェブブラウザーで直接Zoom画面を出して使うことができますし、会議の相手から送られてきた招待メールのリンクを踏んで、その場でアプリをインストールもできます。
でも、たまに失敗したり、映像や音がボロボロになってしまうこともあるんです。予定していた時刻にトラブると慌ててしまい、その解決に大切な時間を消費するハメに陥ります。なので、Zoomアプリは前もってインストールし、ひとりリハーサルまでやっておくことをお勧めします。
Zoomアプリは、必ずZoomビデオコミュニケーションズ(Zoom開発サービス提供元の米国企業、以下はZoom社と略称します)の公式ホームページからダウンロードしてください。
ネット上には危険なウイルスなどを仕込んで紛らわしく配布しているサイトもありますので、注意してください。「検索でヒットしたサイトからパソコンにZOOMをインストールして起動したらセキュリティ警告が表示され、表示先の電話番号に電話をしたらサポート料金を請求された」という相談が独立行政法人 情報処理推進機構(IPA)にも複数寄せられています。
ダウンロード:ダウンロードセンター(Zoom)
参考:【怪しいZOOMに注意】(IPA公式Twitter)
Zoom社の公式ホームページは、ちゃんと日本語で用意されています。もしも文字表示が英語などになっていたときは、画面を一番下までスクロールしてください。そこに言語(Language)選択ボタンがあります。
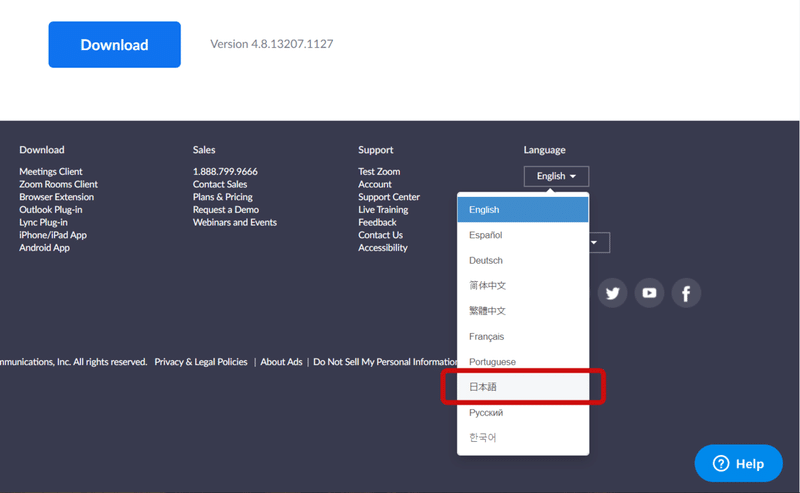
ダウンロードの主画面では、いくつものダウンロードボタンがありますが、使うのは「ミーティング用Zoomクライアント」です。ほかのものは、ご興味あったとしても、とりあえず後回しです。
【ステップC-2】
ChromeなどのウェブブラウザーでZoomアプリをダウンロードできましたら、ダウンロードしたアプリ(インストラー)を実行します。(Internet Explorerではうまく行かないようです)
Windows用ですと、❝ZoomInstaller.exe❞というファイル名になっていると思いますので、クリックして実行します。
ここから手順をざっくり述べますと、この流れです。
(1) 規約に同意しメールアドレスを登録(サインアップ)
(2) Zoom社からメールを受け取る
(3) 受け取ったメールのURLリンク(認証手続き)をクリックする
(4) Zoom社から認証完了メールが届く
(5) 受け取ったメールのURLリンク(アカウントのアクティブ手続き)をクリックする
(6) Zoomへようこそ画面が開く
(7) 名前(名・姓)とパスワードを入力する
(8) Zoomを使う準備が完了
面倒だ、自分の情報は渡したくないという方は、(1)でサインアップせず、いきなり❝ミーティングに参加❞もできます。でも、サインアップしていないと、「参加」はできてもスケジュールを決めた「開催」はできないのです。この意味は、着信ができても発信はできない電話に例えると分かりやすいでしょう。Zoomを仕事でずっとお使いになるなら、ご自身の使いやすさと会議相手へ配慮のため、サインアップすることを強くお勧めします。
よろしければ、インストラーを実行しましょう。
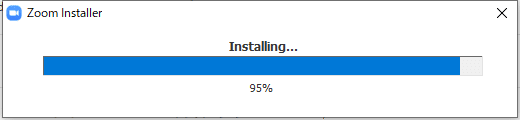
【ステップC-3】
実行すると、❝ミーティングに参加❞と❝サインイン❞、2つボタンの画面が出てきます。
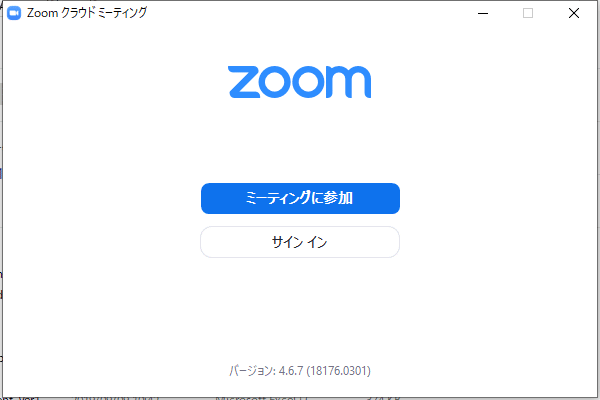
【ステップC-4】
❝サインイン❞をクリックしてください。
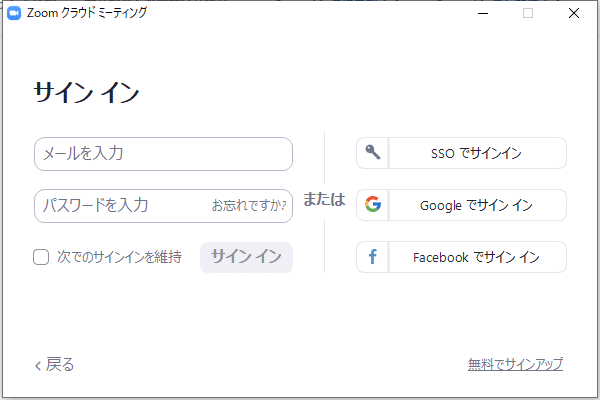
始めてZoomを使うときは、Zoom社の利用規約を了解して、メールアドレスを登録(サインアップ)する必要があります。GoogleアカウントやFacebookアカウントと連携させることもできますが、この段階ではお勧めしません。連携は後からでもできますし、この時点で連携させてしまうと後から連携を外すことができないのです。
【ステップC-5】
右下の❝無料でサインアップ❞をクリックします。ウェブブラウザーが開きます。
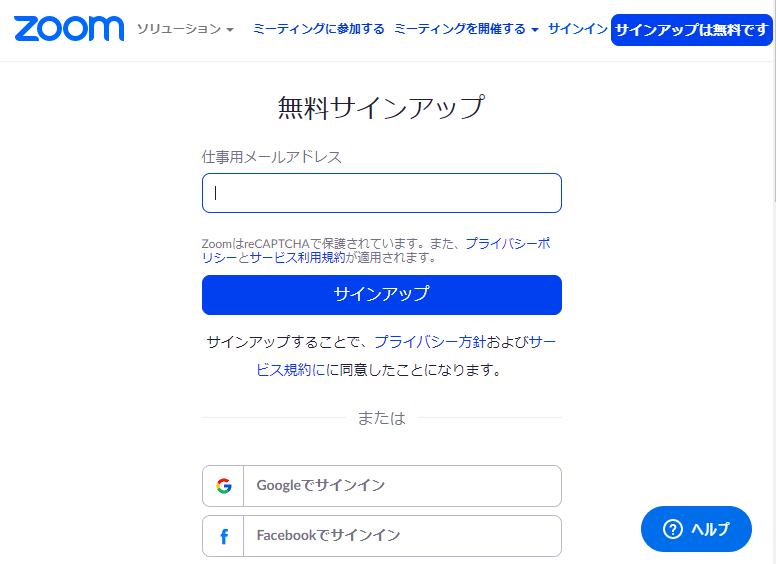
プライバシーポリシーとサービス利用規約に同意できたならば、メールアドレスを入力し、❝サインアップ❞ボタンをクリックします。
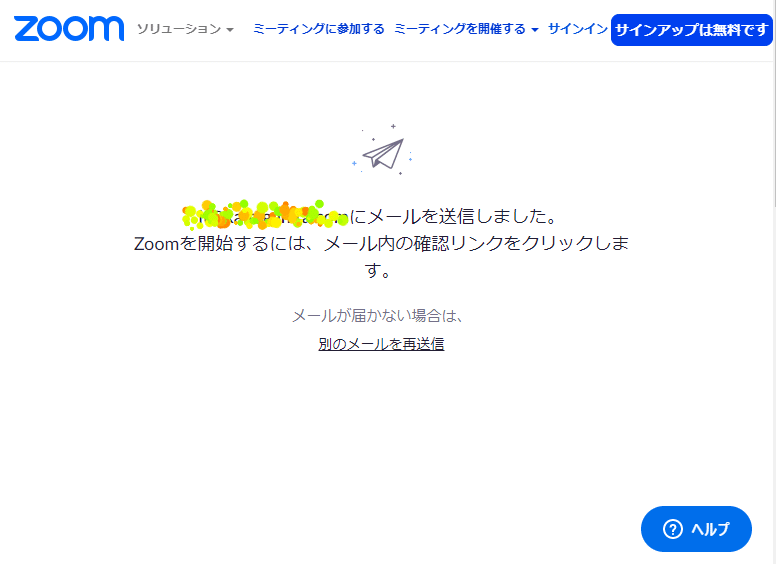
【ステップC-6】
届いたメールを確認しましょう。
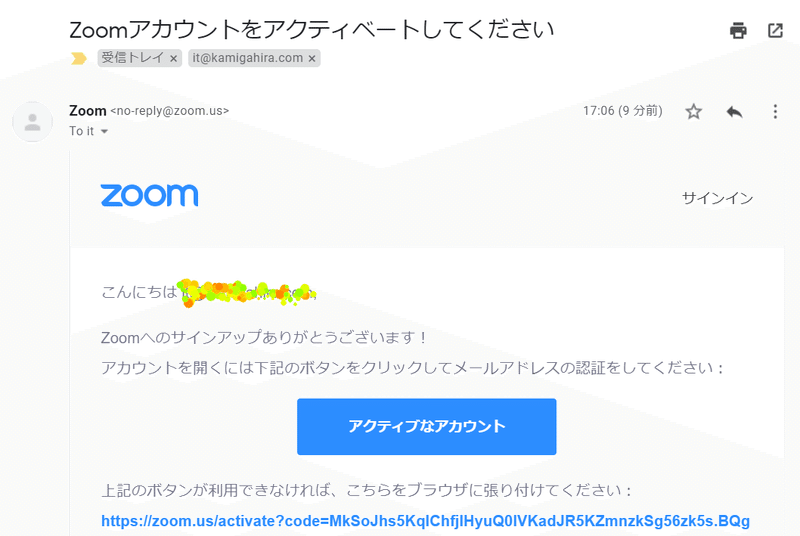
【ステップC-7】
❝アクティブなアカウント❞をクリックすると、ウェブブラウザーから「Zoomへようこそ」画面が開きます。
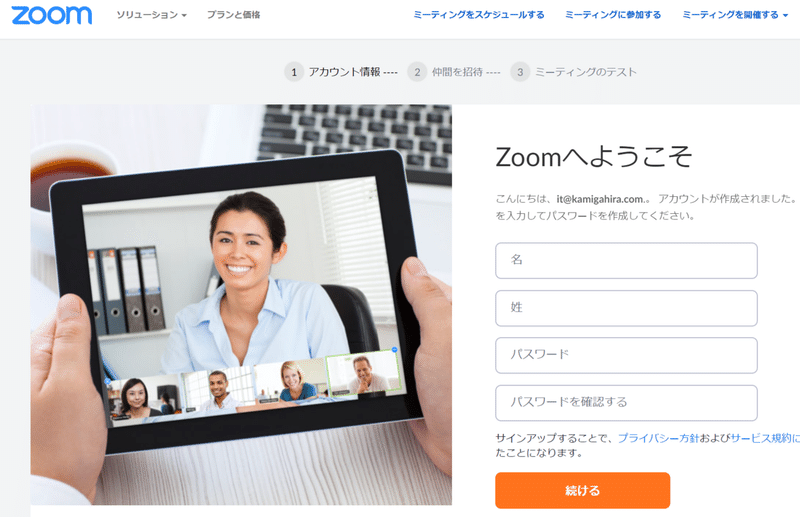
名→姓→パスワードを入力します。Zoomで会議中は、名と姓が相手先に表示されるので、相手に分かるものを入力しましょう(後から変えることもできます)。米国製サービスらしく、名→姓の順序で表示されることに留意ください。日本語で、名を太郎、姓を川口と入力すると「太郎 川口」という表示にってしまいます。気分悪いと思われて、名を川口、姓を太郎と逆に入れる方も(それが良いかどうかはともかく)少なからずいらっしゃいます。無難なのはローマ字表記ですね。
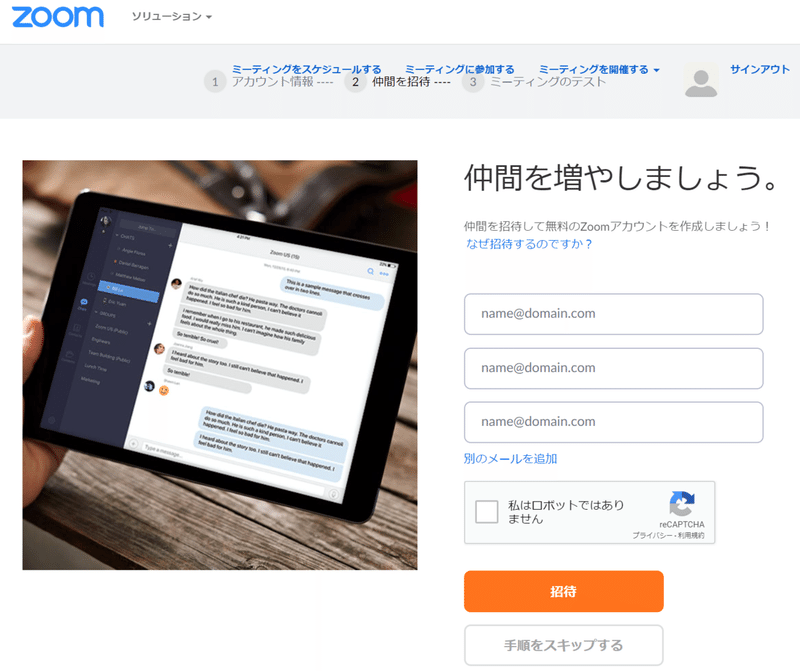
【ステップC-8】
入力を終えると「仲間を増やしましょう」画面が出てきますが、「手順をスキップする」をクリックしても怒られませんので、ひとまず、先を急ぎましょうか。
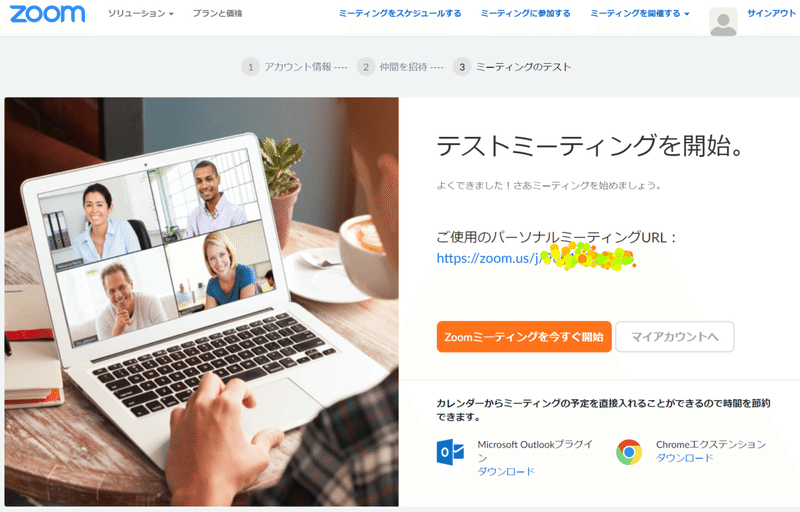
【ステップC-9】
これでZoomを使う準備ができました。念のため❝マイアカウントへ❞ボタンをクリックして、登録した情報を確認しておきましょう。❝パーソナルミーティングID❞については後ほど説明しますが、マイアカウントの中で確認できますので、ここで画面をメモする必要はありません。
軽く確認できたら、ブラウザーのお気に入りに追加しておきましょう。
ZoomマイアカウントURL https://zoom.us/profile
マイアカウント画面は閉じていただいて大丈夫です。
※ここまでで「C. Zoomアプリのインストールと利用登録」は終了です
次記事「テレワークを始める人に贈るZoomの使い方(3)」へ続きます。
この記事が気に入ったらサポートをしてみませんか?
