
Chrome リモートデスクトップは超便利
こんにちは、サラリーマンOBの谷です。
私の「PC操作簡素化」について書きました。
一つのキーボードとマウスで操作したい
会社が4月末の決算なので、会計ソフトを
使っているんですが残念ながらそのソフトは
MacOSに対応していません。
画面の小さいLenovoで
会計ソフトを操作しています。
普段使いのiMac27とLenovoの併用では
これがまた超面倒なんです。
机の上にキーボード2個、マウス2個、
さらにノートPCがあるので
マウス、キーボードを選びながら作業となります。
それぞれの画面とそれぞれのキーボード、
マウス操作を合わさなければならないので
集中すると切替えないまま進んで、
後でやり直しが頻発。
生産性が悪すぎです。
解決策を模索
これを解決する方法を考えました。
① BootCampを使ってデュアルーブート
② Windowsリモートデスクトップ
① ですがOSを切り替える必要があるので
会計ソフト操作とiMac操作の
同時作業はできない。
WindowsOSを新たに購入する必要がある。
② 私が使っているLenovoはOSが
Home Editionなので使えない。
Pro Editionにアップグレードする必要がある。
③ Log○○○ Fl○○対応の無線キーボード、
マウスを購入する。
しかし、結構コストがかかる。
この3つの方法を吟味しましたが
②が良さそうでした。
無料でできるリモートデスクトップ
ここで、
Windows10 Home Editionでも
リモートデスクトップ操作できる手段はないか?
ネットで探すとあるじゃないですか!
しかも無料で!
それが
Chrome リモートデスクトップです。
(私が知らなかっただけ・・・?)
特徴
Windows、MacどちらのOSでも利用できる。
専門的な知識は不要で簡単に始めることができる。
設定
事前確認
それぞれOSを立ち上げて、
Pingが通る事を確認しておいてください。
では設定へ
Chrome リモートデスクトップの設定
(接続される側)
1. Chromeブラウザのアドレスバーに https://remotedesktop.google.com/access/
を入力。
リモートアクセスの設定画面が出たら
ダウンロードボタンをクリック。
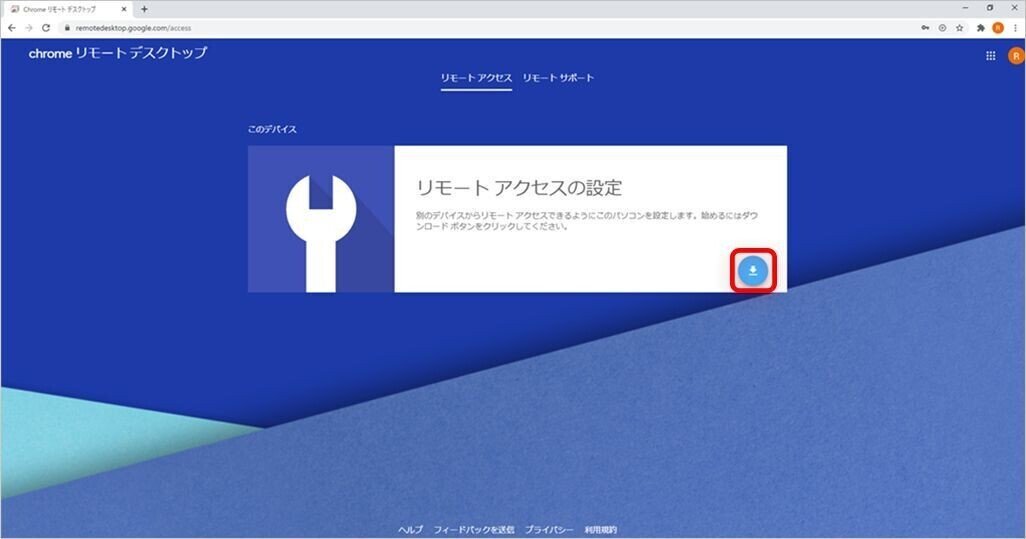
2. Chromeウェブストア画面が出るので
右上のChromeに追加をクリック
3. 追加しますか?に「拡張機能を追加」をクリック
4. インストール準備ができたら
「同意してインストール」をクリック
5. インストールが完了したらPIN設定
6. PINを入力して起動
7. 最初の画面に戻って
オンラインになっていたらOK
操作
Chrome リモートデスクトップの使い方
(操作する側)
1. Chromeブラウザのアドレスバーに
https://remotedesktop.google.com/access/
を入力。
接続先PCと同じアカウントでログイン。
2. Chrome リモートデスクトップが
表示されたら接続するPCをクリック。
接続先PCで設定したPINコードを
入力すると接続先PCの画面が表示される。
(シャットダウン、スリープ状態では接続出来ない)
モバイル端末で接続する場合は
Chrome リモートデスクトップアプリを
ダウンロードする必要があります。
操作性は快適そのものです。
設定も簡単で、iMac27で全て
操作できるようになって嬉しいです。
反省
いろいろ世の中は進歩していると再認識しました。
これからも、ついていけるように勉強します。
この記事が参加している募集
この記事が気に入ったらサポートをしてみませんか?
