
【卒研_15】SQL Server Express2019②
前回の続きで、「テーブル作成」と簡単なSELECT文を・・・
まずはデータベースの作成から。
オブジェクトエクスプローラーの「データベース」と表示されている部分を右クリックして、「新しいデータベース」を選択。
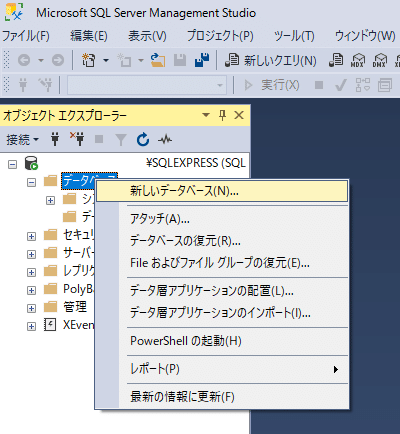
データベース名は任意で・・・入力したら[OK]ボタンをクリック。

作成したデータベースがオブジェクトエクスプローラーに表示されます。

次にテーブルの作成を。
作成したデータベースを展開して、「新規作成」→「テーブル」と操作。
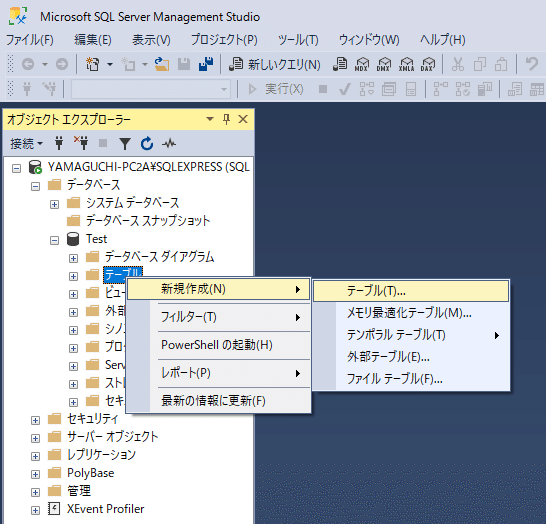
列名とデータ型に必要なものを入力。
以下の図は、従業員ID(employee_Id)と従業員名(employee_Name)を入力して、それぞれint型とvarchar(50)を指定したもの。

従業員ID(employee_Id)を主キーに設定するため、employee_Idと入力されている部分の左側を右クリックして「主キーの設定」を選択。

以下の図は主キー設定が終了した状態。
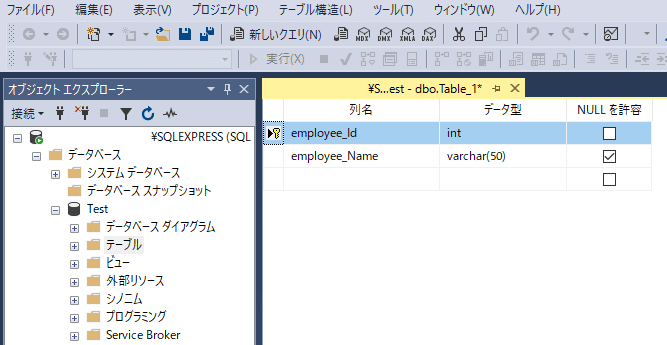
「Ctrl」+「s」でテーブル名をつけて保存。(以下の図ではemployeesと指定)
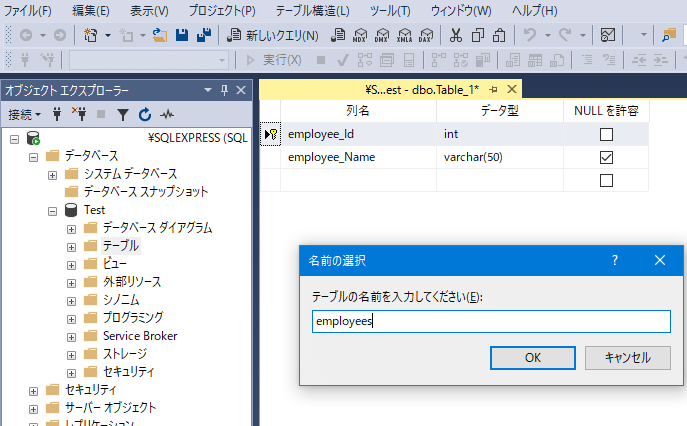
オブジェクトエクスプローラーに、いま作成したテーブルが表示される。表示されていない場合は、テーブルと表記された部分を右クリックして、「最新の情報に更新」を選択すると表示される。

次に、作成したテーブルにデータを入力。
出来上がったテーブルを右クリックして、「上位200行の編集」を選択。
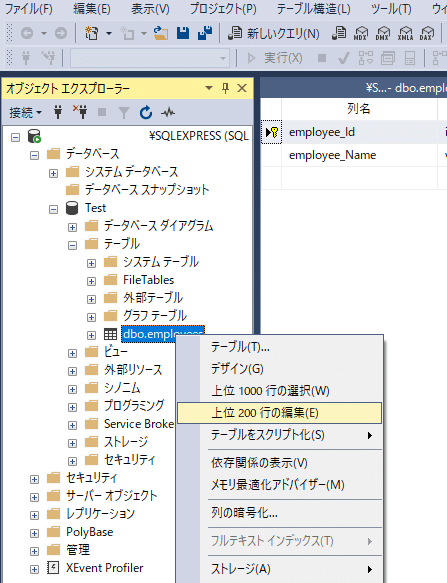
以下の図のようにデータを入力してテーブルを完成させる。
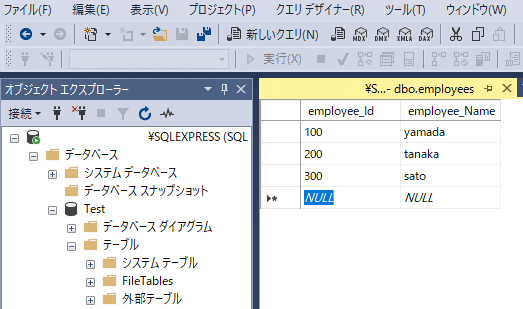
ここからは、作成したテーブルを元にしたSELECT文について・・・。
作成された「データベース(以下の図ではTest)」で右クリックして、「新しいクエリ」を選択。
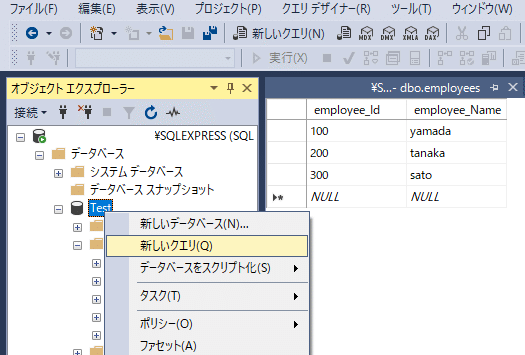
「SELECT 列名 From 表名」と入力するが、列名を除いて「select from employees」と入力する。表名のemployeesは、emと入力するとInteliSenseで候補が表示されるので全て入力しなくてもよい。
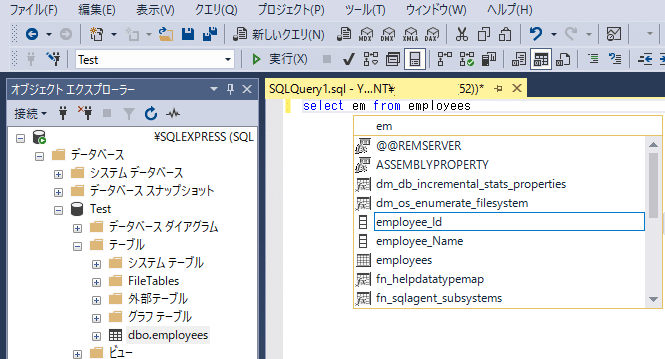
InteliSenseで候補が表示されない場合は、赤枠のInteliSenseがオンになっているかを確認する。InteliSenseは表示されるが候補に出てこない場合は、メニューバーで「編集」→「InteliSense」→「ローカルキャッシュの更新」と操作すると表示されるようになる。

最後に列名を入力する。(表名を入力しているのでInteliSenseで列名の候補が表示されるので、必要な列名を選択する)

SQLの入力が終わったら、[実行]ボタンをクリックするか、キーボードの「F5」を押すと、「結果」タブにSQLの実行結果が表示される。

この記事が気に入ったらサポートをしてみませんか?
