
22 最強のオンライン授業受講環境
どうも。オンライン授業が始まった高専専攻科生のヒラマサです。
はじめに
専攻科生も今日からオンライン授業がスタート。僕なりに快適な環境を構築したので、主に低学年生に焦点を当ててシェアします。仮想読者は「1年生の頃の自分」で、彼はブラウジング以外でPCを触ったことがほぼなく、クラウドも拡張子もよくわかっていません。ただし、学校から配布されたマニュアルは読んでいて、知らない言葉はその都度ググれるものとします。
・ソフト面
Teamsで配布された授業資料や、作成・編集したファイルをブラウザではなくエクスプローラからOneDriveを経由して利用できるようにします。また、CamScannerを用いて手書きレポートのスキャンデータをOneDriveに移し、データ整理しやすくします。Windows環境でのみテストをしました。
・ハード面
筆記とPCやタブレット、スマホを併用するうえであったら便利なグッズを紹介します。
これらについて分けて記述するので、興味のあるところをつまみ読みしてください。よりよい環境を知っていたり、アドバイスがある方はコメントを頂けると嬉しいです。
ソフト面
・OneDriveのデスクトップアプリのインストールと、Teamsとの接続
Teamsで課題を提出する場合、OneDrive(Microsoftが提供するクラウドストレージサービス)との接続が便利です。そして、OneDriveの便利さを十分に享受するためには、「デスクトップアプリ」をインストールすることをお勧めします。
*つまり、ブラウザ上でOneDriveにアクセスするのではなく、エクスプローラから疑似的に内部ストレージを扱うようにクラウドストレージにアクセスするということです。
TeamsやOutlookを開いていると、ウィンドウの左上に3x3のゴマ粒みたいなメニューバーがあると思います。これをクリックすると、Office365(高専機構から配布されている、MSアプリのサブスクリプションサービスです)で利用できるアプリを見ることができます。ここからOneDriveを選び指示に従うと、デスクトップアプリをインストールできるはずです。
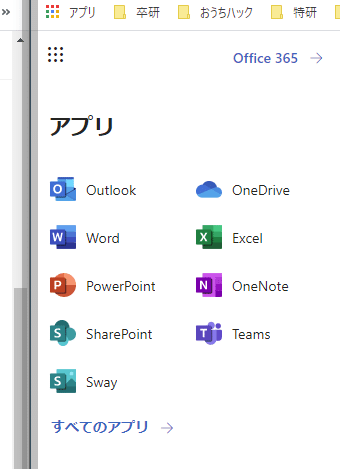
インストールしサインインすると、エクスプローラ(フォルダを探すやつ)にOneDriveが追加されると思います。インターネットにつながっていれば、いつもエクスプローラから内部ストレージのデータにアクセスしているかのように、疑似的にクラウドストレージにアクセスすることができます。

画像ではOneDriveが2つありますが、1つは僕個人のものなので、独立行政法人...があればOK。これが、みなさんのOffice365アカウントと繋がっています。
僕の場合は、右のようにいくつかのフォルダがあります。ここに好きなようにフォルダを作ってブラウザで確認すると、同じようにフォルダが作成されているはずです。すなわちこのフォルダはクラウドと「同期」されています。ちなみに、僕はこのように管理しています。
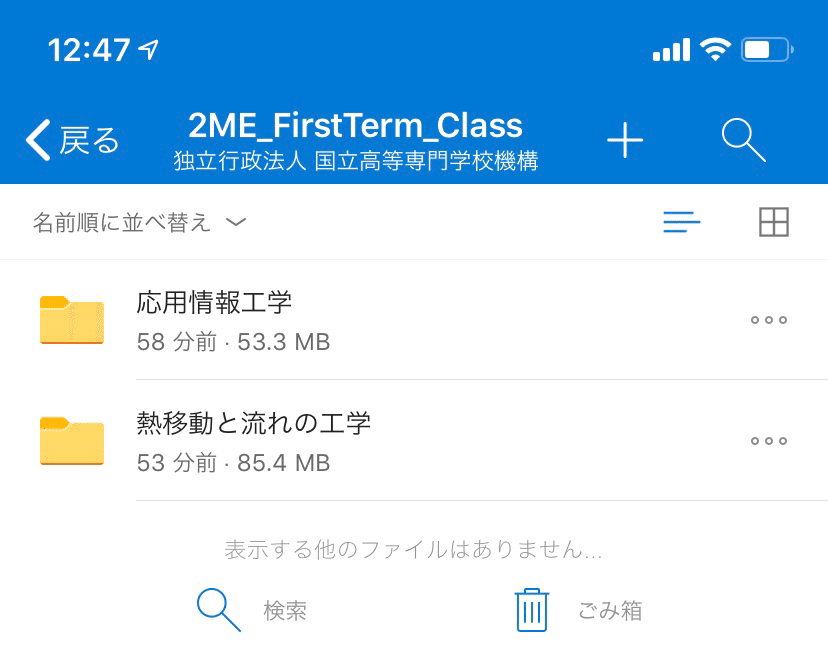
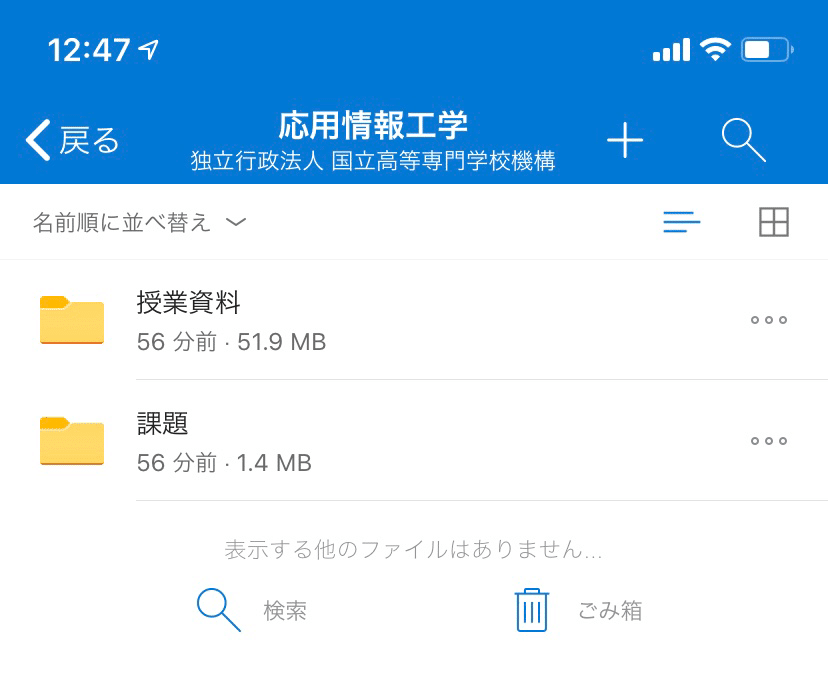
情報が散乱しないように、また、欲しいものが欲しいときに取り出せるように、ファイリングを工夫してみてくださいね。
ちなみに、配布された資料や課題は、TeamsからOneDriveにコピーできます。
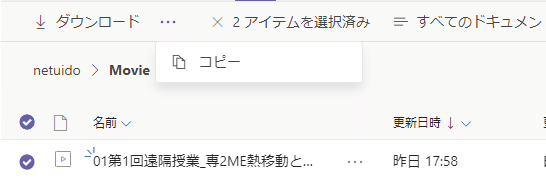
わかりにくいところにありますが、「ダウンロード」の右側にある3点ボタンを押すとコピーできて、
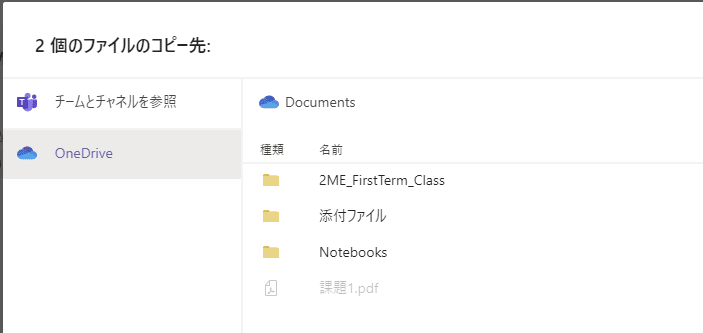
このようにコピー先を選択できます。
ここで、エクスプローラからOneDriveを開くと、コピーしたファイルが反映されているはずです。もちろん、内部ストレージのデータと同様に利用でき、編集もできます。そして、編集したデータはもちろんクラウドサーバに「同期」されます。
すなわち、ダウンロードやアップロードという手間をなくし、クラウドストレージ上でデータをやり取りする環境ができました。便利になるし、ファイル管理もしやすくなります。そしてTeamsで課題を提出するときはもちろんassignment→作業の追加で

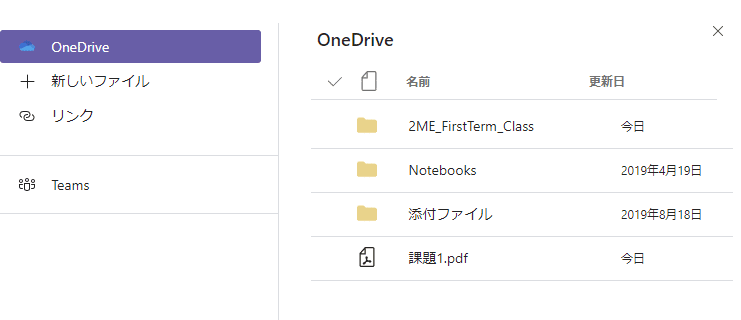
OneDriveから提出するファイルを選ぶことができます。
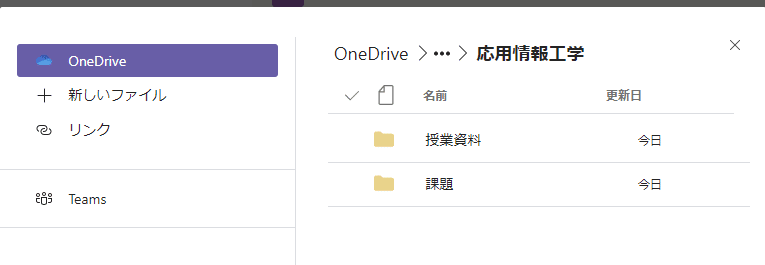
PCにダウンロードしたデータを編集してアップロードするより、ずいぶん楽になったはずです。
・スキャンしたファイルをOneDriveに移して整理する。
課題を写真で提出していませんか?もちろん写真でとの指定があればそうするべきですが、
・提出すべき部分以外のノイズが混入している
・向きが整っていない
・鮮明でない
ような写真は、先生方に親切ではありません。手書きしたものを撮影して提出する場合は、スキャンをすることをお勧めします。家にスキャナがあって、PCを経由してOneDriveに取り込める場合はそれで構いませんが、多くの場合そうでないと思うので、無料のスマホアプリで解決する方法を紹介します。OneDriveとの連携もスムーズなのでおススメです。
iPhoneの方はAppStoreで、Androidの方はPlayStoreで「CamScanner」を検索し、ダウンロード・インストールしてください。また、OneDriveアプリも必要なのでインストールしておいてください。
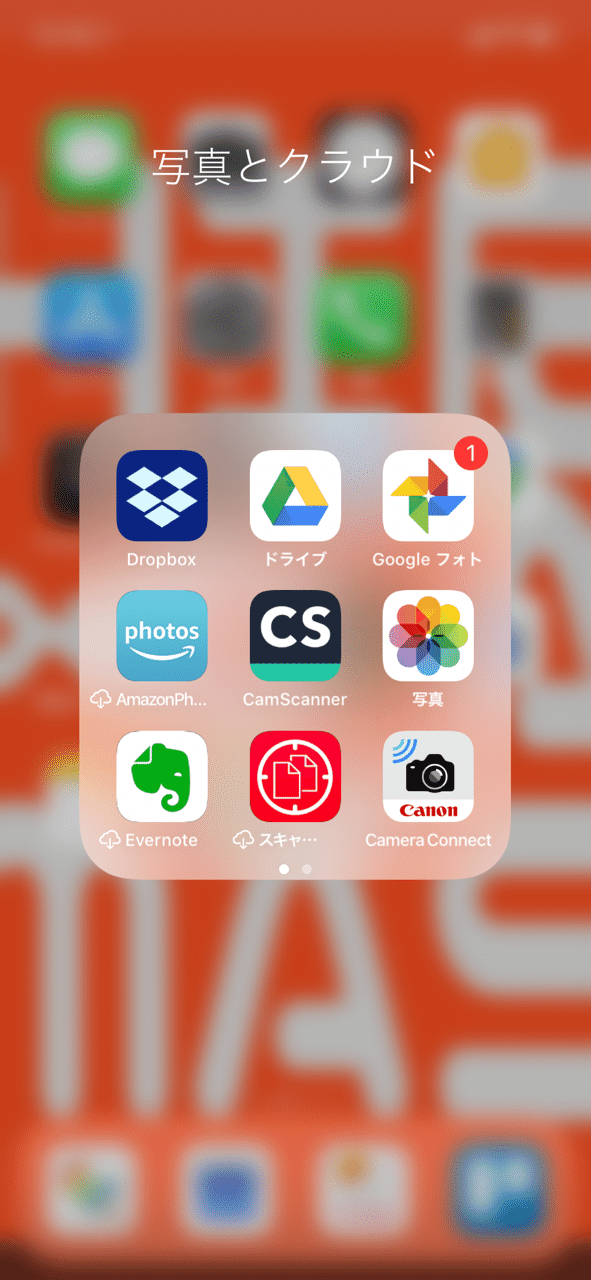
真ん中のやつです。CamScanner上でフォルダを作ることができるので、授業ごとにでも、タスクごとにでも、フォルダを作ってみてください。
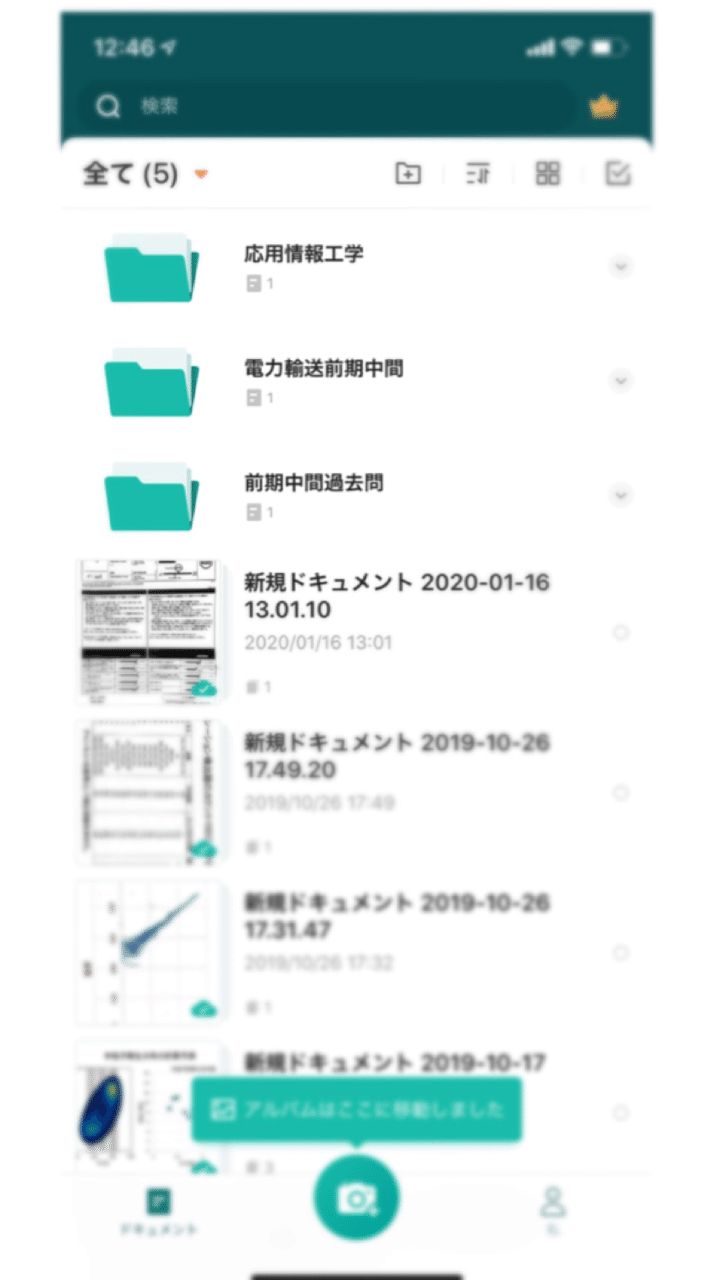
上記の例ではフォルダの外にファイルが散乱して見栄えが悪いですし、整理の観点からもよくありません。やめましょう(自戒)
*
スキャンの方法は直感的にわかると思うので割愛します。真ん中のカメラマークを押して、整形すればOKです。
たとえば僕は、応用情報工学というフォルダに4枚のスキャンデータを取り込みました。
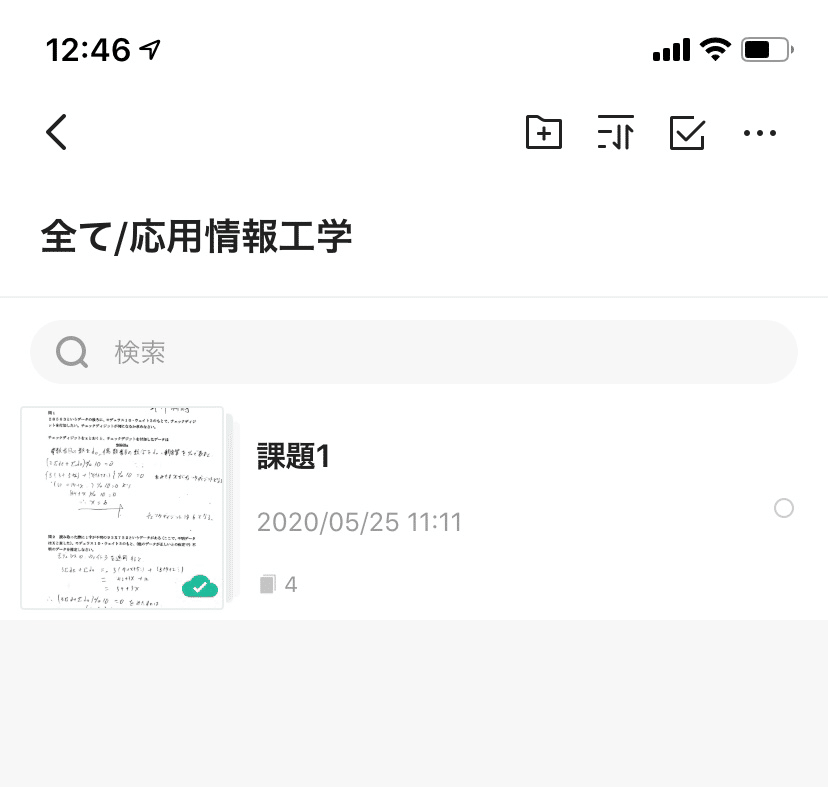
この時点で、このデータはスマートフォン上にしか保存されていないことに注意してください。
すなわち、OneDriveにアップロードしてあげる必要があります。アップロードしたいファイル(僕の場合は課題1)を選択し、PDFプレビューを選択します。
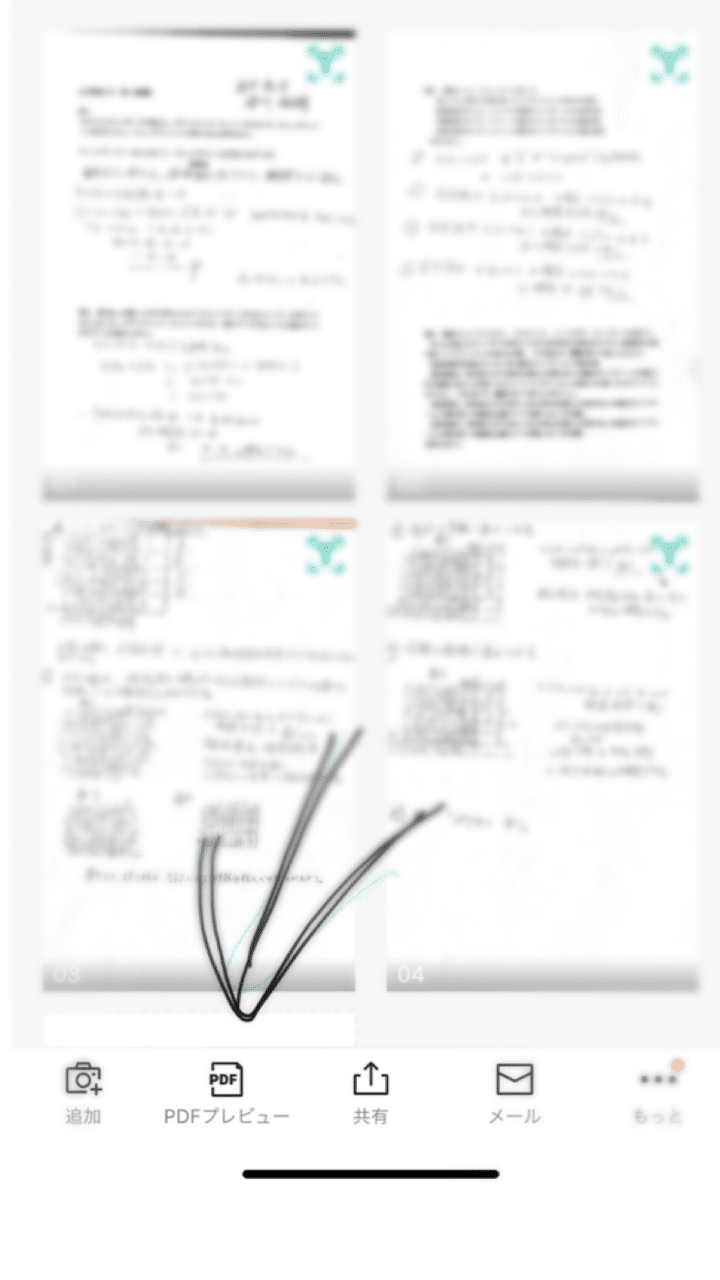
PDFプレビュー画面で、右上の共有ボタンを押すと、共有先を選択することができるので、OneDriveを選択してから、配置したい場所に配置してください。

*注意
アップロードしたいフォルダ→もっと
を選択することで以下のような画面が表示され、「アップロード」を選んでOneDriveと同期することもできるようですが、僕の場合は配布されたアカウントでサインインできませんでした。原因はわかりませんが、とりあえずは上記の方法で間違いがないと思います。これができればこっちの方が楽だと思うので、試してみてください。
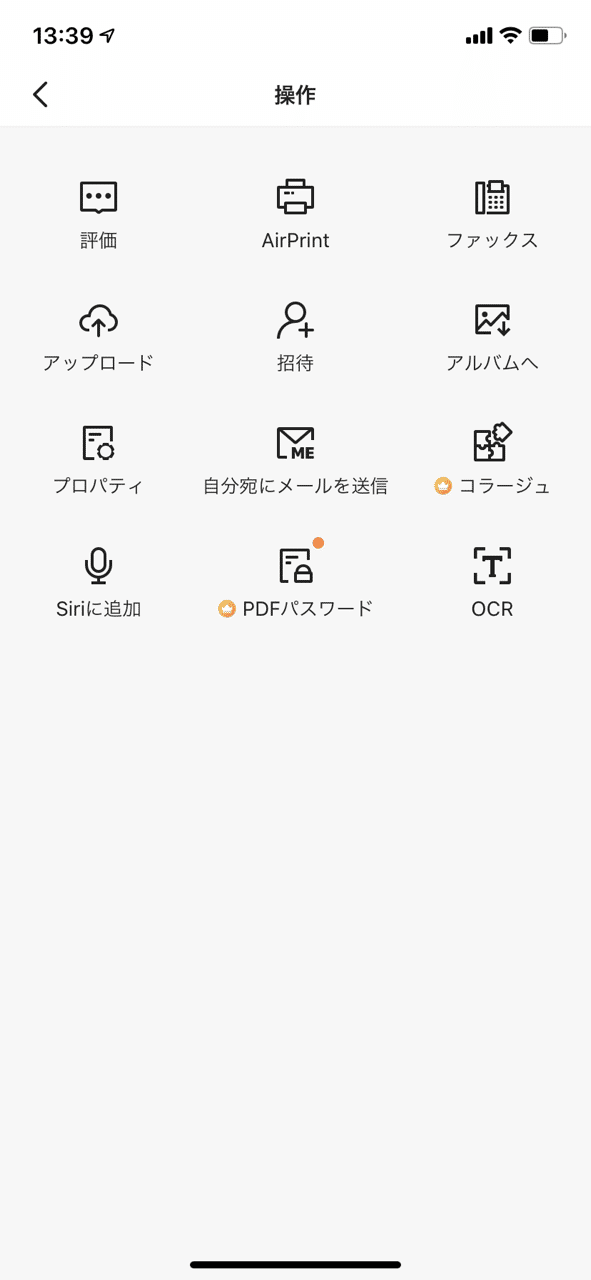
ソフト面は以上です。
OneDriveを軸に、授業資料の保管・整理や、提出の手間の簡略化に役立つはずです。Windowsマシンで確認しましたが、Macでも問題はないと思います。事例がありましたら報告いただけると助かります。
よりよい方法をご存じの方がいらっしゃればご教示いただけますと幸いです。
ハード面
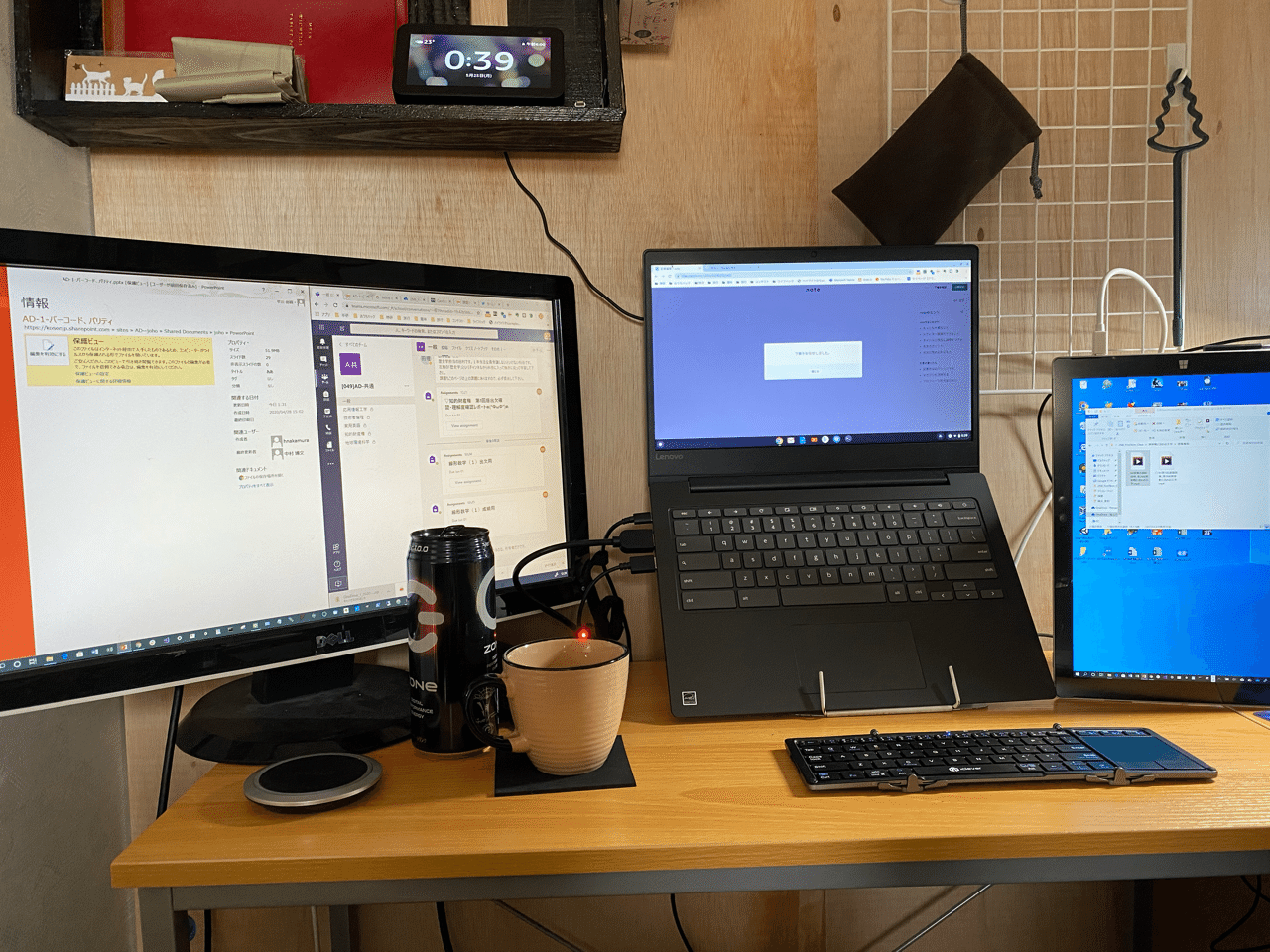
ハード面では、オンライン授業に際して「あると便利なもの」を紹介します。基本的な部屋の構築については、この記事に掲載しているのでよければ参照されたい。
①ブックスタンドとドキュメントホルダー
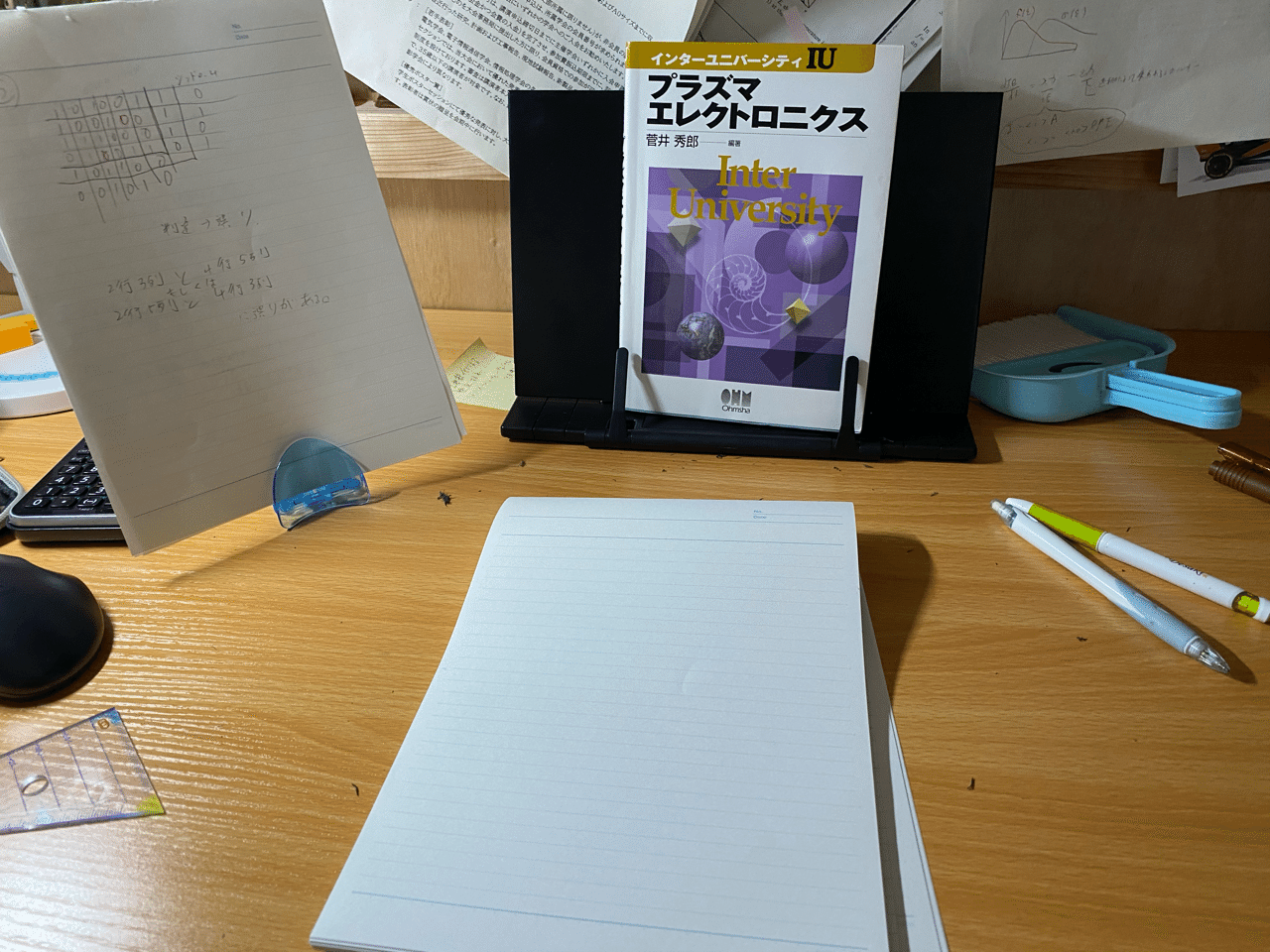
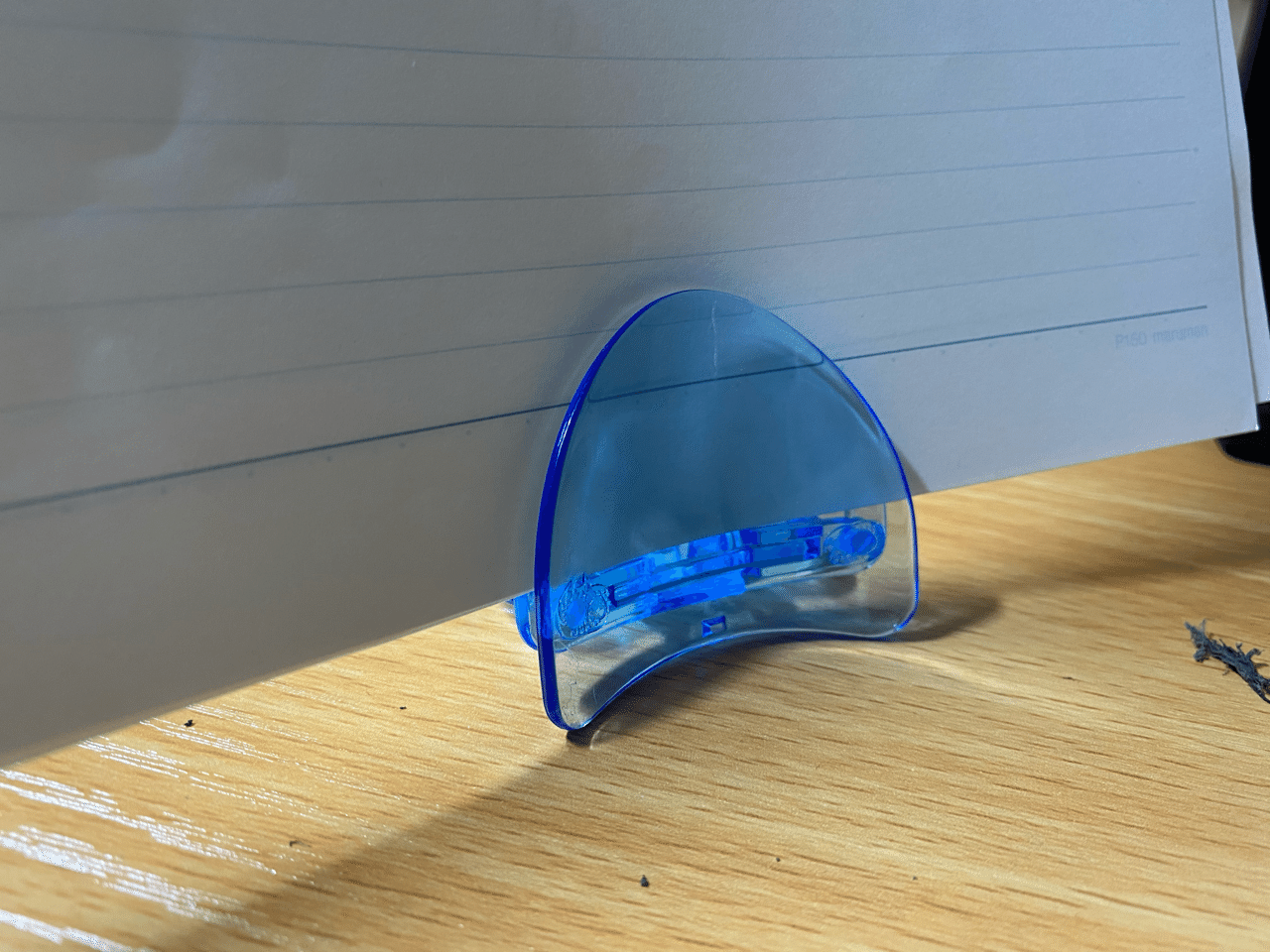
オンライン授業では画面視聴と筆記を併用することになると思いますが、教科書や資料を立てかけることができれば「書くスペース」を多めに確保できます。
特に文書で配布された資料は印刷したほうが読みやすかったり、自分が書いたものを参照しながら新たに文書を作成することはよくあると思うので、おススメです。
②コルクボード
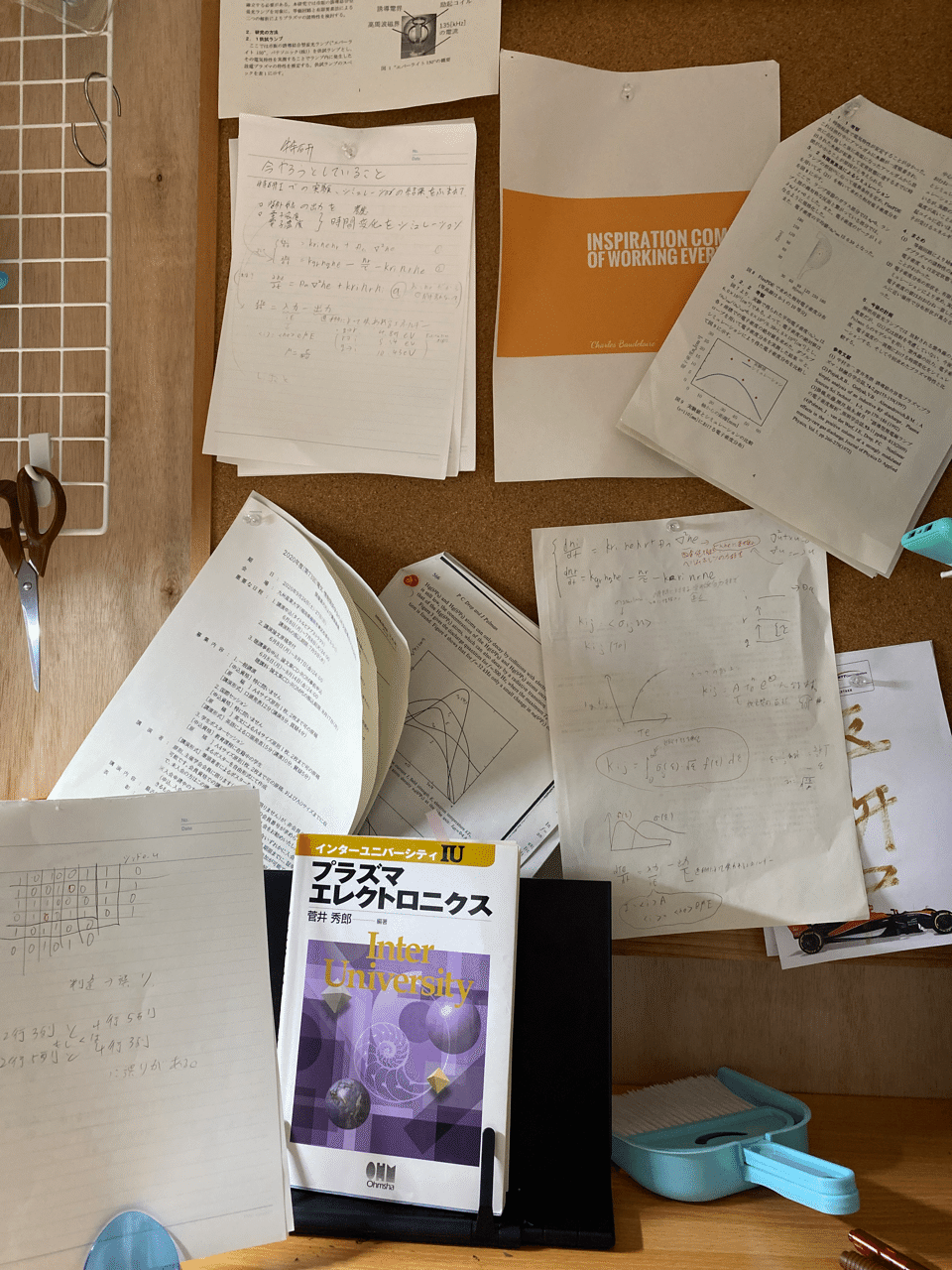
一時的に書類をスワップ(退避)させたいときに重宝します。これがあるのとないので大分ちがう。ニトリで1000円くらいなのでおススメ。
③サブディスプレイ
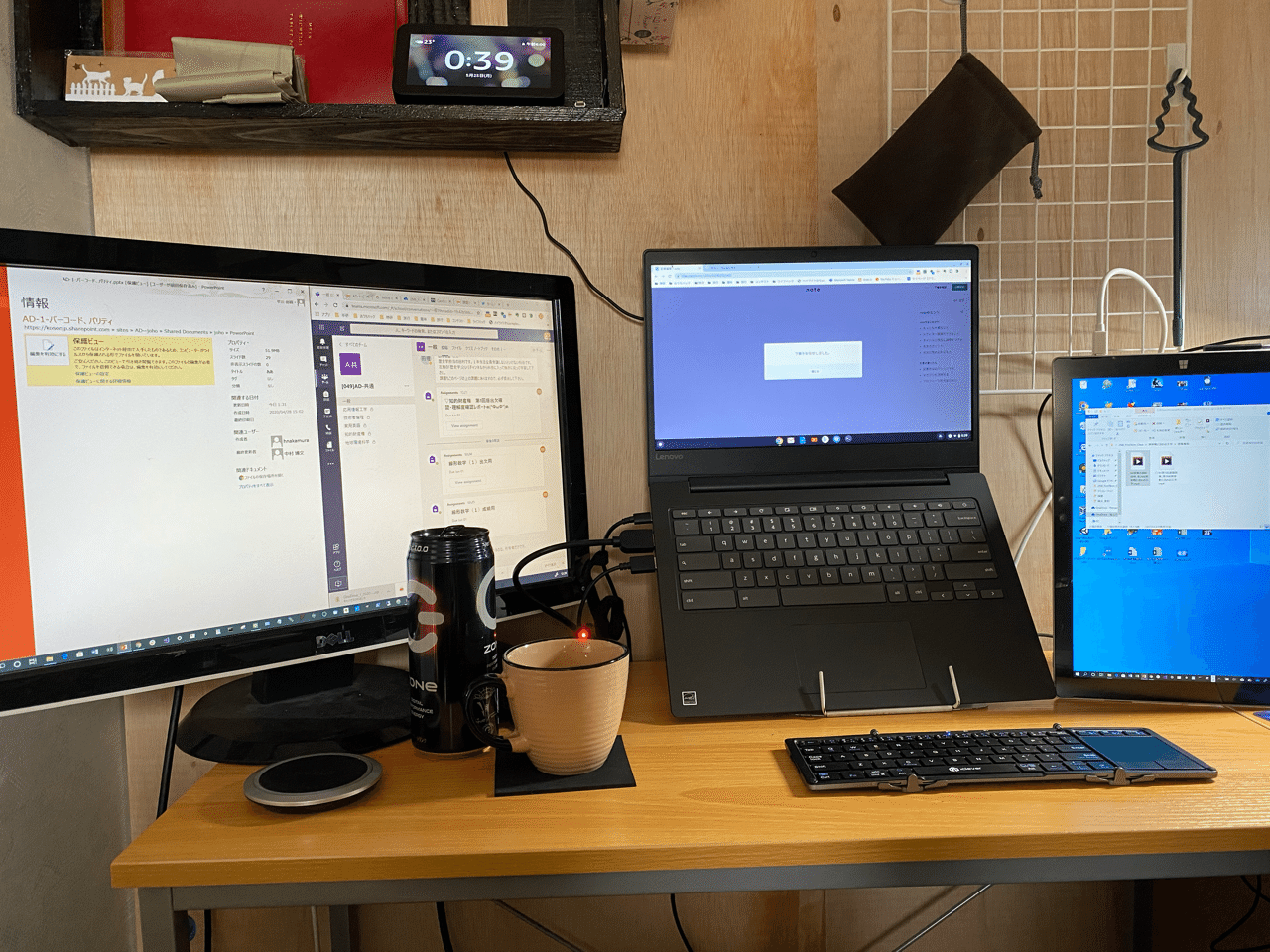
10000円以上するし手が届きにくいのはめっちゃわかるんだけど、あるのとないので作業効率バリ変わるので、ディスプレイはあったほうがいい。画像では真ん中に別ノーパソが混入しているけど、1台のPCにサブディスプレイ1枚で十分。
④卓上掃除機

ちり取りでやればいいって思うでしょ。買えばわかる。これオススメ。
番外編
・プリンタ
・USBハブ
・トラックボールマウス🖲
以上です。
取り急ぎ書いたので誤字脱字含め一切の校正をしていません。記述に問題があるところ、修正したほうがいい箇所等、ご指摘いただけると助かります。
また、質問等は遠慮なくお申し付けください。コメントでも、Twitterでも結構です。
サポートありがとうございます! プレミアム会員になりたいな!
