
A4プリンターで猫ポスター
最大出力サイズがA4のプリンターでA1(新聞見開サイズ)のポスターを作ります。
プリンター固有の設定で分割印刷可能なモデルもありますが、
うちのプリンターは10年前に買ったやつなので、そんな機能ありません。
Adobe Illustratorも所持しておらず、
無料で使えるAcrobat readerを使います。
A4しかプリントできないプリンターでも、分割印刷で巨大ポスターが作れます。
準備
Acrobat readerにも画像をPDF化する機能は有るものの、
Adobeのアカウントが無い場合、そのままでは利用できないので、
プリントしたい写真や画像は事前にPDF化しておきます。
MacOSならば付属のプレビューアプリでPDF化できます。
画像を開き、「ファイル」メニューから「PDFとして書き出す」を選びます。
画像の向きの編集等もツールメニューから可能です。
画像加工ソフトでPDFが出力可能ものもあります。
Acrobat readerでの作業
Acrobat readerで準備したPDFファイルを読み込みます。

メニューからプリント(印刷)を選ぶか、プリンターアイコンをクリックし
「プリント」画面を表示します。
ページサイズの処理の項目にある「ポスター」を選びます。
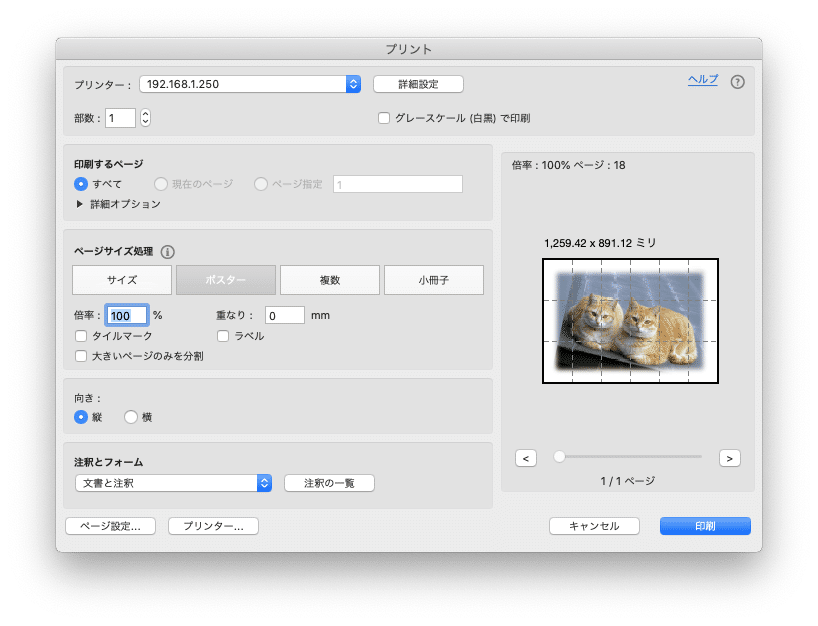
倍率を何%にするかで、A4の用紙の枚数が隣のウインドウに示されます。
デフォルトの状態は画像の解像度に依存するので、
「倍率」を調整して適切なプリント状態になる様に調整します。
今回は新聞紙サイズなので、8分割になる様に調整しました↓

重なりは0mmのままでプリントします。
フチなし印刷対応のプリンターであれば、プリント後、並べたれば完成
私のプリンターはフチなし印刷できないので、
出力後にカッターでトリミングします。
カッターで切る場所は「0」mmで問題ないですが、
少し余裕が欲しい場合は、数mm重複させます。
※このプリント画面、タイトな所があり、
数値を入力中、うっかりEnterキーを押すと、即時印刷が実行されてしまいます。
これで何回か無駄印刷しそうになり、慌てて強制終了した事があります。
数値入力を反映させたい場合、
異なる入力可能エリアをクリックしてアクティブにします。
「倍率」だったら、隣の「重なり」の入力エリアをアクティブにしたり・・。
プリントからの手作業
全部設定し終わってから印刷をクリックするかEnterキーを押しプリントします。
縁ありの印刷の為、
カッターナイフ等で適宜余白を切り取り、
貼り合わせたら完成です。
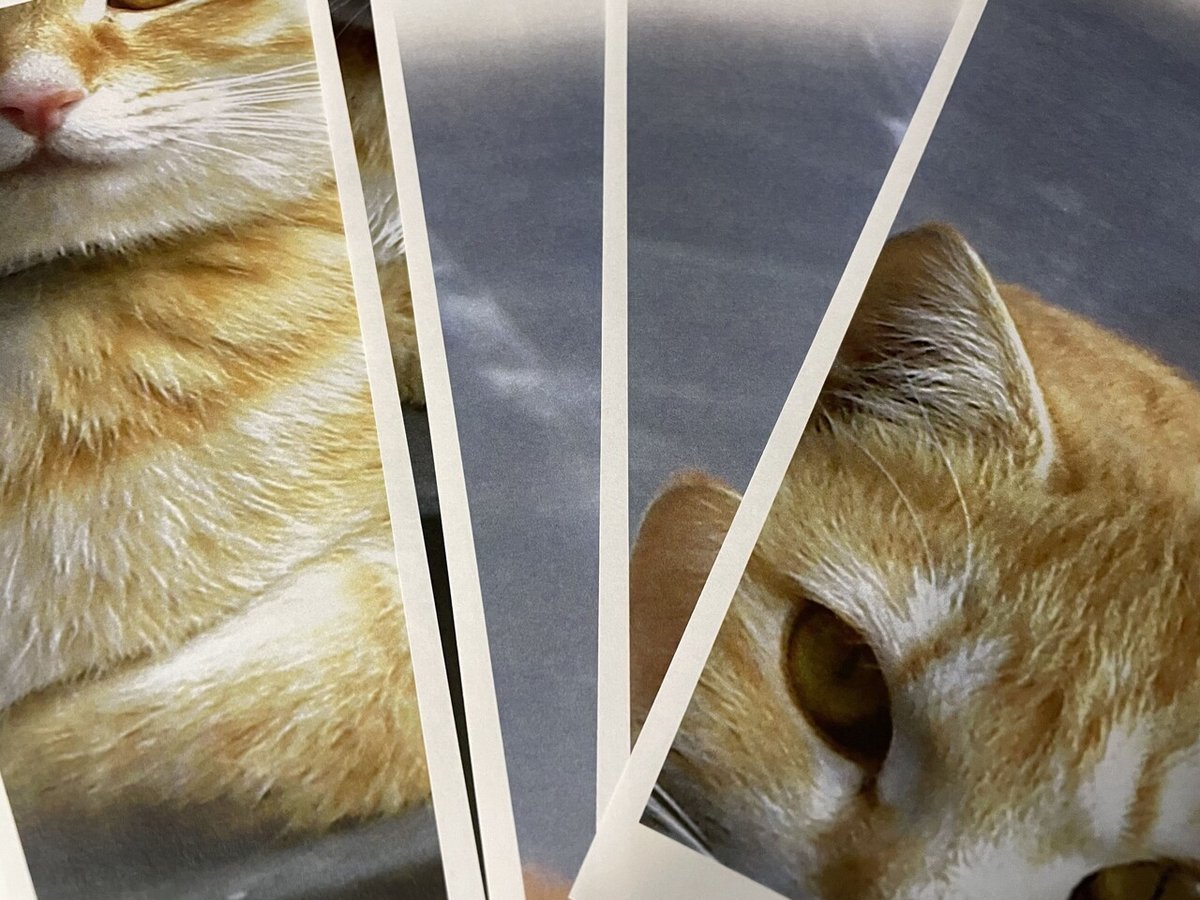
猫に限らず
大きくプリントしたい場合、Acrobat readerは有用です。
PDF開くだけじゃ勿体無いです。
A3のプリンターでも同様に使えます。(プリント枚数減らせる)
簡単にネットプリントできる時代ではありますが、
コスパ重視で自宅で済ませたい方は是非。
ただ、解像度の低い写真は、それなりのプリントになるので、
高解像度の写真がおすすめです。
ただ出来上がった物は、よく見ると境目わかるので、
その辺気にしない方向けです。
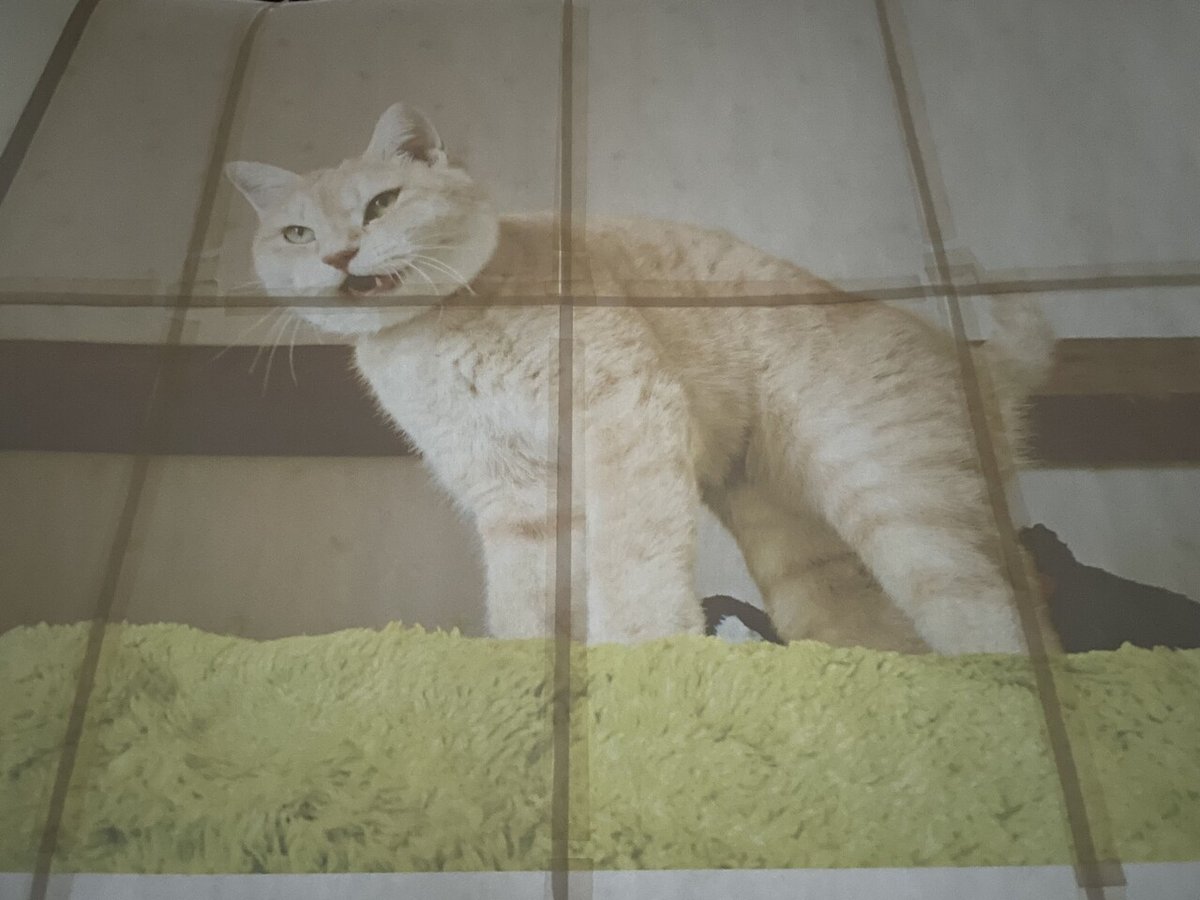
追記(ポスターの項目が選択できない)
詳細設定の「画像として印刷」にチェックが入った状態では
ページサイズ処理の「ポスター」印刷を選択できません。
その為、2023年12月現在
「画像として印刷」のみ対応のMacOS14β版AcrobatReaderでは
ポスター印刷ができません。
※Windows版は問題なく出力できます。

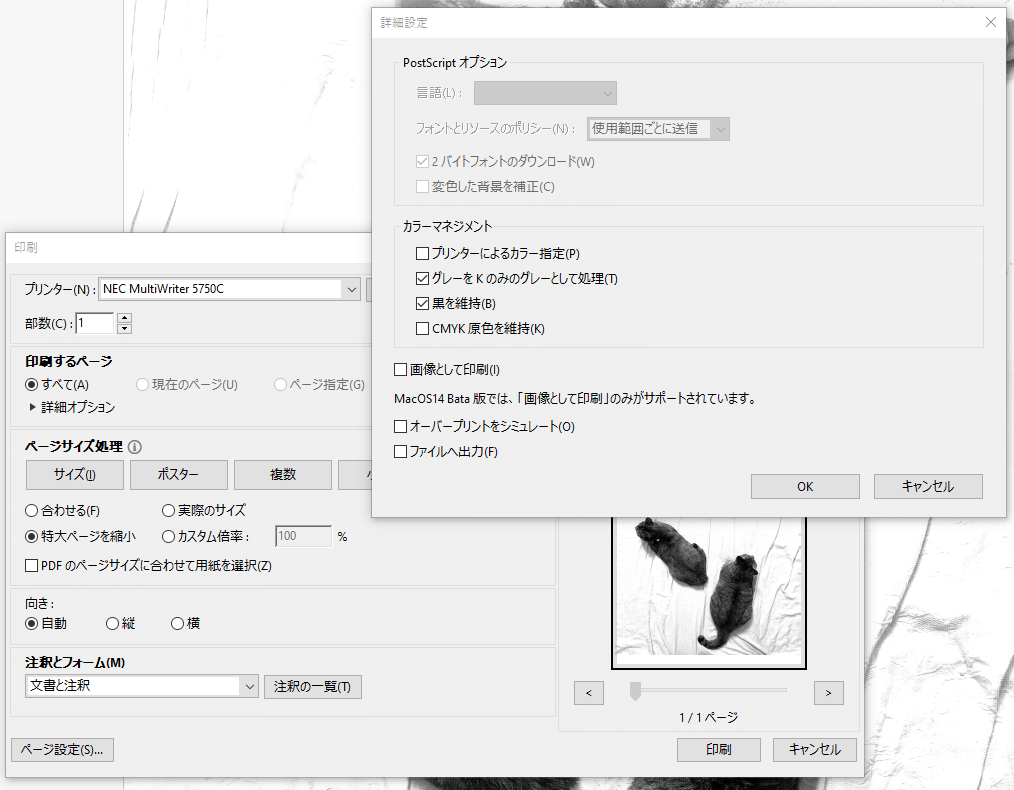
この記事が気に入ったらサポートをしてみませんか?
