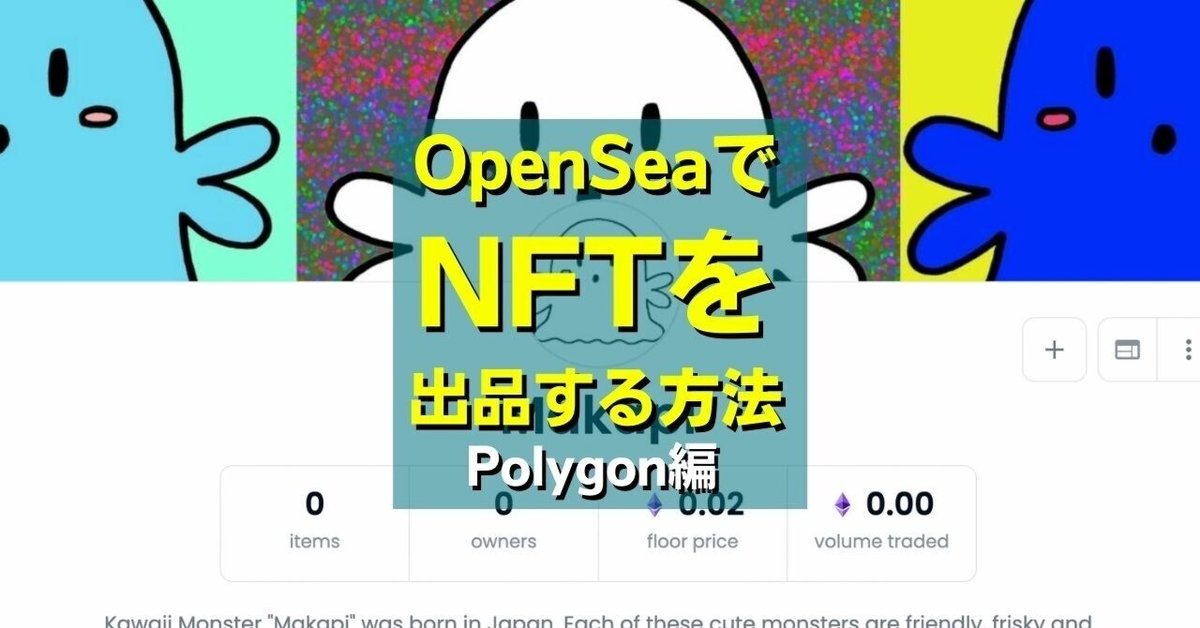
OpenSeaでNFTを出品する方法|Polygon編
あなたも今日すぐに
『NFTアーティスト』になれるって
知ってましたか?
ニュースやSNSで最近話題の『NFT』
何らかのSNSをしていれば
目にすることも多くなりましたね。
東京都の8歳の少年が作った
デジタルアートが
最高180万円で取引されるなど
どんどん注目を浴び続けています。
実は私も先週、この新しい世界に
飛び込んでみました。
英語ができる利を生かして
早速、出品してみたところ
案外すっとできてしまいました。
しかし多くの人は
このように感じているかもしれません。
・興味はなくはないんだけど・・
・NFT出品って難しそう・・
・サイトが英語だから敬遠しちゃう・・
・出品のところで行き詰まった・・
このように感じている人も多いと思います。
僕も興味は以前から
うっすらと持っていたものの
難しそうだと思って
しばらく敬遠していました。
一歩を踏み出してみたばかりの私が
一歩だけ先からNFTの出品方法を
紹介していきます。
MetaMaskやOpenSeaの
アカウント設定などはすっ飛ばして
今回は「NFTをOpenSeaで出品する」
この部分についてのみ解説していきます。
皆さんが一歩踏み出してみる
きっかけになれば幸いです。

挨拶が遅れましたが、
皆さん、こんにちは♪
ひでです。
少しだけ自己紹介させてください♪
◇ 子どもが大好きな3児のパパ
◇ バイリンガル子育て歴9年
◇ TOEIC 970点
◇ Kindle作家 (9冠👑)
◇ マルチ職種の会社員
◇ サッカー、スノボ好き
◇ とにかく何でもやってみる性格♪
普段は、バイリンガル子育てを
広める活動している私ですが
英語や子育てのことだけではなく
新しくチャレンジしていることも
ちょくちょく発信しています♪
フォローやいいねで
応援いただけたら嬉しいです♪
⬇私が出品したNFTはこちら⬇
https://opensea.io/collection/makapi

それでは、ここから
OpenSeaでのNFT出品を
ステップごとに解説にしていきますね。

1-1. 「マイコレクション」を開く
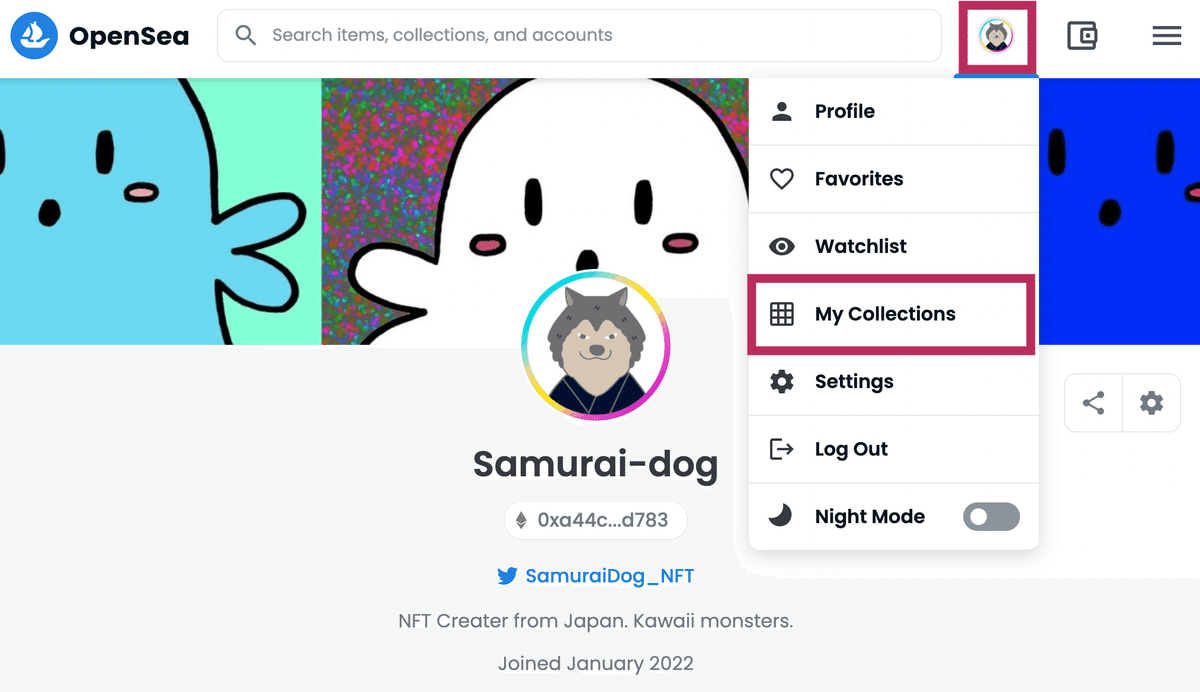
OpenSeaにログインしたら
右上にある自分のアカウントのアイコンをクリック。
出てきた選択肢の中から「My Collections」を選択しましょう。

1-2. 出品するNFTを保存したいコレクションを選択する

「My Collections」をクリックすると
これまでに作成したコレクションの一覧が表示されます。
コレクションとは
種類別に分けて保存するための
フォルダーだと考えて大丈夫です。
私はまだ1つのコレクションしか作成していませんので
1つしか表示されていません。
コレクションを新規作成する場合は
「Create a collection」という青いボタンをクリック。
今回はすでに作成済の
「Makapi」という名前のコレクションに
新しいNFTを追加していきます。
このコレクションをクリックして
次に進みます。

2-1. コレクションにNFTを新規作成する

コレクションが開いたら、
右上の「Add item」をクリックしてください。
※ ここに表示されているヘッダーやアイコン、下部の文章は、コレクションの作成時に登録したものです。floor priceは自動で「0.02 ETH」になっていました。これが後にちょっと混乱を引き起こす種になります。皆さんもご注意くださいね。

2-2. 出品する商品と商品名を登録

新規作成画面が開いたら
「Image,Video, Audio, or 3D Model 」の部分に
まずはNFTとして出品したい商品データを登録します。
登録できるファイルの種類は細かく書いてありますので
よく読んでくださいね。
ほとんどの人は JPG, PNG, GIF の
いずれかを最初は使うと思います。
ファイル容量は 100MBまでです。
「Name」の部分に商品名を登録します。
商品名は自由に決めて良いのですが
OpenSeaは全世界が対象のマーケットです。
ですのでローマ字や英語での表記をする方が
より多くの人に見てもらったり
理解してもらいやすいのは間違いないでしょう。
OpenSeaに出品しても
日本人にしか売らないと決めている人は
あえて日本語にしても大丈夫ですが・・・
※日本のNFTマーケットもあるみたいなので、日本人向けに販売したい場合は、そちらに登録した方が良いでしょう。
「External Link」は必須項目ではないので
スルーしても大丈夫です。
こちらは自分のウェブサイトなどの
外部リンクを貼り付けることができます。
Discordというコミュニサイトのリンクを貼る人も多いようです。

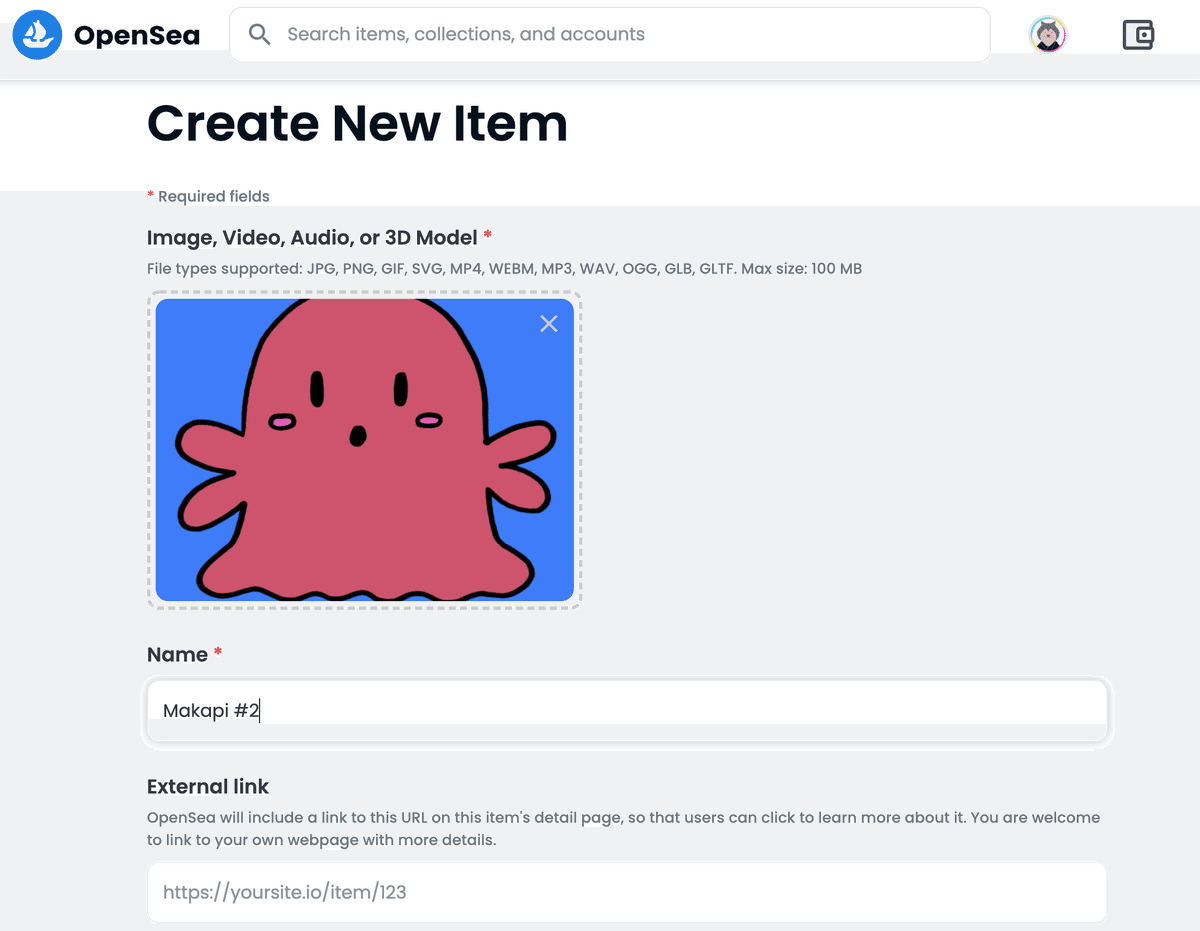
登録するとこのように表示されます。
名前は#1、#2などのようにパターン化して
色違いの商品を登録できるようにしている方が多いですね。

2-3. 商品説明の記載と登録先のコレクションの選択

商品名を書いたら下にスクロールして進みます。
「Description」には
商品の説明を記載します。
出品後の商品ページで
イメージ画像の下に表示されますので
よく見られる部分です。
できる限りのアピールをしましょう!
ここもできる限り英語で♪
「Collection」の部分は
出品しようとしている商品を
保存したいコレクションを選択します。
※先ほど選択したコレクションが初期表示されるので
そのままで良い場合はノータッチでOK。

2-4. 付加情報の登録 (オプション)
Collectionのすぐ下に
付加情報を記載できるオプション項目があります。
▶︎「Properties」
〜アイテムページに表示する追加の詳細情報を登録することができます。
・キャラクターのプロフィールを登録する
・レア度などの指標を登録する
などの使い方ができます。タグ付けみたいなイメージで大丈夫です。
▶︎「Levels」
〜プログレスバーの形で表現できる数値特性を追加することができます。
表示形式が横長の棒のようになるだけで、先ほどの「Properties」と同じようなものです。
例) Speed 4/5
▶︎「Stats」
〜こちらは「Levels」と同じように数値を入れる項目ですが、こちらはテキストとして表示される項目になります。
今回の出品では「Properties」に
レア度を入力してみました。
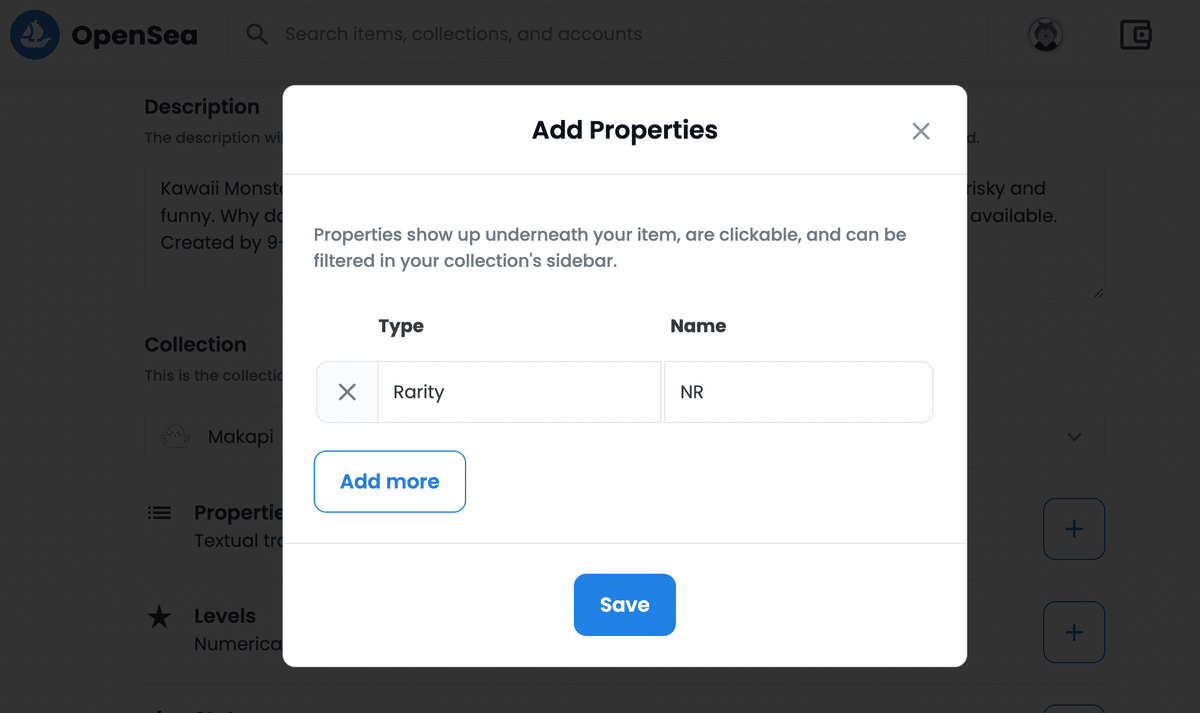
「Stats」の下の
「Unlockable Content」って何だろう?
と思われる方は多いと思いますので
解説だけしておきますね。
こちらは簡単にいうと購入者特典の項目です。
「Unlockable Content」= 購入者特典
購入した人だけにしか見えない部分で
ここに外部ダウンロードリンクや
パスワードなどを記載することにより
購入者のみに特典を配布することができます。
購入者特典を用意する場合には
「Description」にしっかりと書いて
アピールきましょう♪

2-6. 販売個数とブロックチェーンの選択
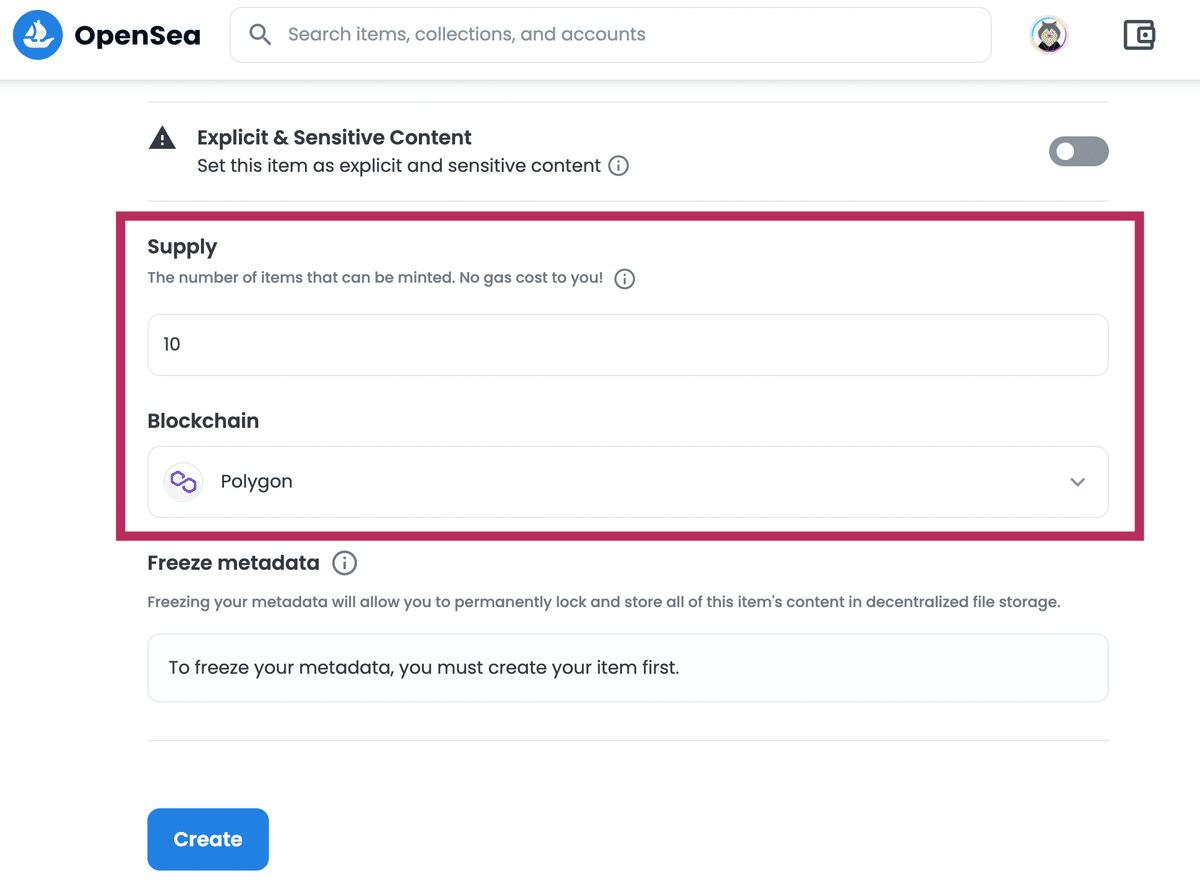
次に「Supply」の部分に
「販売可能なNFTの上限数」を記入します。
この商品を何個まで販売したいか。
多く設定しすぎると価値が薄れてしまいますし
少なすぎても流通量が増えず盛り上がりにかけますし・・・。
ここは販売センスの見せ所になりますが
1個だけで出品する商品と
複数個で出品する商品といくつか出品してみるのが良いと思います。
何事も経験ですね。
「Blockchain」の部分は
商品の販売に利用する「ブロックチェーン」の種類を選択します。
「イーサリアム」が主流ですが
「ガス代」と呼ばれる手数料がかなりかかってしまいます。
ここでは手数料がかからない
「Polygon」というブロックチェーンを
利用しますので、それを選択します。
(2022年2月現在、手数料無料ですが今後はかかるようになる可能性もありますので、今後の動向は要チェックです)
※使用しているウォレット(メタマスクなど)に
紐づいているブロックチェーンしか使えませんので要注意!
※「Explicit & sensitive content」は
出品しようとしている商品が
センシティブなもの(暴力的、ヌードなど)に
該当する場合にはチェックしましょう。

2-7. 「Create」ボタンで登録完了
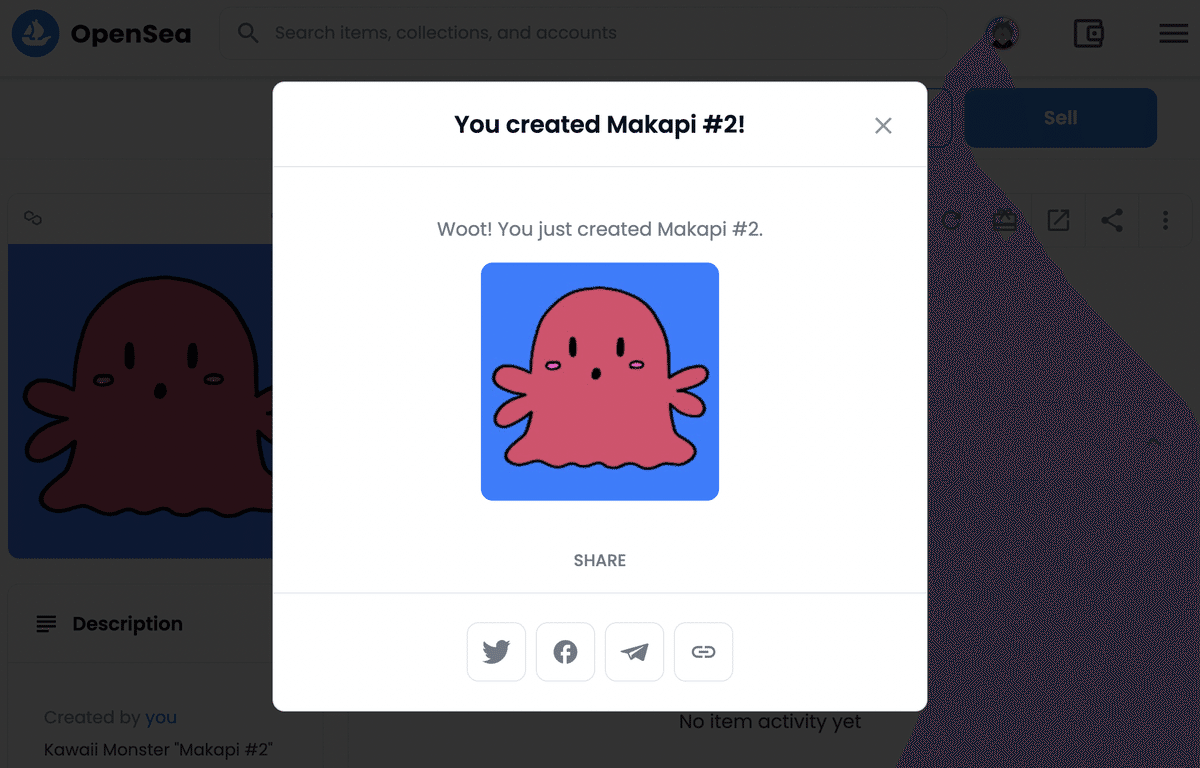
登録ページ最下部にある
「Create」という青いボタンを押すと
NFT商品の登録が完了です。
おめでとうございます!
と言いたいところですが
実はまだ販売状態にはなっていません!
今はまだコレクションという
窓付きの陳列棚にディスプレイしただけの状態。
商品の販売には価格設定など
次のステップが必要になります。
✖︎ボタンを押して
このポップアップを閉じて先に進みます。

3-1. 販売開始前の状態
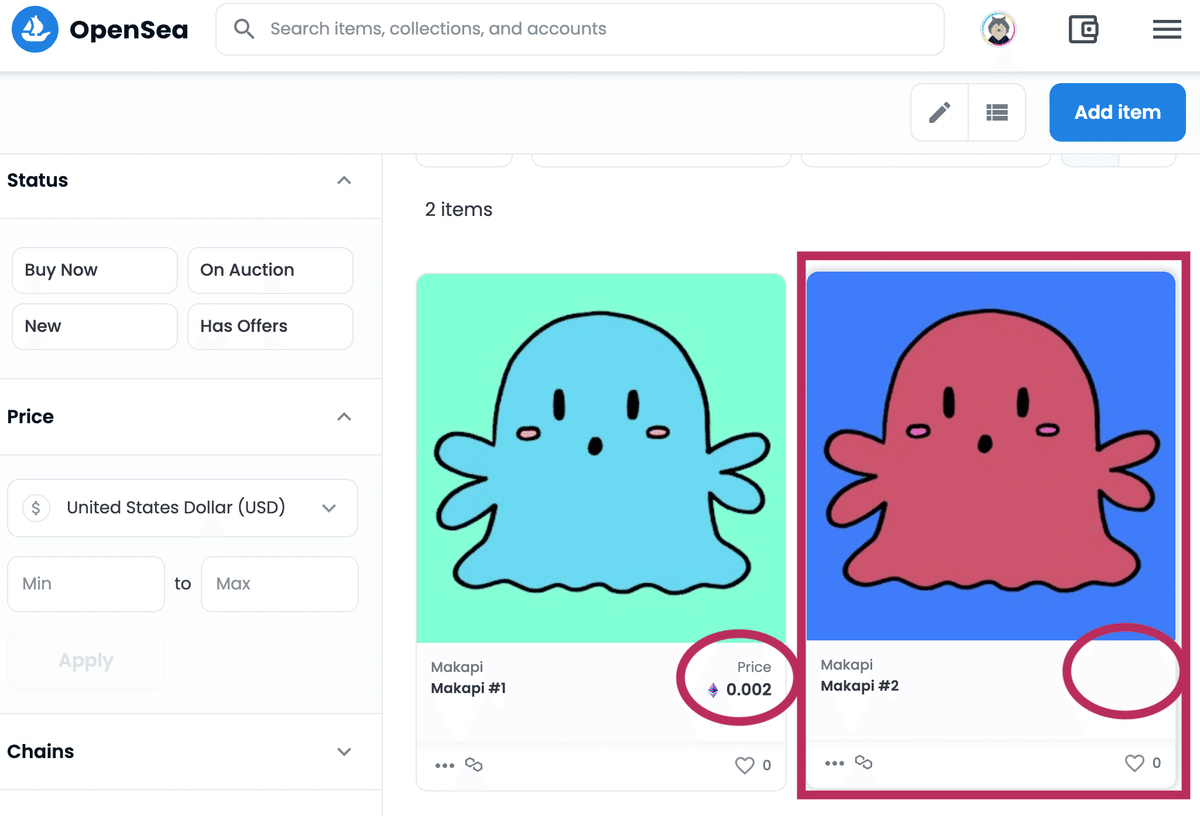
上の写真を見てください。
こちらは先ほど商品を登録したコレクションページです。
赤く丸した部分の違いがわかりますか?
販売している商品には
「Price」= 販売価格 が表示されていることがわかります。
Priceが表示されていない商品は
販売するために必要な項目を設定する必要があります。
この商品をクリックして
商品ページを開きます。

3-2. 「販売」ボタンをクリック
商品ページを開いたら
右上の「Sell」という青いボタンをクリックしてください。
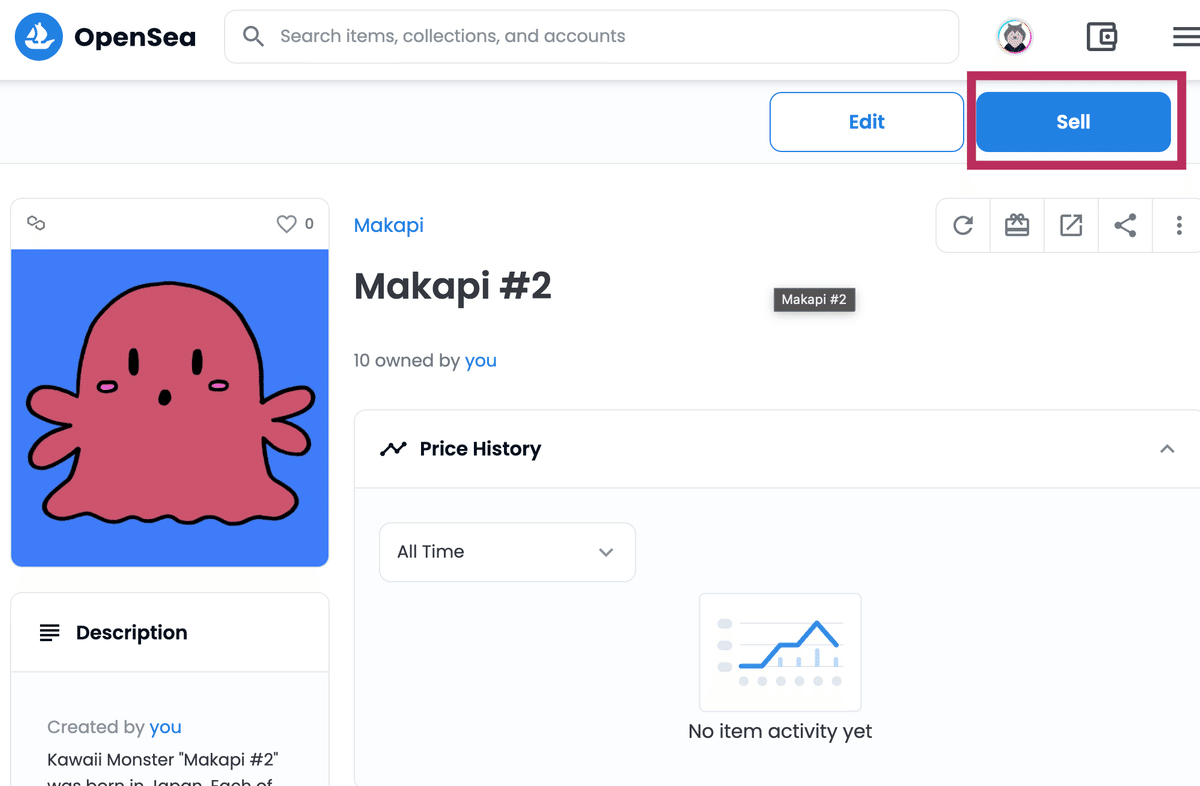

3-3. 販売個数と金額を設定する
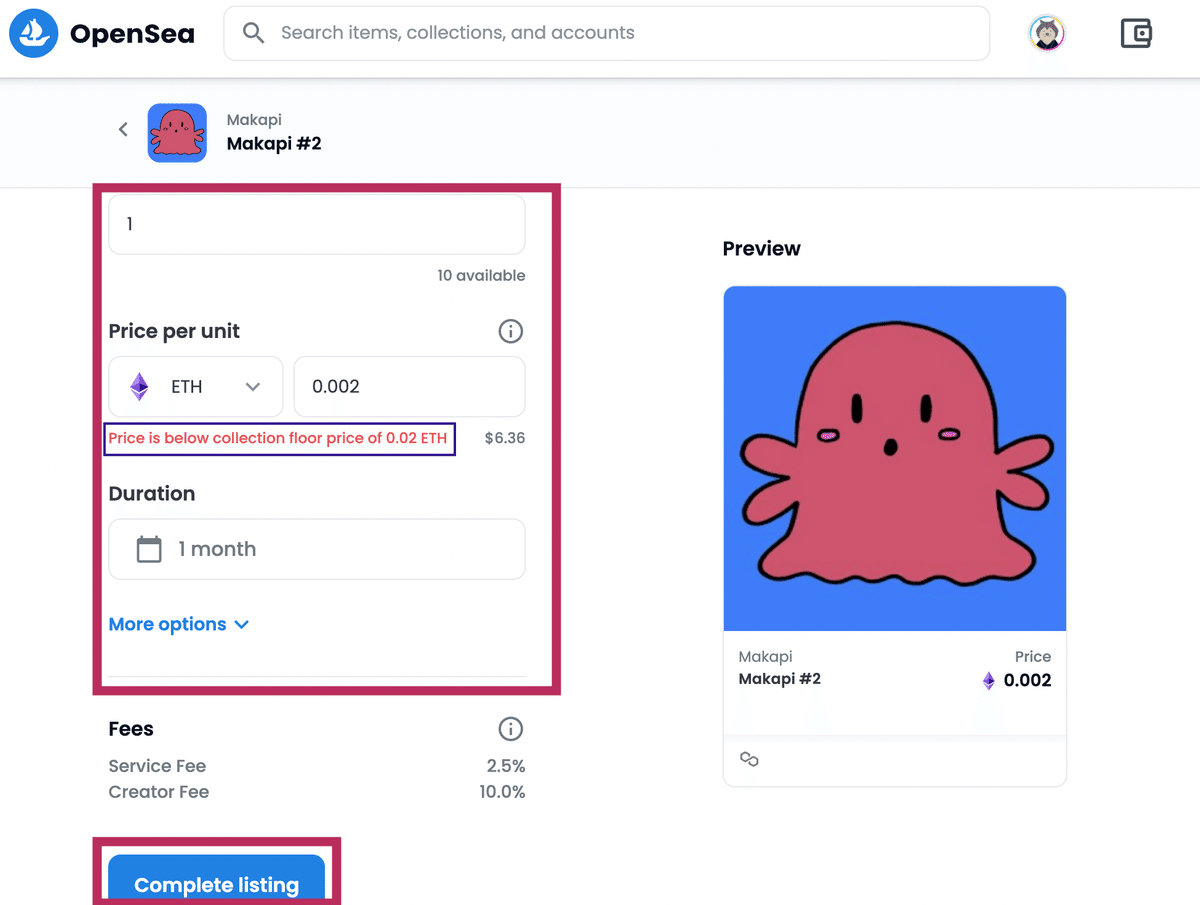
クリックするとこのような画面が開きます。
ここで注意点。
先程の出品の際
「Polygon」を選択した場合、
出品の方法が選択できないようになっています。
「Ethereum (イーサリアム)」を選択していた場合、
次の画像のように販売方法を選択することができます。
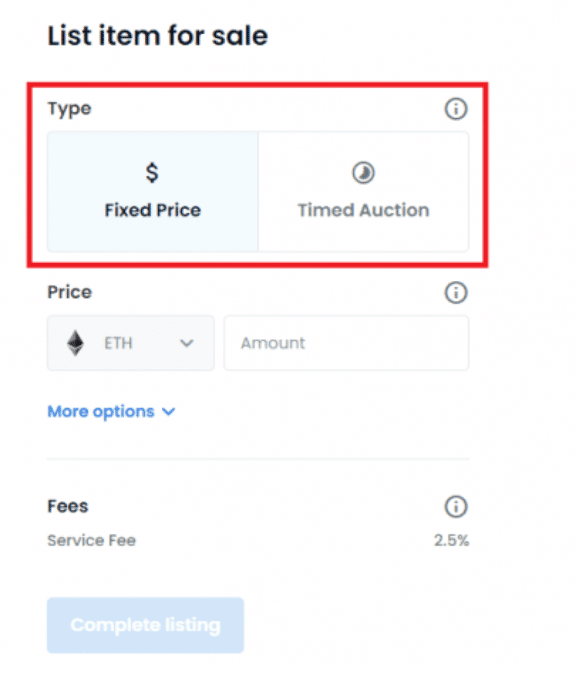
Fixed Price = 販売価格を固定して販売
Timed Auction = 期間を決めてオークションとして販売
ブロックチェーンを「Ethereum」に選択した場合
オークション形式で販売することができるのですが
「Polygon」では今のところできません。
オークションで販売したい場合は
イーサリアムで出品しておきましょう。

今回は「Polygon」での出品ですので
以下の項目に情報を登録していきます。
一番上の「Quantity」という項目は
販売したい個数を記入します。
例えば、先ほどの商品登録の際
販売個数の上限を「10」と設定した場合
枠の右下に「10 available (10個販売可能)」と表示されています。
この10個のうち、今は何個販売したかを
ここに記載します。
自分のために1つ残しておきたい場合は
10個のうち9個を販売するということができます。
次に
「Price per unit」= 1個あたりの商品価格 を設定します。
ここでは基本的に
「ETH (イーサリアム)」で出品しておけば大丈夫です。
執筆現在で 「1ETH = 約34万」です。
(2022年2月13日午前)
スクリーンショットを取った出品時点で
0.002 ETH は $6.36 = 737円 でした。
しかし、2日後の執筆現在では
0.002 ETH は $5.77 = 668円 に下がっています。
このように価格変動が
1日ごとに大きいので
レートは注意して見ておきましょう。

3-4. イーサリアムについて
ここで少しだけ出品から脱線しますが
イーサリアムについて少しだけ知っておきましょう。
こちらのチャートをご覧ください。

上記のチャートは
過去1年間のイーサリアム通貨の
価格変動のチャートです。
見ていただくとわかるように
1年前は20万円程度の価値だった通貨が
2021年11月には一時期約54万円まで上がり
その後3ヶ月で約20万円ほど
価値が下がっています。
今後もしばらくはイーサリアムに限らず
どの暗号資産も上がり下がりが激しい状態が
続くことは間違いありませんので
チャートも時々チェックすることをお勧めします。
先程のチャートは
Coincheck / コインチェック で見ることができます。
🔽イーサリアムのチャート🔽
コインチェックなら
500円から暗号資産が買えて
積立設定も可能ですので
現時点でのお勧めの暗号資産取引所です。
いつかはイーサリアムを
使う時が来ると思いますので
あらかじめアカウントを作っておくと良いでしょう!
下記の紹介リンクから会員登録するだけで
必ず1000円もらえます!
これで1000円分のイーサリアムを
購入することも可能です♪
🔽 会員登録で1000円GET 🔽

3-5. 販売期間の設定
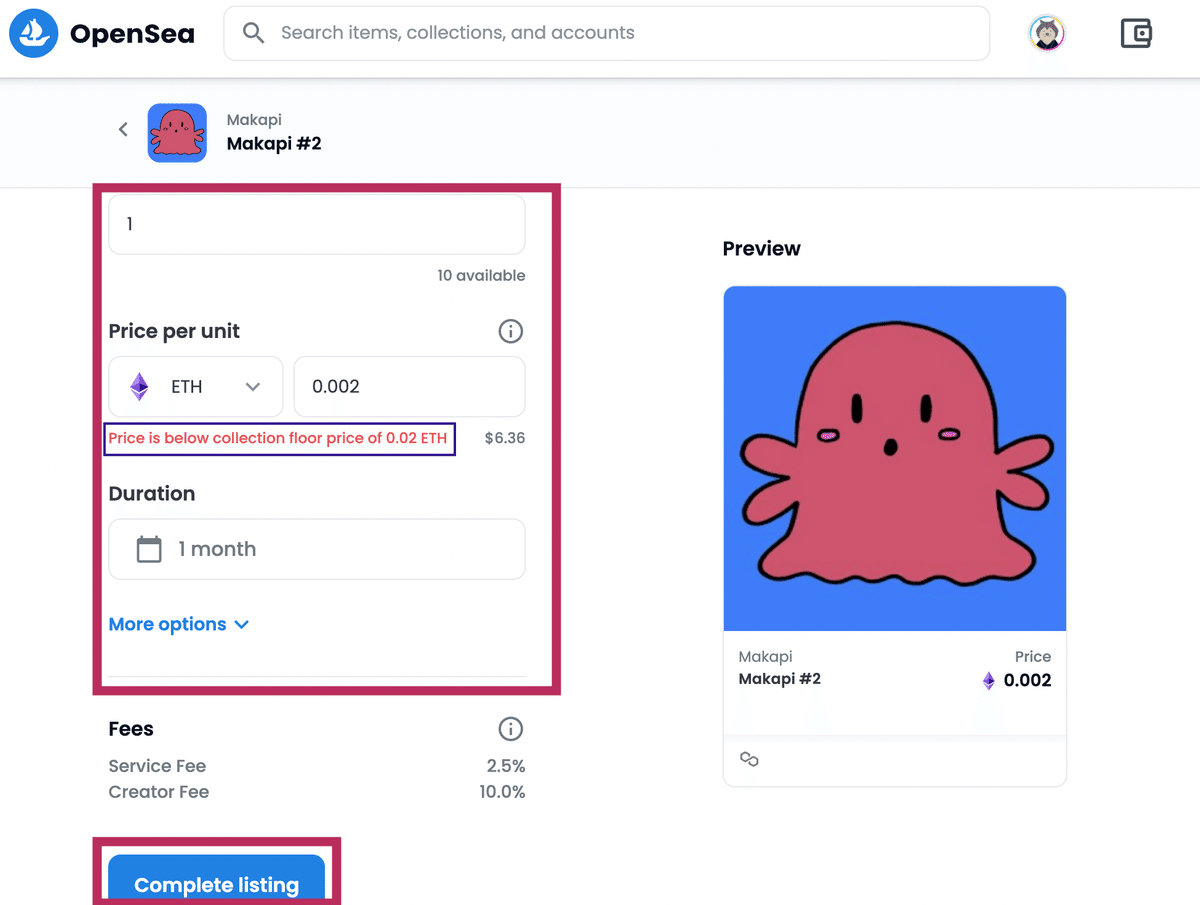
さて出品の話に戻ります。
価格の下に赤い文字で注意が出ていますが
これは後ほど説明しますので
今は無視して先に進みます。
次に「Duration」= 販売期間 を設定します。
「Date Range」 期間を選択します。
・ 1 Day (1日間)
・ 3 Day (3日間)
・ 7 Day (7日間)
・ 1 Month (1ヶ月間)
※最大1ヶ月までとなっています。
その下で「いつからいつまで」を販売期間とするのかを指定します。
最後に「Complete Listing」という
青いボタンを押します。

3-6. ウォレットでサインする
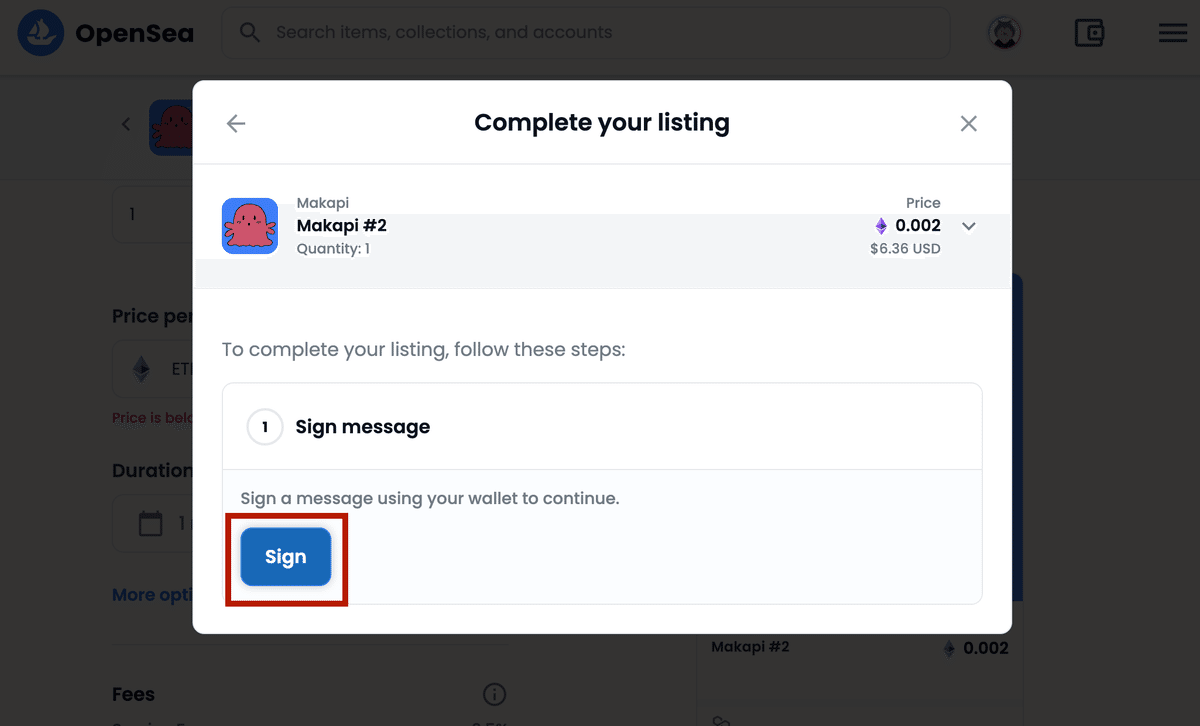
これは簡単に言うと
「この商品は私のウォレットに紐づいてますよ」
という承認をすることです。
Polygonで出品すると
出品手数料はかかりませんので
「Sign」をクリックするだけで大丈夫です。
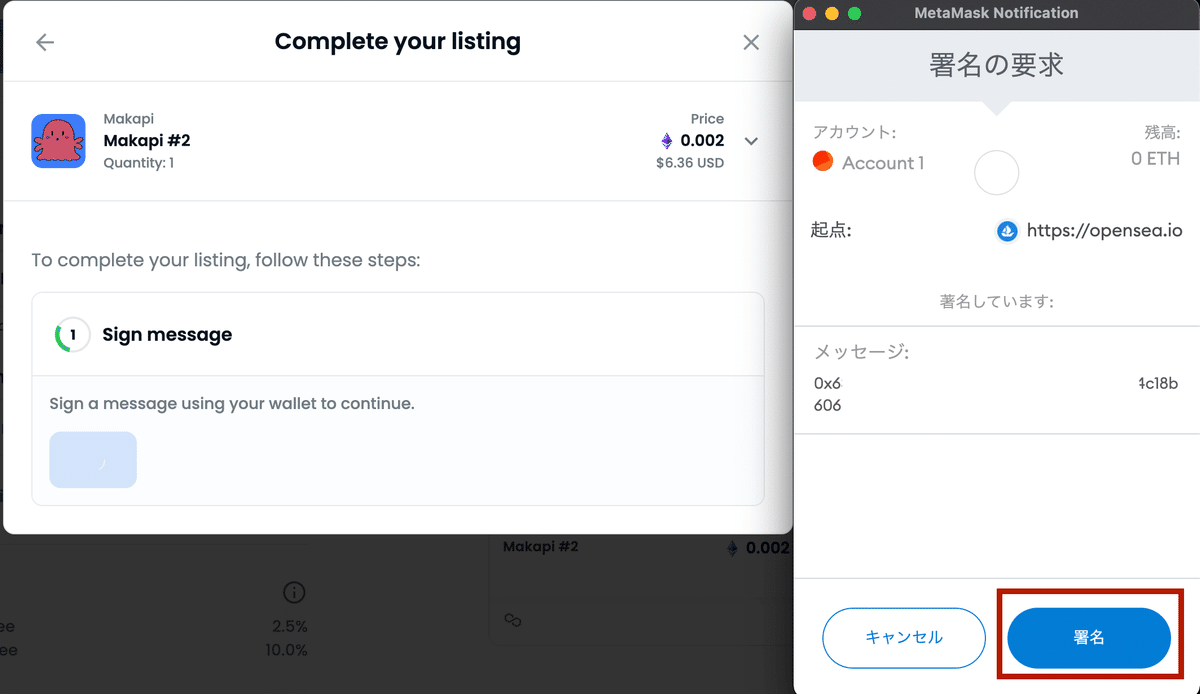
クリックすると別ウィンドウで
MetaMask(メタマスク)の「署名の要求」が開きます。
「承認」をクリックしてください。
Polygon出品の場合は、これで完了です。
しかし、Ethereumで出品した場合
初回のNFTアイテム販売時のみ
この時点で「ガス代 (手数料)」が発生します。
下記の写真のように
若干プロセスが異なりますのでご注意ください。

※ここではイーサリアムでの出品の詳細は省略させて頂きますが、ウォレットの紐付け、支払いなど、表示されるままに進めば大丈夫です。

3-7. 販売の設定完了!
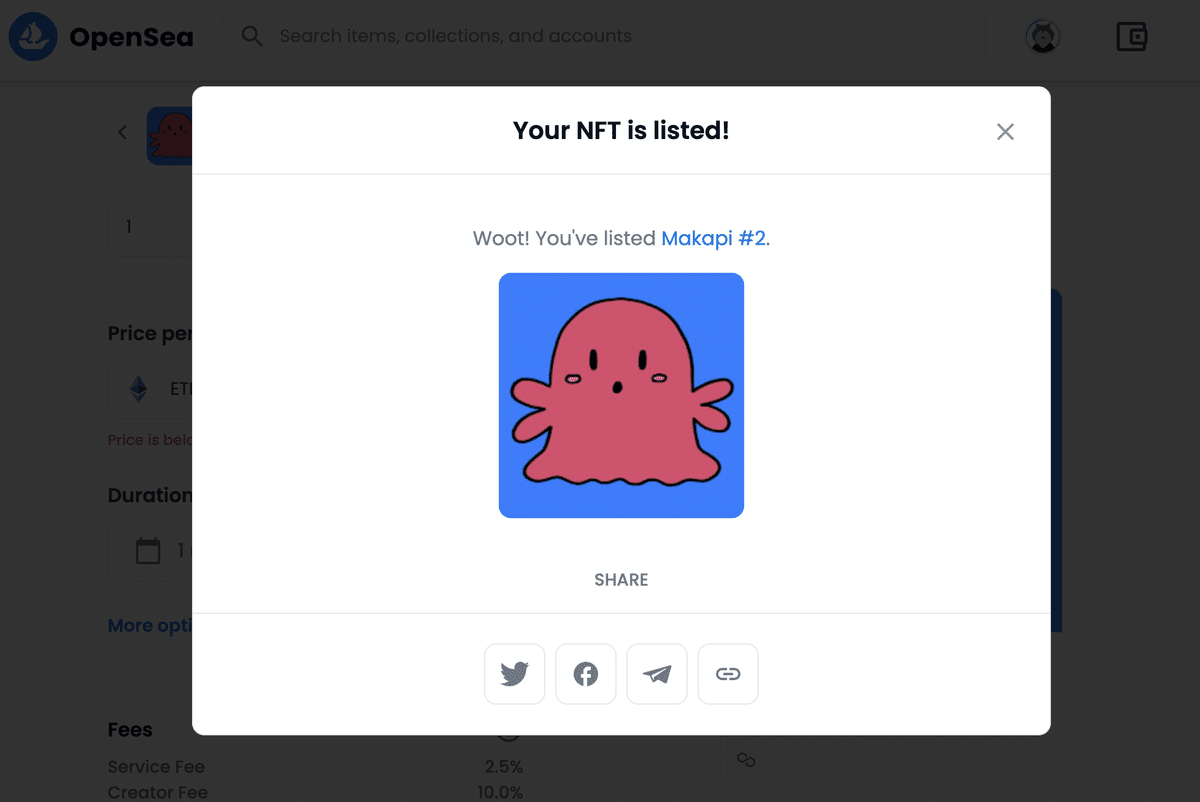
「Your NFT is listed!」と表示されたら
これで販売の設定が完了となります。
先ほど設定した販売期間の
開始日から販売がスタートします。
1つ1つ丁寧に解説すると
長い道のりのように感じたかもしれませんね。
2回目からはサクサクと
5分もかからずに登録できるようになると思います。
これで全て終わりかと思いきや、
2つ目の商品を登録した際に
「これってどういうこと!?」と
びっくりしたことがあるので
紹介しておきますね。

4-1. 「floor price」のサプライズ
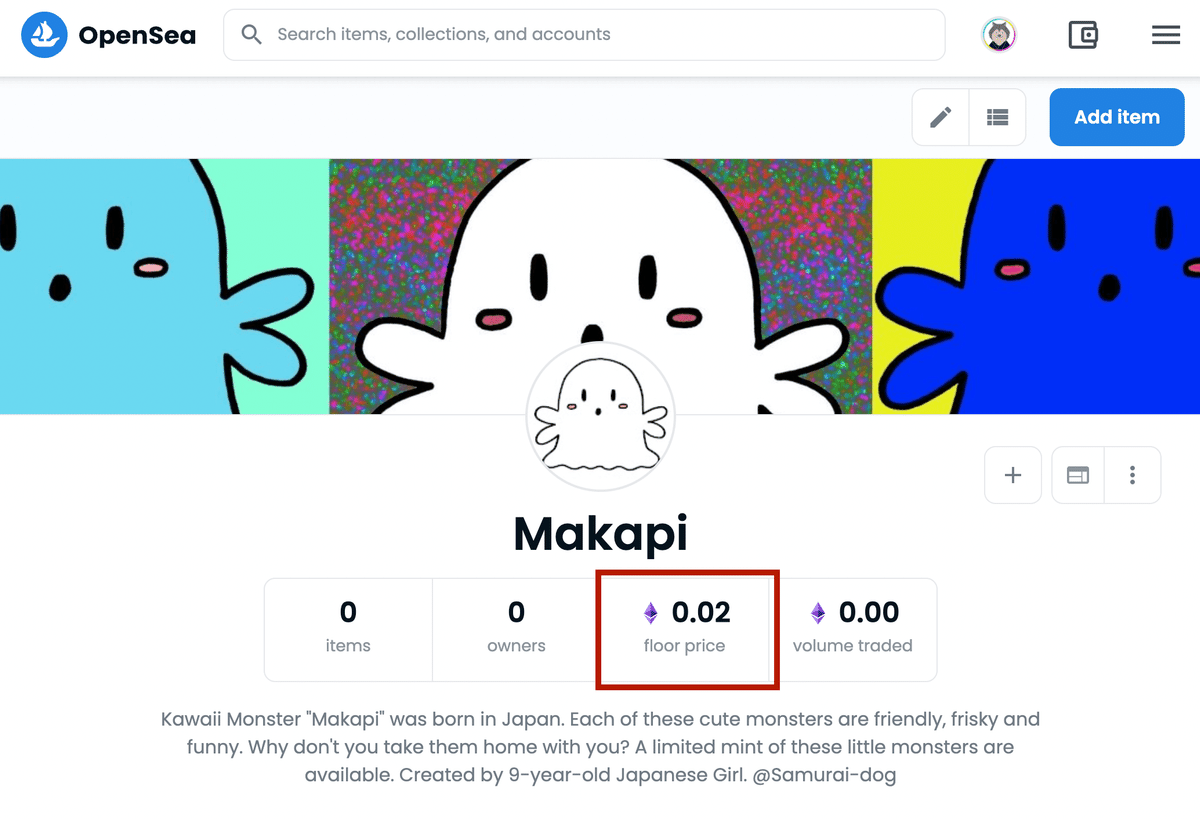
覚えてらっしゃいますか?
先程の販売設定の途中で
「価格の下に赤い文字で注意」が表示されていたことを。
これはコレクションページの上部に表示されている
「floor price」 = 最低価格 に関係しています。
コレクションを作成したときに
自分で設定したわけではないのですが
自動で 0/02 ETH と表示されていました。
このように設定されてしまっているため
販売価格の設定にて
それ以下の価格を入力すると
赤い文字で注意が表示されるのです。
4-2. 価格設定時の注意表記

「Price is below collection floor price of 0.02 ETH」
設定した価格は、コレクションの最低価格 0.02 ETH よりも低い。
と言う意味です。
この状態で「Completre listing」ボタンを押すと
サプライズがあるわけです。
4-3. 「 あなた、それで本当に大丈夫?」

いきなりこんなこと聞かれたら
「え?何か間違った設定しちゃったのかな?」
「このまま先に進んで本当に大丈夫かな?」
と不安になりますよね?
英語のせいか、結構な圧力を感じません?
下に書かれている文章は
先程の価格設定で表示されていたことの再確認です。
「コレクションの最低価格よりも90%も低く販売しようとしてるけど本当にいいのかい?」
というようなことが書かれています。
最初はびっくりして不安になるのですが
ここは「Complete listing」という
青いボタンをクリックして大丈夫です。
0.02 ET = 約58ドル = 6722円
初心者でいきなりこの価格で販売するのは
相当な勇気か、相当な自信が必要ですよね。(汗)
私はすごく不安になったので
この時点で最後の青いボタンを押せずに
そこから数十分間、本当に大丈夫なのか調べ尽くしました。(笑)
その結果、押して大丈夫と判断したところ
自分が設定した価格で販売され
コレクションのfloor priceの表記も
0.002 ETH に合わせて変更されていました。
ふぅ〜、ドキッとした。

これで1つの商品の登録・販売が完了♪
お疲れ様でした!
あなたはNFTアーティストとして
1つの商品を世に出品したのです!
私もあなたもNFTアーティスト♪
簡単にチェックポイントをまとめると
▶︎ 出品自体は簡単
▶︎ Polygonを使えば手数料無料
▶︎ イーサリアムのレート変動で商品の価格が日々変動する
こんな感じです!
そして出品自体は簡単なのですが
これを販売するのはかなり難しいとの話です。
私も出品したばかりですので
販売について勉強し、実践しながら
また次回、noteに書き残していこうと思います。
最後までお読み頂きありがとうございました♪
⬇︎⬇︎自己紹介noteはこちら⬇︎⬇︎
なぜ私がバイリンガル子育てを
広める活動をするようになったのか
📕Kindle無料ランキング9冠のおうち英語書籍はこちら
子育てが楽しくなる情報、パパママ応援の励ましの言葉、バイリンガル子育ての情報を発信。
■ 公式 LINE
おうち英語・バイリンガル子育てについて知りたい方、興味ある方、実践中の方、質問や応援などお気軽に登録して下さいね。
https://lin.ee/ZlLgbvOhttps://lin.ee/ZlLgbvO
#NFT #NFT出品 #暗号資産 #仮想通貨 #イーサリアム #ポリゴン #Ethereum #Polygon #ETH #MetaMask #メタマスク #note大学 #スキしてみて #note #毎日note #新しいことへの挑戦
この記事が参加している募集
次世代に今よりも良い遺産を一緒に残していきたいと思ってくださり、サポートしてくださる方がおられましたら、本当に嬉しいです✨サポートいただいたものはこれからのコミュニティの形成&活動やバイリンガル子育てを広めるためなどに使わせていただきます。よろしくお願いいたします。
