
【備忘録】音楽ファイルを30分で整理する方法
※この記事は2017年1月にブログで書いた記事をnoteに移行したものです
音楽ファイル/メディアファイルを整理したので、備忘録としてまとめました。
Sony Network EntertainmentのMedia Goをメディアプレイヤーとして使用していましたが、メディア(おもに音楽)ファイルの管理がハチャメチャだったので、iTunesに移行して、整理を実施しました。
なるべく時間をかけず、でも、ちゃんとアーティスト毎に分類されるようにしました。
iTunesをインストール
こちらからiTunesをダウンロードします。
Media Goとはおさらばしますが、まだMedia Goはアンインストールしないでください。
インストーラーを起動してiTunesをインストールします。
「次へ(N)>」を選択。

インストールオプションは下記のように設定。
「インストール(I)」を選択するとインストールが始まります。
インストール時間は3分くらいでした。
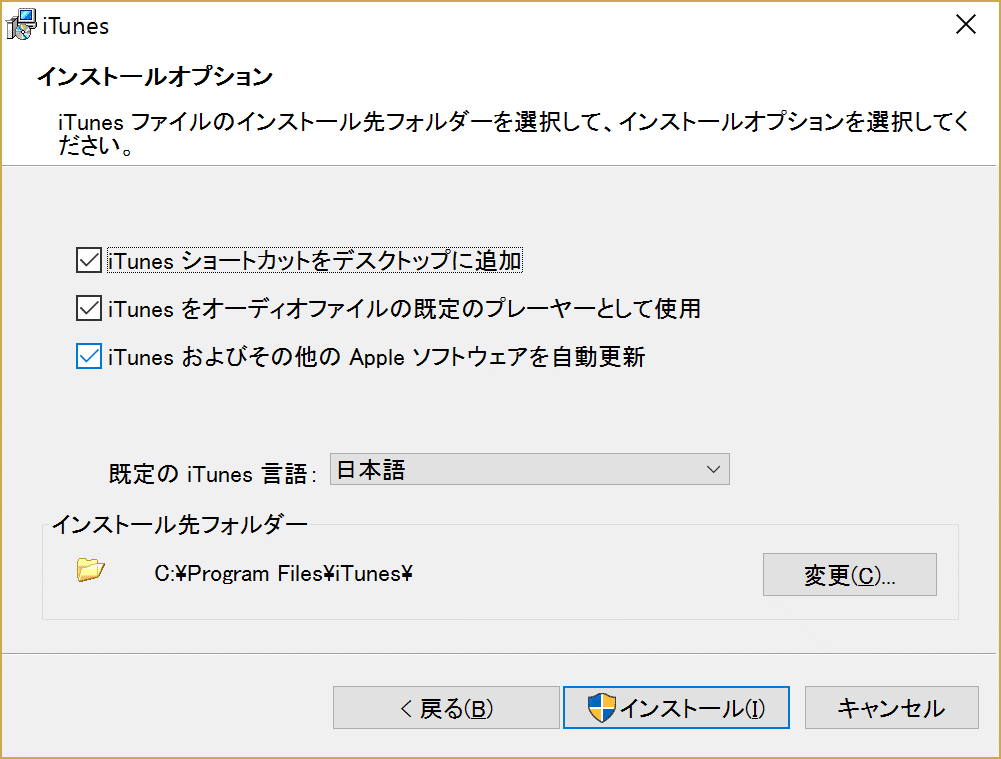

インストールが終わったら、iTunesを開きます。
ソフトウェア使用許諾契約は「同意する(A)」を選択。
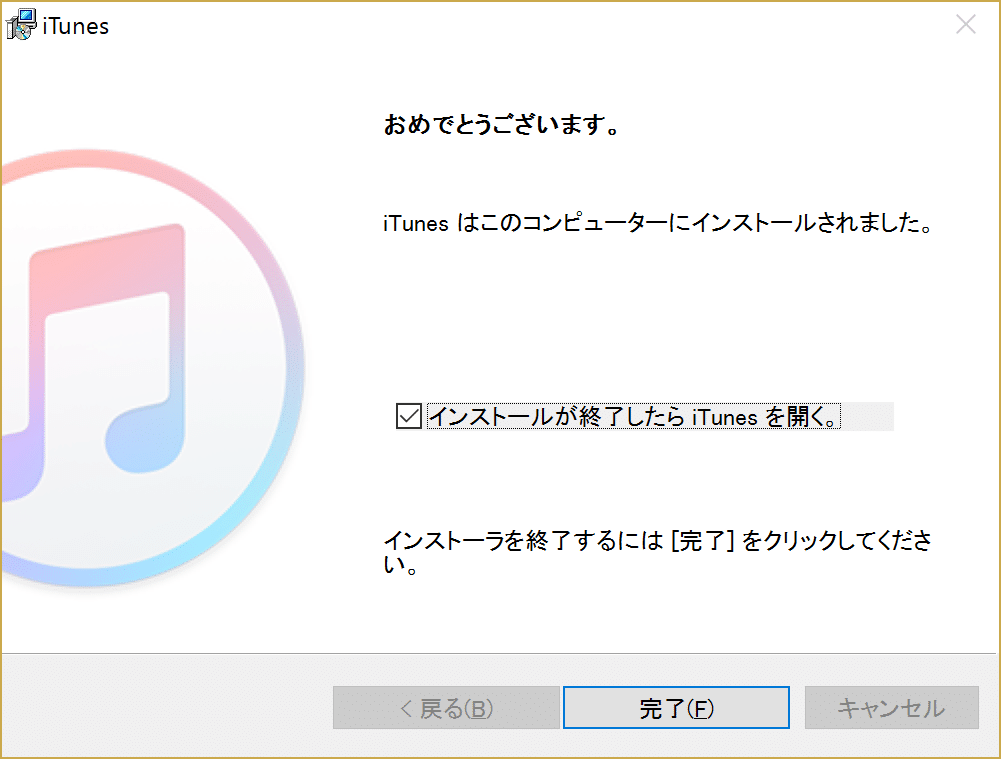

iTunesが起動します。
「同意します」を選択。

ミュージックの画面が表示されました。
ここではまだアーティストや曲はまだ表示されていません。
上のメニューの「編集(E)」⇒「設定(F)」を選択。
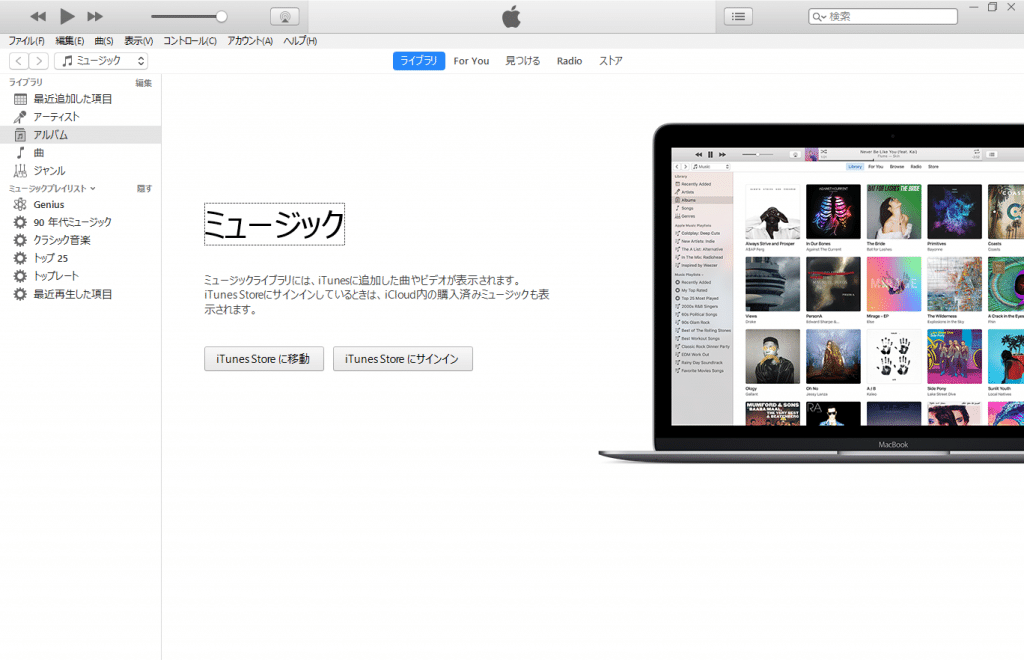
「詳細」を選択。
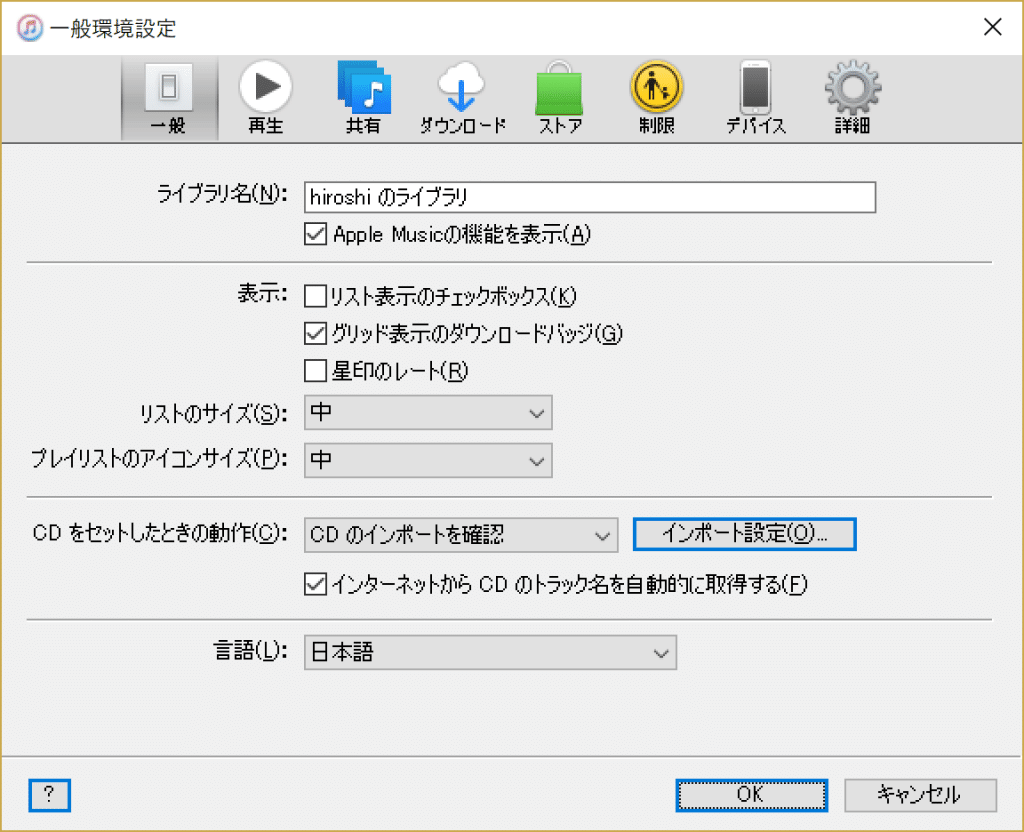
「[iTunes Media]フォルダーの場所」はデフォルトでも良いですが、自分の場合はGoogle ドライブにバックアップも兼ねてすべて保存したいので、下記のようにしています。
そして「[iTunes Media]フォルダーを整理(O)」にチェック。
ここ大事です。
設定が完了したら「OK」で詳細環境設定画面を閉じます。

ここまでがiTunesのインストール手順になります。
メディアファイルを「iTunes に自動的に追加」に移動する
あとの作業は、ただひたすらメディアファイルをフォルダー「iTunes > iTunes Media >iTunes に自動的に追加」に突っ込むだけ。
整理されたメディアは、フォルダー「Music」に自動的に移動されて、iTunesに反映されます。

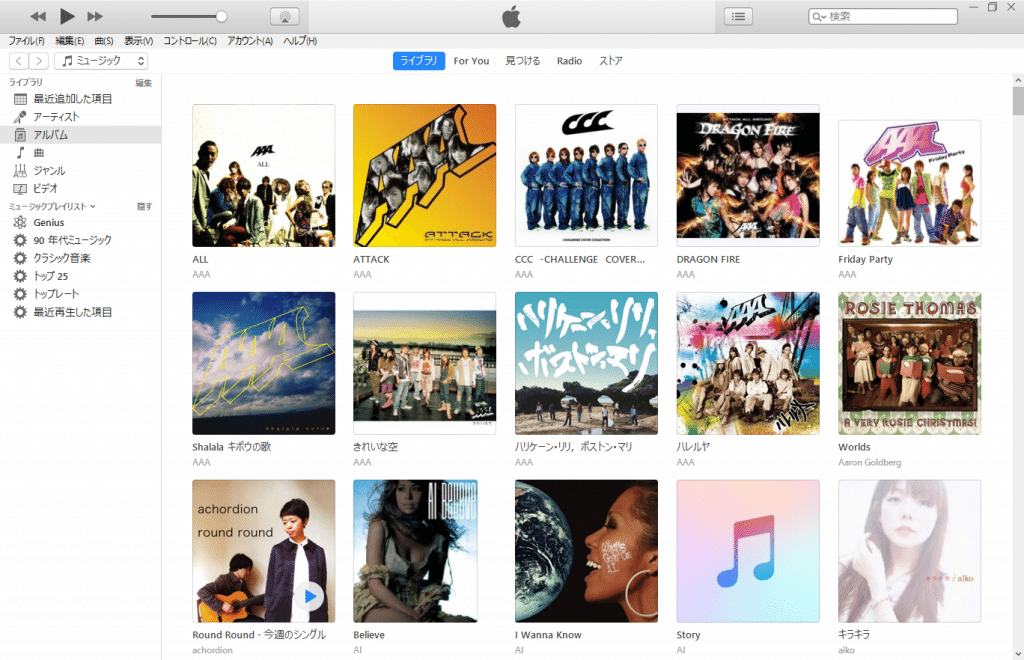
すべての整理が終了すると「追加なし」というフォルダーが出来上がります。
こちらには何らかの理由でiTunesに追加できなかったファイルが残ります。
自分の場合は、ハイレゾ音源のFLAC形式のファイルが残ってしまったみたいです。
そういえばiTunesはFLAC形式再生できなかった......。
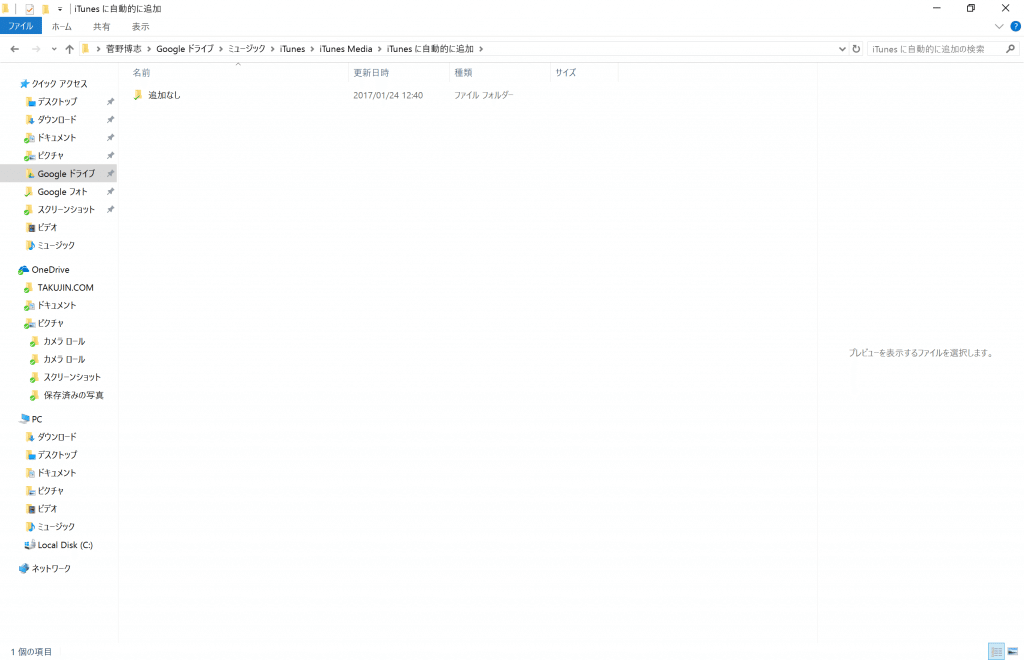

と、こんな感じで最後にFLAC形式が再生できないという問題が発生しましたが、無事にメディアファイルをサクッと短時間で整理することができました。
CDからインポートしたもの、オンラインで購入したものなど、整理するのが面倒な人は、ぜひiTunesのこの機能を使用してみてください。
賢い人は音楽ストリーミング配信サービスを利用してる!
ちなみにいまは、音楽はストリーミングサービスを利用しているので、音楽ファイルの整理からはとっくに解放されています。
ストリーミングサービスはいいですよー!
定額で聴き放題!見放題!管理の手間もゼロ!
音楽配信に特化するならAWA、コスパで選ぶならAmazon Primeあたりがおすすめ。
自分の場合はGoogleに魂を売っているのでYouTube Musicを利用していますが笑。
この無料の機会にぜひ試してみましょう。
【参考】Media Go ライブラリの場所
Media Goのデフォルトのライブラリの場所は以下になります。
Media GoからiTunesに移行する人は、移行し忘れがないか確認しましょう。
◆Windows XP をお使いの場合の場所:
C:\Documents and Settings\[ユーザー名]\My Documents\Media Go
C:\Documents and Settings\[ユーザー名]\My Documents\My Music\Media Go
C:\Documents and Settings\[ユーザー名]\My Documents\My Pictures\Media Go
C:\Documents and Settings\[ユーザー名]\My Documents\My Podcasts\Media Go
C:\Documents and Settings\[ユーザー名]\My Documents\My Videos\Media Go
C:\Documents and Settings\All Users\Documents\My Videos\Media Go
◆Windows Vista、Windows 7 または Windows 8 をお使いの場合の場所:
C:\Users\[ユーザー名]\Documents\Media Go
C:\Users\[ユーザー名]\Music\Media Go
C:\Users\[ユーザー名]\Pictures\Media Go
C:\Users\[ユーザー名]\Podcasts\Media Go
C:\Users\[ユーザー名]\Videos\Media Go
C:\Users\Public\Videos\Media Go
[出典:Media Go]
この記事が気に入ったらサポートをしてみませんか?
