
SalesforceとSlackを連携したら、入力工数が減って、超効率化しているお話。
アニョハセヨ〜🇰🇷
最近「ウ・ヨンウ弁護士は天才肌」にハマっているはすみんです😆
こちらは韓ドラなんですが、自閉症を抱えながらも、"弁護士"として自分と依頼者と向かい合いながら成長していくお話です。ヨンウの健気さにグッとくるので、ぜひネトフリで見てみてくださいー!
今回はSalesforceとSlack連携のnoteを書きました!!!
今回、はじめて私のnoteを読んでくださる方はSalesforce構築物語もチェックしてもらえると👇
私についての自己紹介的な内容はこちらを読んでもらえると👇
それでは、Salesforce⇄Slack連携についてみてみましょう〜🙋♀️
Slack連携で試したこと
商談議事録の通知
商談のフェーズが更新されたら通知
Salesforce⇄Slack連携でやること
SlackにSalesforceアプリをインストール
SalesforceにSlackアプリをインストール
Slack連携設定
①Slackに「Salesforce」アプリをインストール
まず、SlackからSalesforceのアプリをインストールします。

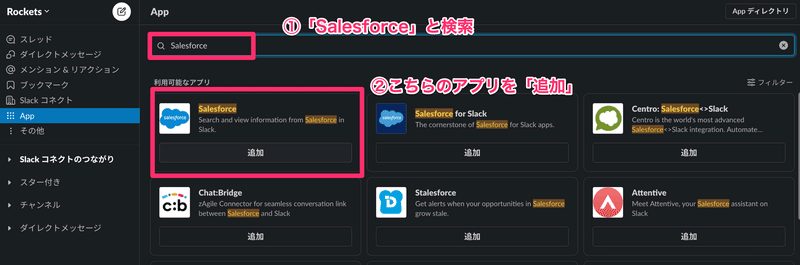
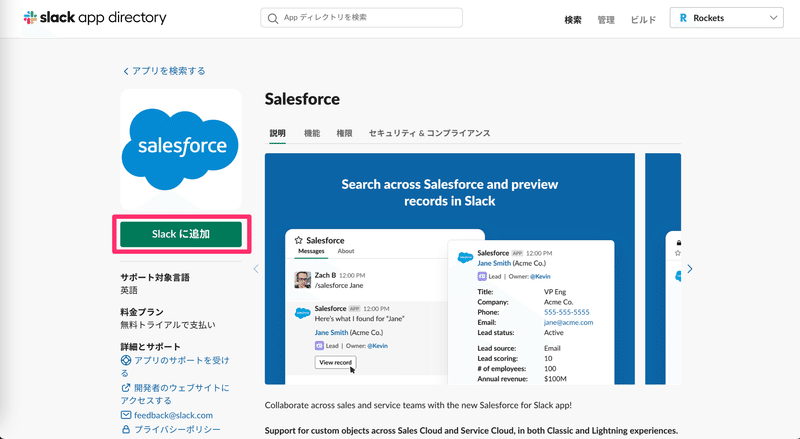


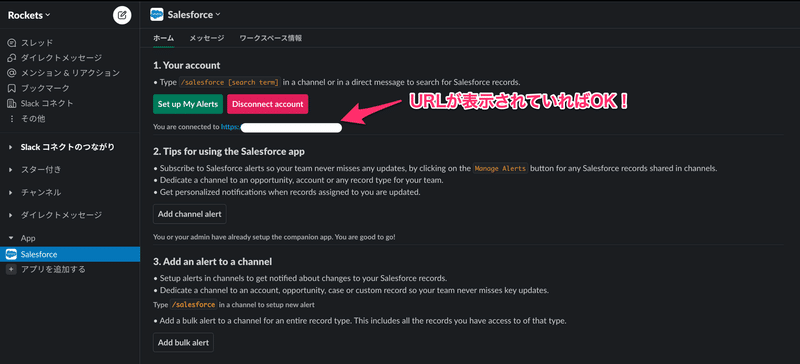
②Salesforceに「Slack」アプリをインストール
続いて、インストールしたSalesforceのアプリから、
Salesforce上にSlackアプリをインストールします。
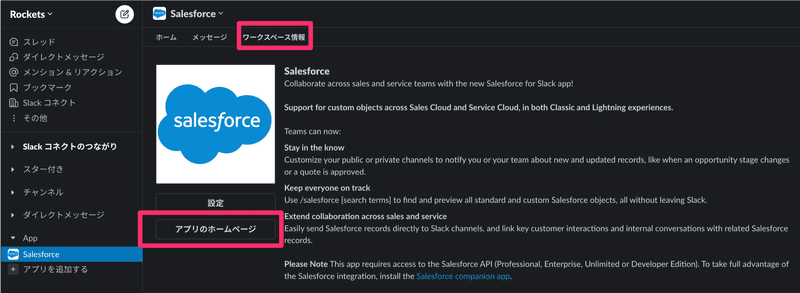
【アプリホームページ】をクリック

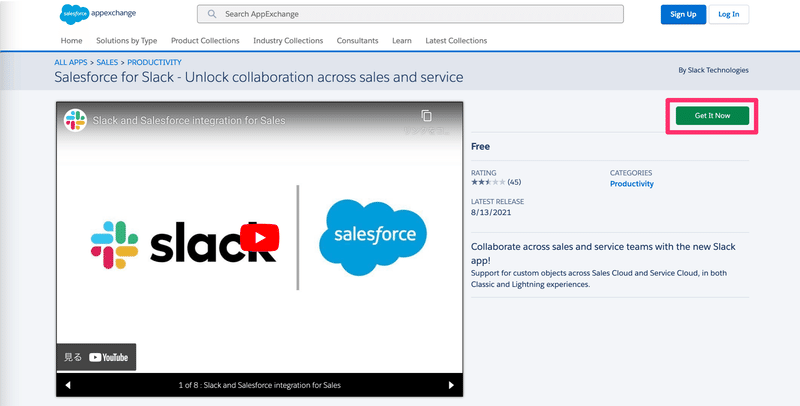





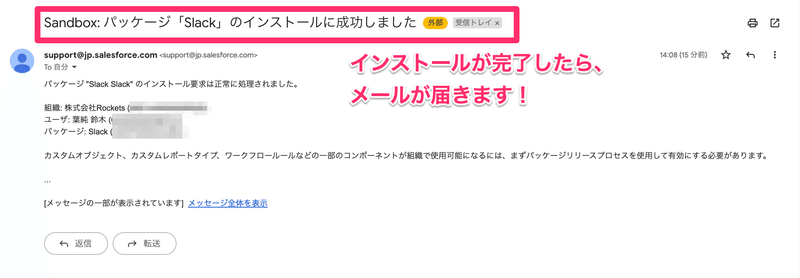
③Salesforce上でSlack連携のセットアップをする
最後に、SalesforceからSlackのセットアップを進めます。
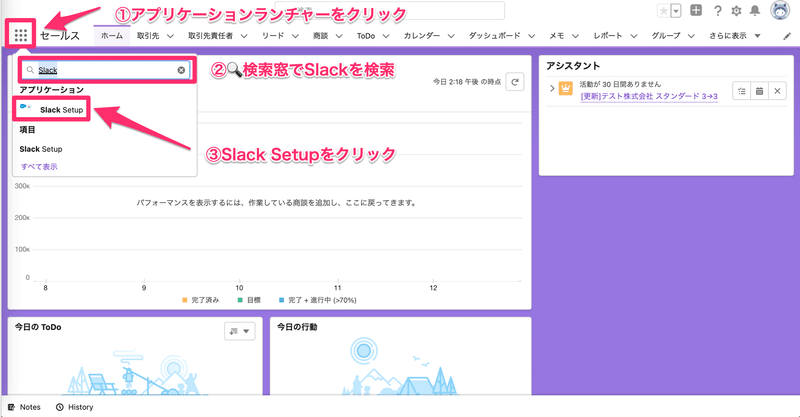


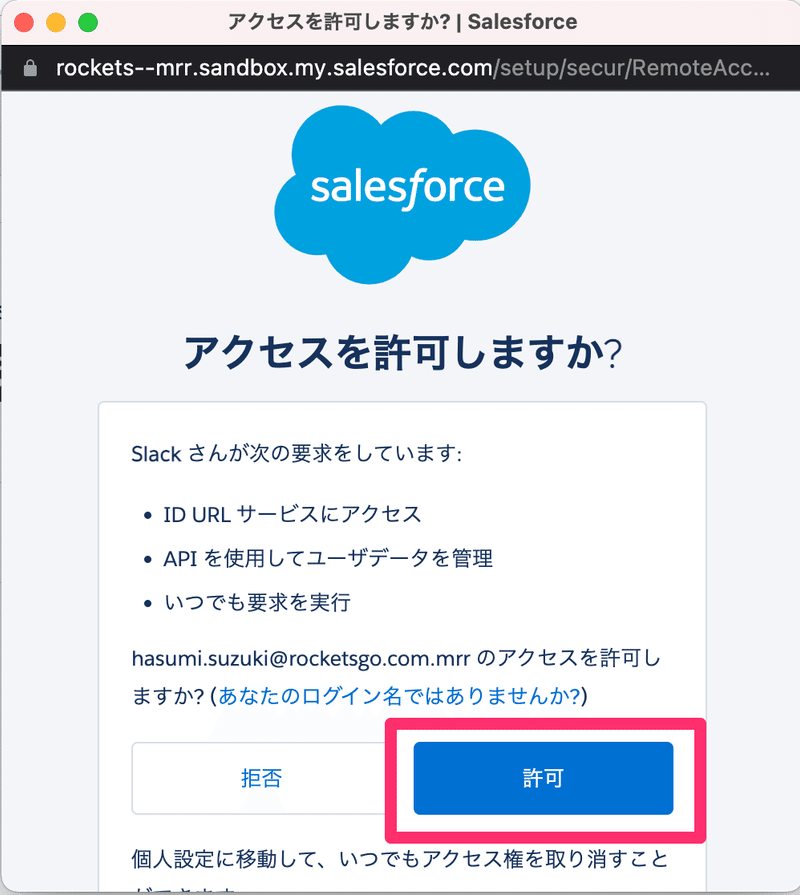
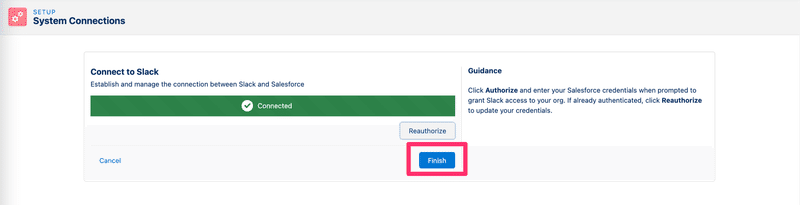

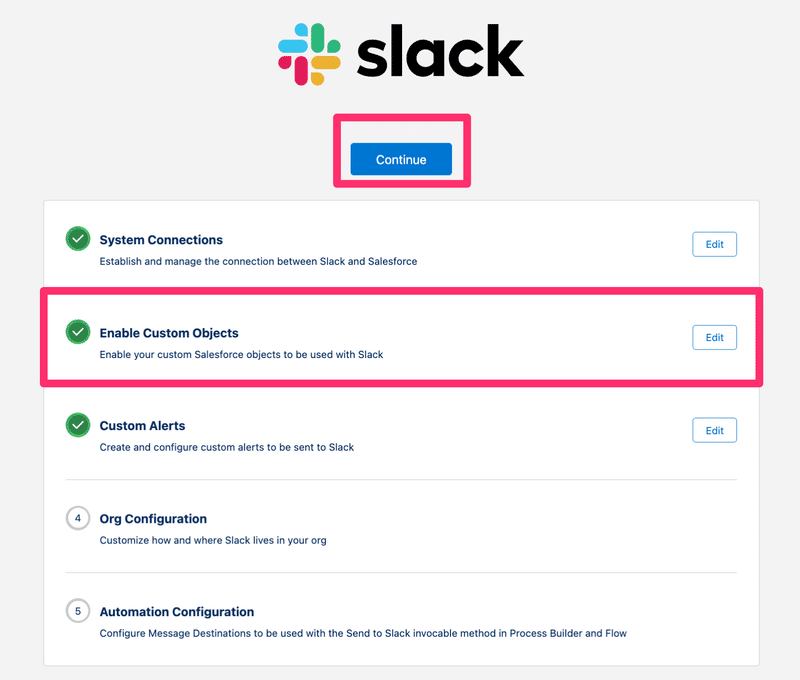
【Continue】をクリックし、②Enable Custom Objectsへ進みます。

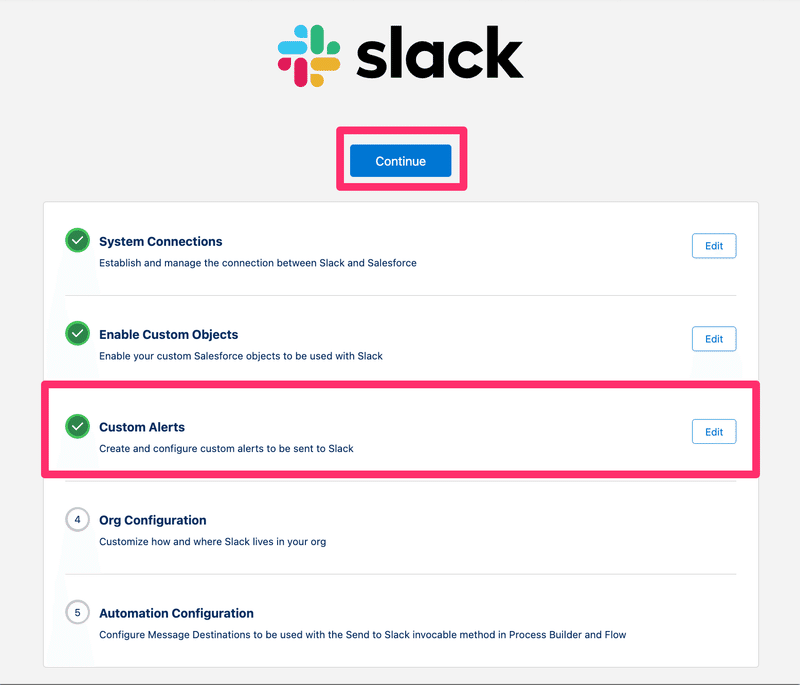

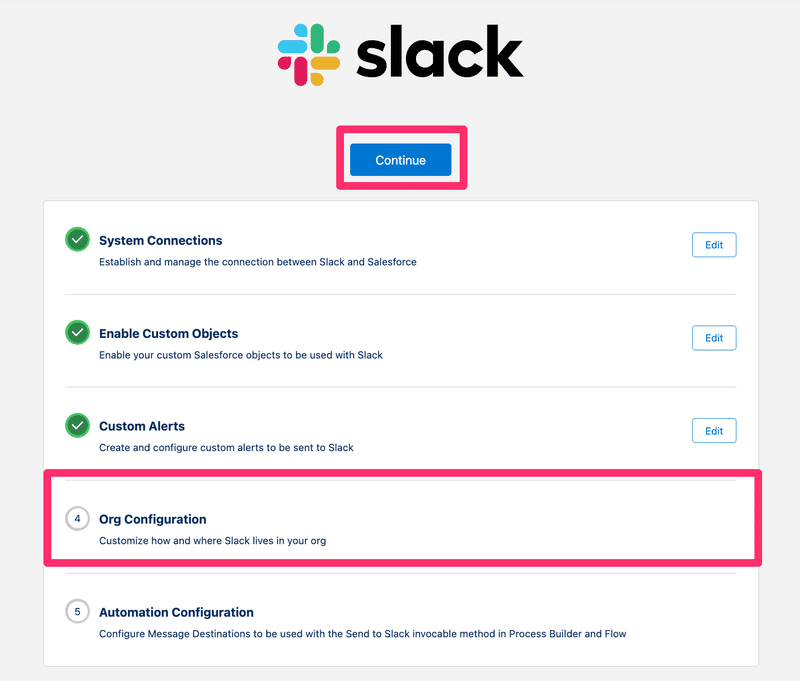
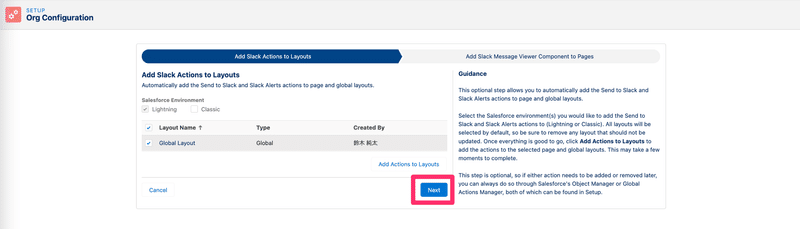
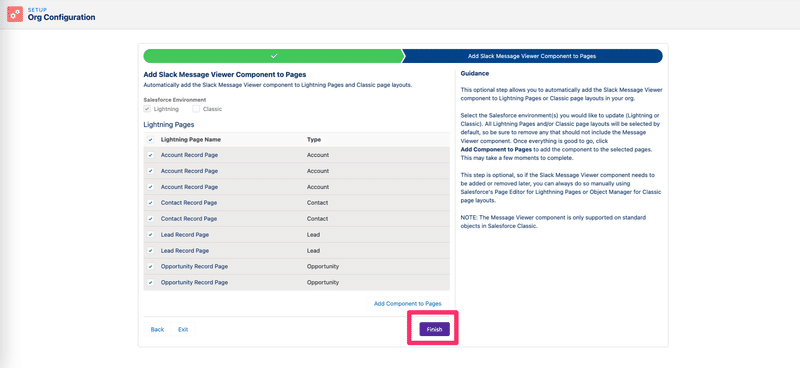


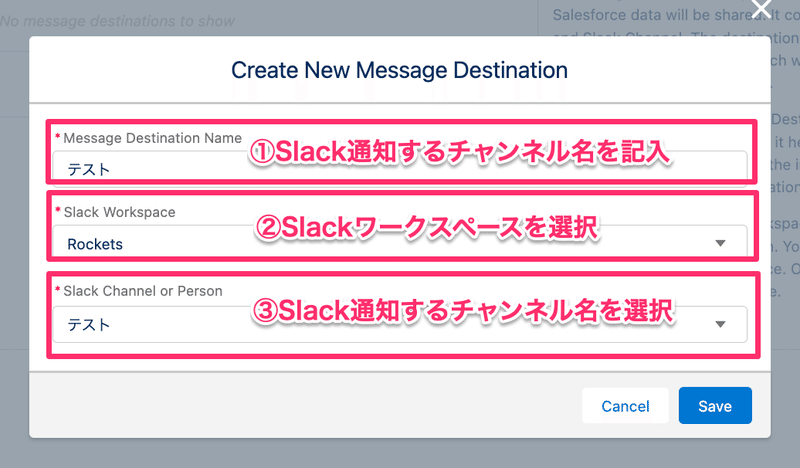


設定内容
商談フェーズが変更されたらSlack通知
フェーズが02以上になったらSlack通知をするようにプロセスビルダーを作成します。
リアルタイムで商談のフェーズ変更状況がキャッチアップできるようになるので、とても便利です!
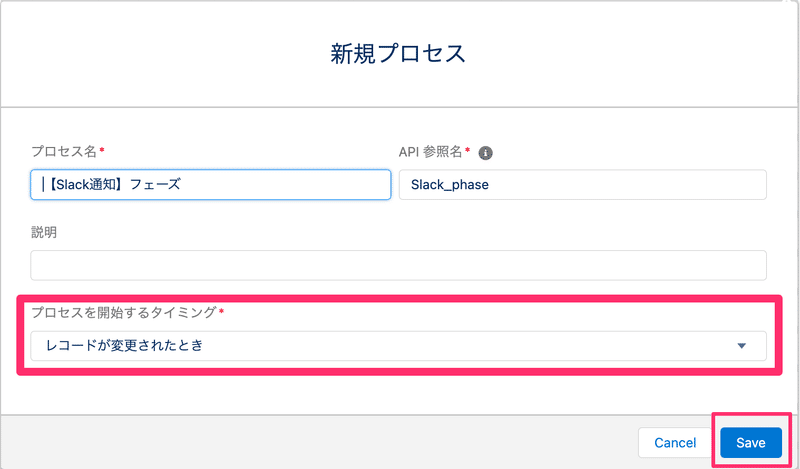
プロセスを開始するタイミングは「レコードが変更されたとき」です!
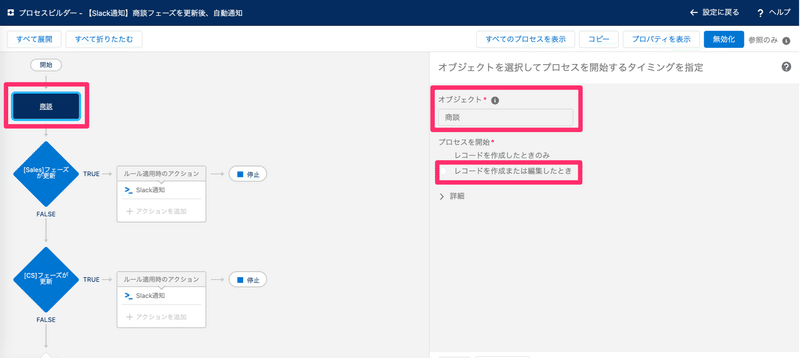
にチェックをいれ、保存

【条件名】を入力し、【条件を満たしている】にチェック。
条件を指定では、項目を【フェーズ】を選択し、演算子は【次の文字列と一致】
通知したい項目の値を選択。【いずれかの条件に一致】にチェックし保存。
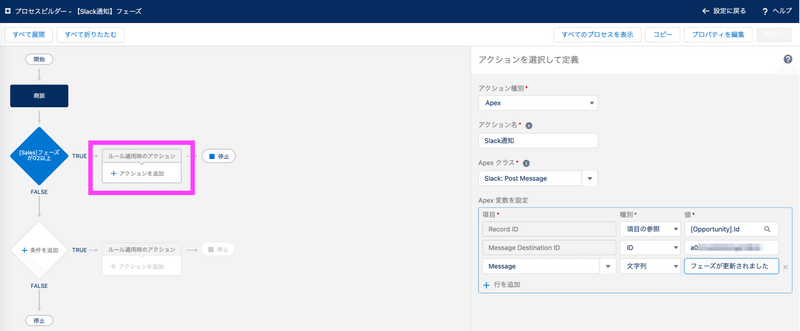
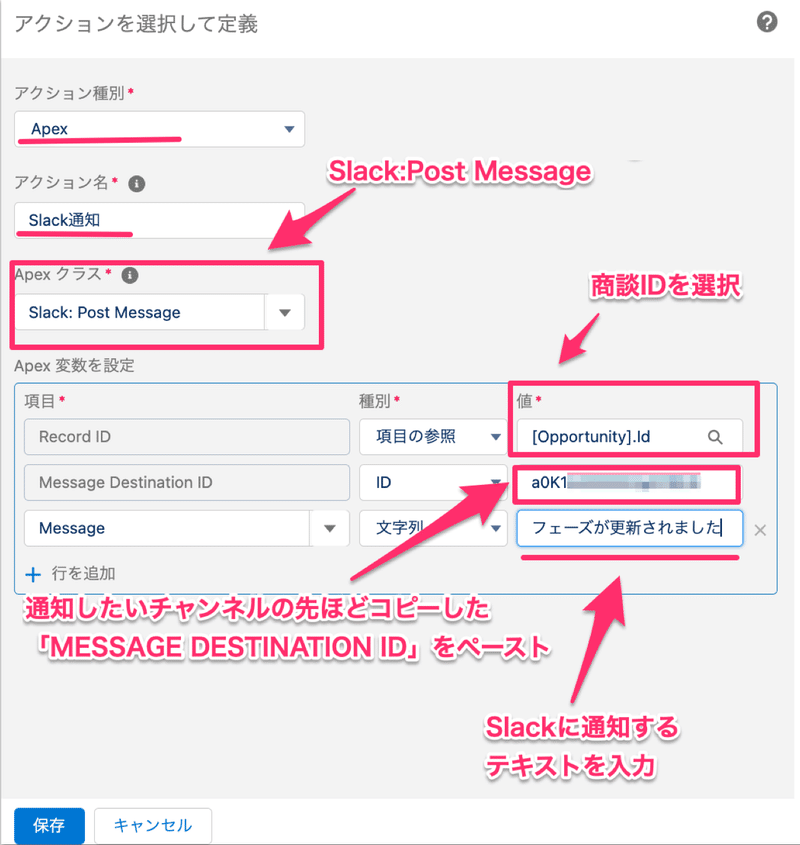

営業メンバー・マネージャーが商談を把握するきっかけになります◎
商談の新規行動内容をSlack通知
弊社では、議事録の社内共有をするために、【minutes】というチャンネルに、議事録を共有し、同一内容をSalesforceの新規行動にも登録をしていました。
同じものを2回登録するのが面倒に感じて、効率化できないかなと考えてSlack通知をしようと思いました!
先ほどと同様にプロセスビルダーで設定します💁♀️
プロセスビルダー>新規>新規プロセスを作成>プロセス名、API参照名を記入>レコードが保存されたとき>Save


条件を設定で、項目は関連先ID[Event].WhatId、
演算子【null】、種別【Boolean】、値【False】を選択します。
全ての条件に一致で保存。
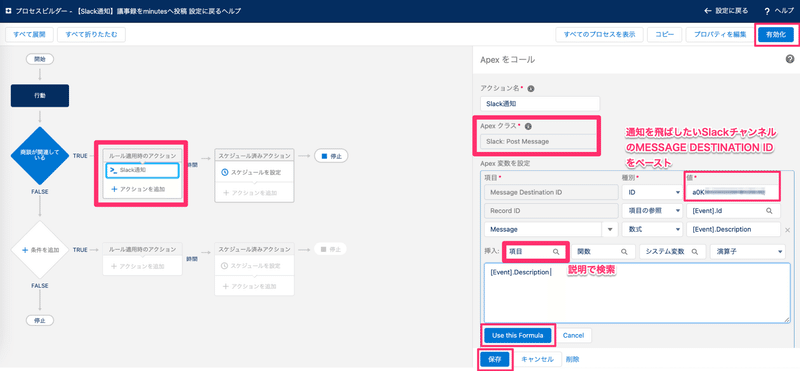
Apexクラスは【Slack Post Message】を選択。RecordIDは、種別は項目の参照、値は活動IDを選択。Messageでは、種別は数式、値は説明を選択。保存して、有効化。
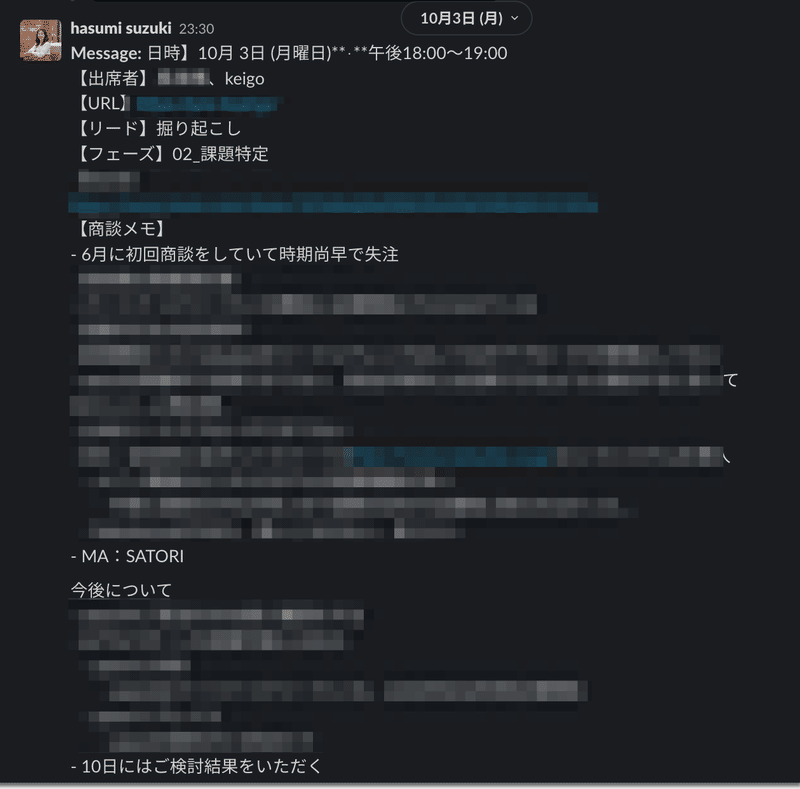
とても便利ですし、商談へのコミュニケーションに繋がりますね!
📕参照
むすび
今回はSalesforce⇄Slack連携について、設定から実際にSlack通知している内容についてまとめてみました!
ぜひ、Salesforceを使っていてSlack連携を試していない方や設定内容に興味をお持ちいただけ方はやってみてくださいね^^
(ZaiperというアプリもSlack連携ができるみたいなので、よかったらお試しいただくといいかもしれません☺️)
アンニョン👋またお会いしましょう〜!
はすみん🌻
この記事が気に入ったらサポートをしてみませんか?
