
2021年1月版VRChat Avatar3.0設定とアップロードまでのメモ書き②アバター設定編3(WriteDefaultOFFVer)
前回の②アバター設定編2では、「Scene作成からVRC Avatar Descriptor設定」を行いました。今回は表情Animation設定をしていきます。また説明の途中で別の記事の内容で表情Animation作成方法とDefaultAnimation作成方法の説明も入ってきますが内容に沿って説明していきます。
※2021年2月現在の感想だとこのやり方は公式に沿っていますがこちらもこちらで不具合があった為別のやり方も記載させていただきます。個人的にはWriteDefaultをチェックを入れたやり方が良いと思いました。詳しくは別記事公開予定!
1.vrc_AvatarV3HandsLayerを作成する
(1) Assets>VRCSDK>Examples3>Animation>Controllers>「vrc_AvatarV3HandsLayer」を選択して「Ctrl+D」でファイルを「vrc_AvatarV3HandsLayer」をコピーする。
(2) 先程コピーした「vrc_AvatarV3HandsLayer1」の名前を変更する。
今回は「QooHandsLayer」にしました。
(3) 「QooHandsLayer」を選択して、ドラッグ&ドロップで
Assets>Qoo>「Animation」フォルダに移動させます。
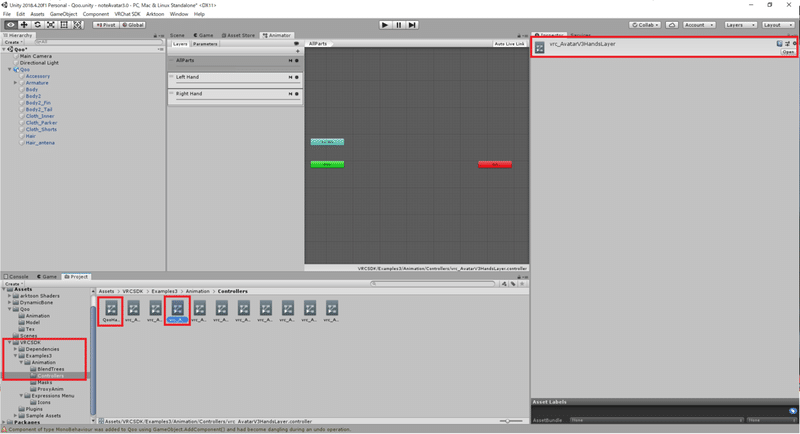
2.標準表情のDefaultアニメーションを設定する
(1) 「QooHandsLayer」をAnimationフォルダに移動後、QooHandsLayerで左ダブルクリック>Layers>「(+)」ボタンでLayerを増やします。
(2) 名前部分のNew Layerを「Default」にする。
(3) 「Default」Layerを選択してAllPartsの下にドラッグ&ドロップします。※Right HandやLeft Handより上の階層になるように必ず階層を移動させてください。
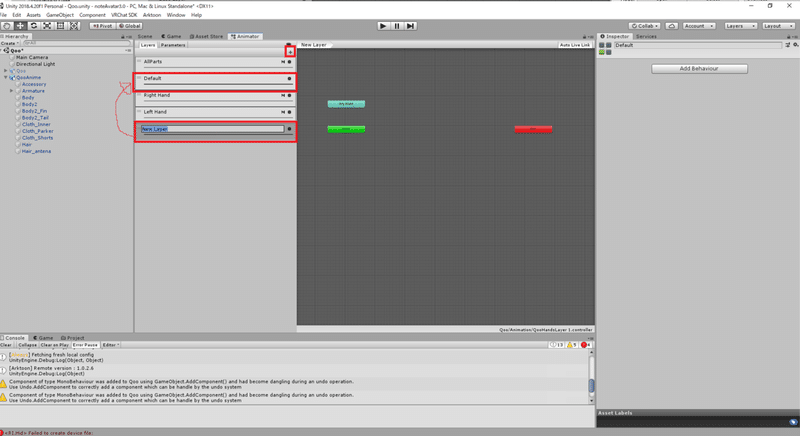
(4)「Default」Layerをクリックすると、中央画面が上記の画像のように、「Any State、Entry、Exit」の3つ箱が表示されます。「Entry」の下の空いたスペースで右クリック>Create State>「Empty」で空の箱を作成します。
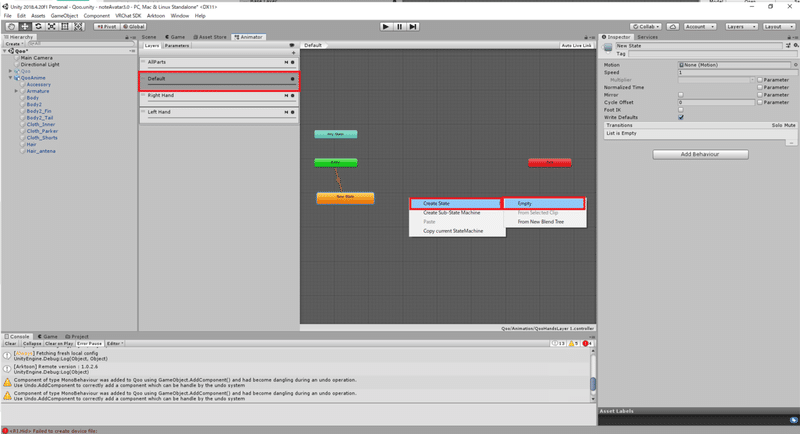
(5) 「Empty」を選択>右上のInspectorでEmptyの名前を変更します。
(6) 「Motion」にDefaultAnimation作成方法で作成して、Defaultアニメーションを割り当てる。※作成していない場合は必ず作成して割当てください。バグります。
(7) Add Behaviour>検索ボックスに「vrc」を入力>
「VRC Animator Tracking Cntrol」を選択します。
(8) 用途に合わせてチェック項目を選ぶ、とりあえずTrakingにチェックを全部入れます。※眼の瞬きとの干渉を防ぐ設定でDefaultの表情アニメーションよりTracking(目の動き)が優先されて動く設定です。
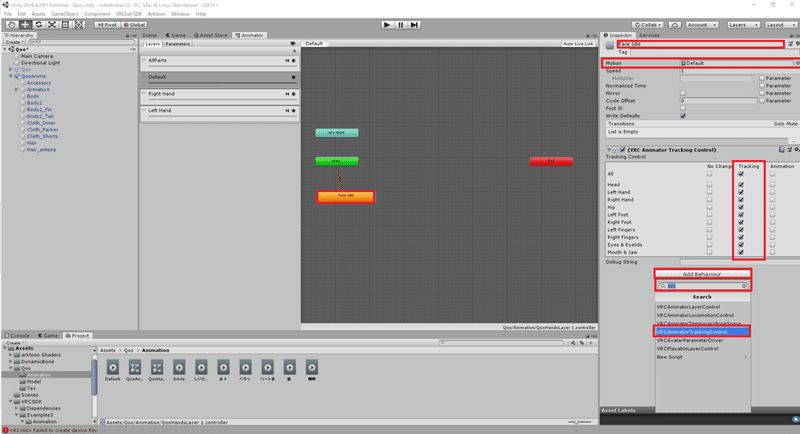
3.ハンドジェスチャーにアニメーションを設定する
(1) 「LeftHand」か「RightHand」の手の形状のときにどの表情を変更するかを決めます。左右別々に表情を入れることができるので、片手に7個の手の形状があるので、合わせて最大14個まで登録が可能です。
※Fistの形状だけは握り込みにより、手の形状に強弱がつけれる特殊な手の形状です。表情にもそれが適用されますので、一般的には使われない場合もあります。
(2) Left or RightHand>Open>「Motion」に好きな表情を追加します。
表情アニメーションがない場合やオリジナルの表情アニメーションを作成したい場合は、別記事の表情Animation作成方法をご確認ください。
今回は、表情Animation作成方法で作成した「Smile」をドラッグ&ドロップします。※右側の小さいボタンから探して追加でも可能です。
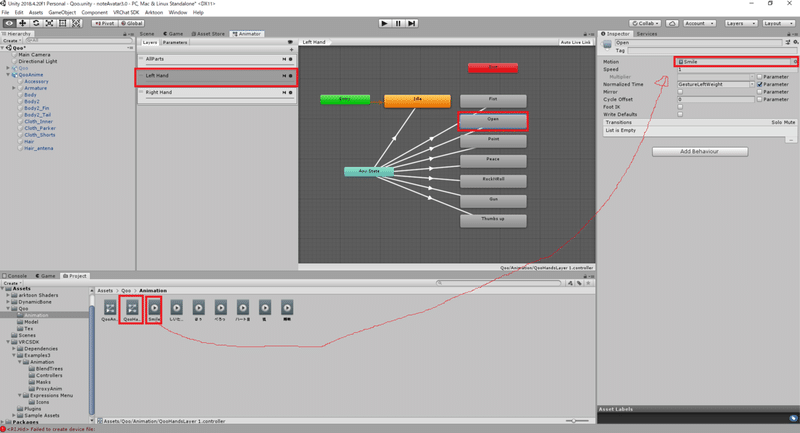
(3) Add Behaviour>検索ボックスに「vrc」を入力>
「VRC Animator Tracking Cntrol」を選択します。
(4) Eyes & EyeIidsのみにチェックを入れる。※表情が笑顔の際には、笑顔のアニメーションを優先させる設定です。これで眼の瞬きの干渉が防げます。
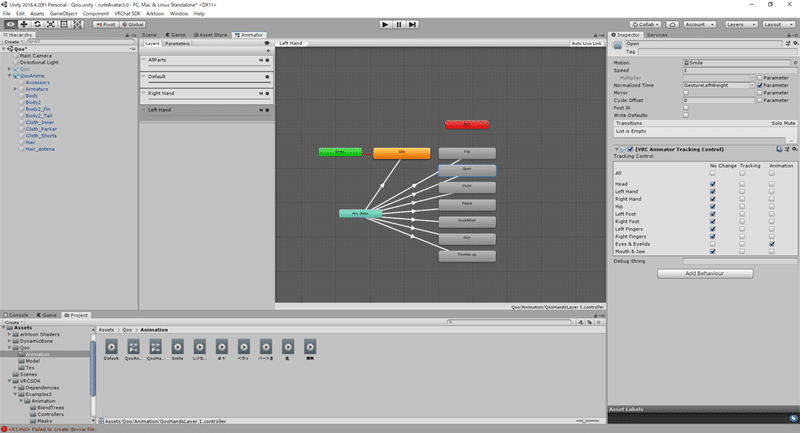
4.HandsLayerをモデルに割り当てる
(1)アップロードするモデルを選択>右側のInspector>Playable Layers項目>「Customize」
(2) FX項目>「Default FX」を押すと当て込める項目が表示されるのでAssets>Qoo>Animationフォルダの中の、「QooHandsLayer」をドラッグ&ドロップしてHandsLayerを割り当てて完了です。
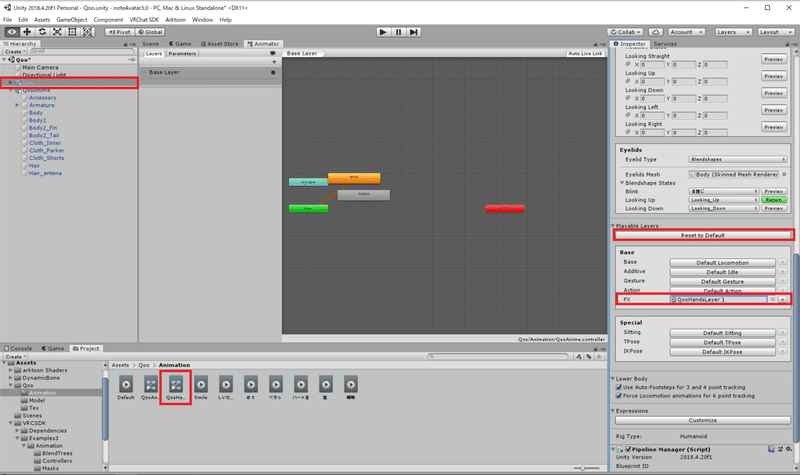
他の表情アニメーションを追加する場合も必ず、「VRC Animator Tracking Cntrol」を追加して、Eyes & EyeIidsのAnimationだけをチェックしましょう。場合によっては、口の形状を変更するアニメーションを入れている場合は、「Mouth & Jaw」にチェックを入れて、手の形状を変更する場合はにも「Left Right Hand」にチェックを入れましょう。
これで表情Animation設定が完了です。Default表情の説明がどのサイトも少ない上「Write Defaults」に記事が乱立しておりました。「Write Defaults」はVRChatでは非推奨でチェックを入れるとAnimationの値が乗算されてでかくなるバグがあるようです。ですので、「Write Defaults」をチェックを入れない設定でやらせていただいております。
記事の乱立により一番苦労したところでした。
DefaultAnimationがないと表情が重複するバグが発生するので要注意の場所でした。
※2021年2月現在の感想だとこのやり方は公式に沿っていますがこちらもこちらで不具合があった為別のやり方も記載させていただきます。個人的にはWriteDefaultをチェックを入れたやり方が良いと思いました。詳しくは別記事公開予定!
②アバター設定編3は終了です。次は②アバター設定編4に続きます。
この記事が気に入ったらサポートをしてみませんか?
