
2020年1月版VRChat Avatar3.0用表情Animationの作成方法
ここではAvatar3.0用の表情のAnimationの作成方法を説明します。
Avatar2.0との大まかな違いでいうと、Avatar2.0では指の形状を入れるのが必須でしたが、Avatar3.0では指の形は作成していない場合は、デフォルトの指形状が適用されるので作成する必要もありません。またAvatar3.0では右手と左手のジェスチャーをそれぞれ分けて設定できますので、14種類という表情数が登録することができます。
1.アニメーション用アバターで表情作成
(1) Hierarchyにある表情アニメーションを作成したいモデルをコピーする。
※コピーしたモデルでAnimationを作成しない場合、Animationを作成した際にUnityのデフォルトのポーズにモデルが上書きされてしまい。壊れてしまう為です。
(2) コピーしたモデルの名前を分かりやすく変更する。
今回は「QooAnimation」と付けました。
(3) 「QooAnimation」を選択している状態で、Window>Animation>「Animation」
※モデルを選択する場所が重要で、必ずアバターの一番上の階層で行ってください。表示されない場合は、アバターの一番上の階層を確認すると良いです。アーマーチュアやメッシュの中にAnimationが作成されていることはあまりありません。ただ、アバターの中に別のアクセサリなどにAnimationがついてることはあるかもしれないです。その場合はアクセサリなどの一番上の階層になります。
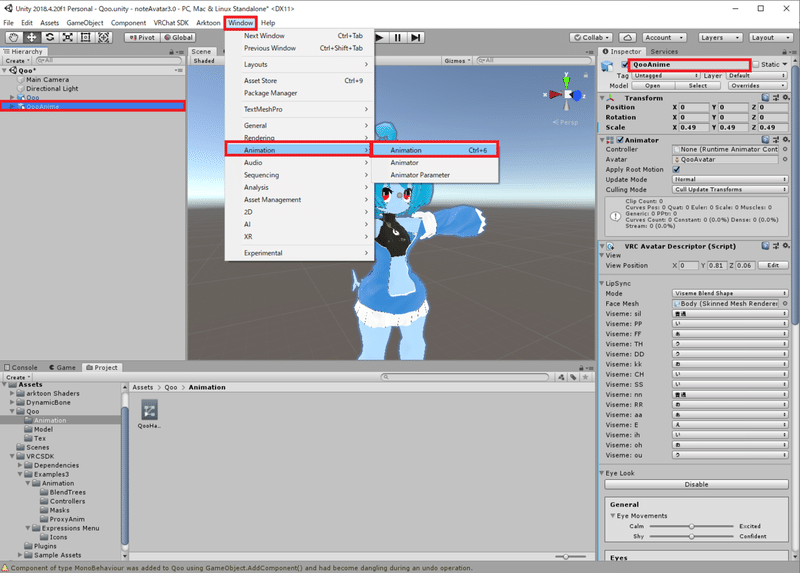
(4) 「Create」>「ファイル名」には「作成したい表情の名前」を入力して>「保存」
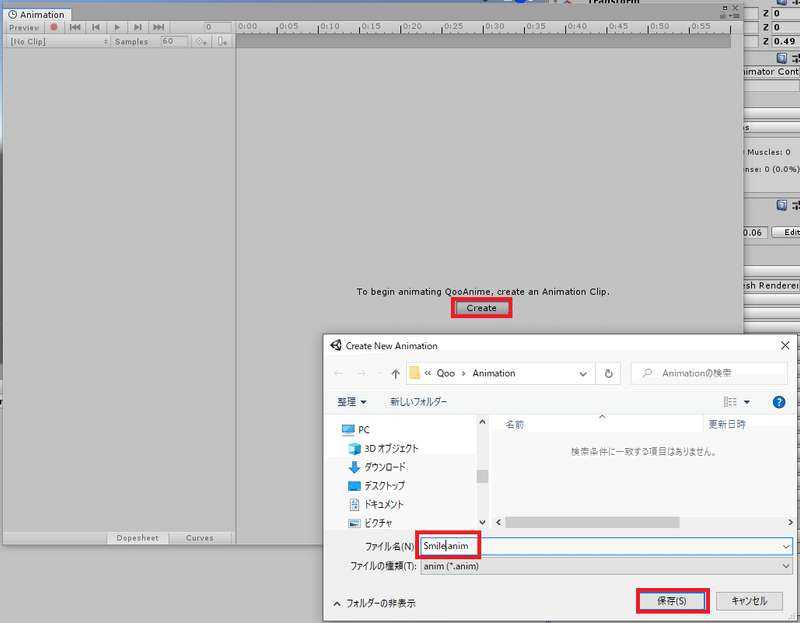
(5) Add Property>Body>Skinned Mesh Renderer>「Blend Shapeの(+)ボタン」該当する表情のシェイプキーを選択する。今回はSmile作成なので笑い。
※表情モーフ(シェイプキー)が入っているメッシュを選択してください。
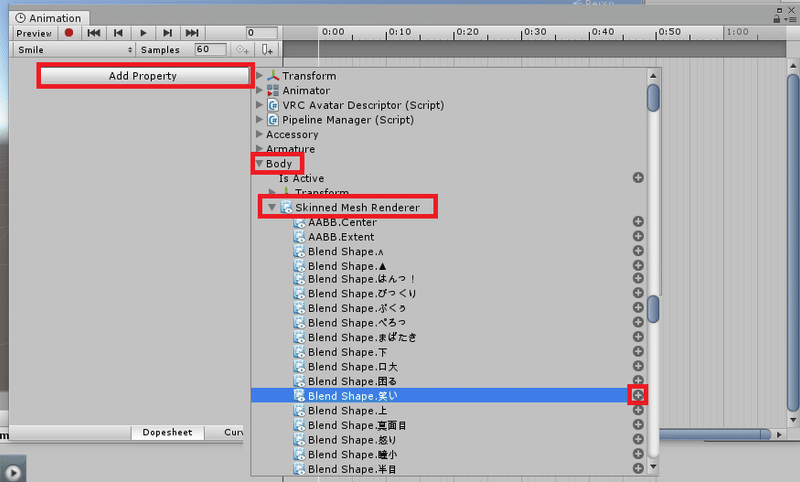
(6) 次に表情のキーフレームのスタートキーを「0:00」エンドキーを「0:01」に下記のように調整する必要があります。
Skinned Mesh Rendを追加した場合、最初にスタートキーは「0:00」なっていますが、終わりのキーが別の所にあるので、マウスのホイールで時間を拡大、縮小してエンドキーを探して「0:01」に移動させます。
移動方法は「◆ひし形」の上の部分を選択してずらせばできます。
また、0:01など時間が表示されている縦線を触ると、現在選択されているタイムラインが表示されます。別のキーを確認する際は、「◆ひし形」と一緒に選択する場合はタイムラインも選択しましょう。
(7) Body : Skinned Mesh Rendの表情の値を入力する。
表情の値はスタートキーとエンドキーのそれぞれに表情の値を入力する必要があります。
今回は笑顔が100で正しく笑顔になるので、スタートキーとエンドキーに100と入力します。
ここでもう右上の「✕」で閉じても大丈夫です。
※ここで表情の種類を何種類か追加して、値を調整することで混ぜた表情の作成することも可能です。
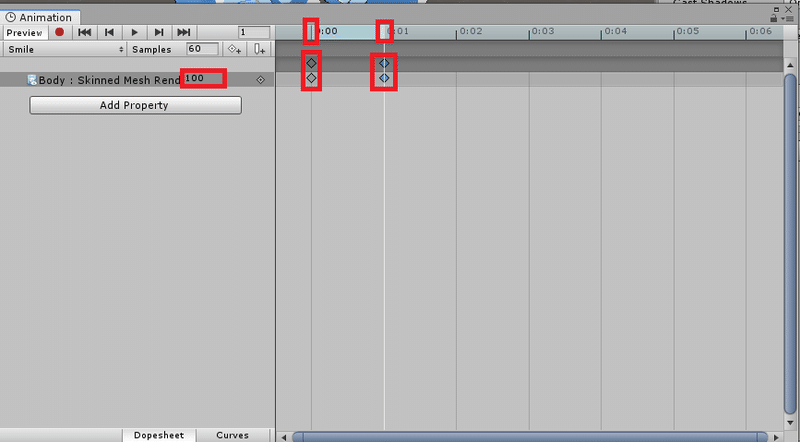
別の表情も追加したい場合は、左上の表情ファイル>「Create New Clip...」で(4)の表情ファイル作成のとこに戻る。
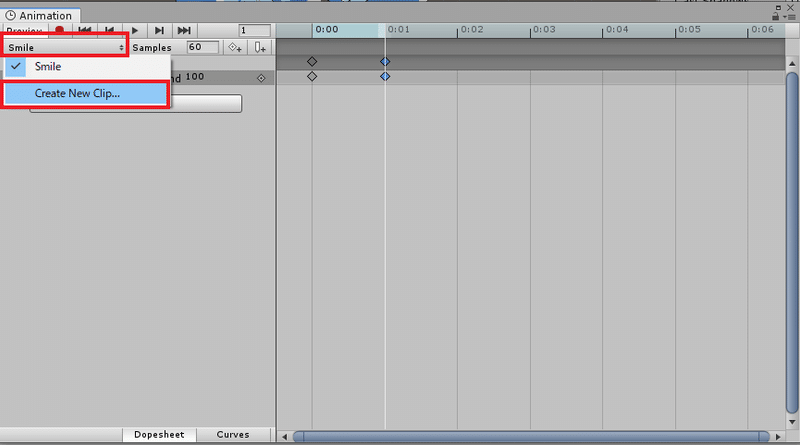
2.手の形を作成
Add Property>Animator>指のBone(+)ボタンを押して追加する。
形状を変化させたい指は全部(+)ボタンで追加する必要があります。
一回一回選択しないといけないのでかなり面倒ですが、一度作成した指のAnimationファイルがある場合は、Animation用のモデルにAnimation自体をドロッグ&ドロップすることでAnimationを追加することができます。Smile部分にある欄に追加されます。
その指の形状のキーフレームは「Ctrl+Cでコピー、Ctrl+Vでペースト」できるので、新しくAnimationを追加して、そこに貼り付けて値を変更することで楽ができます。
【指の種類】
親指=Thumb、人差指=Index、中指=Middle、薬指=Ring、小指=Little
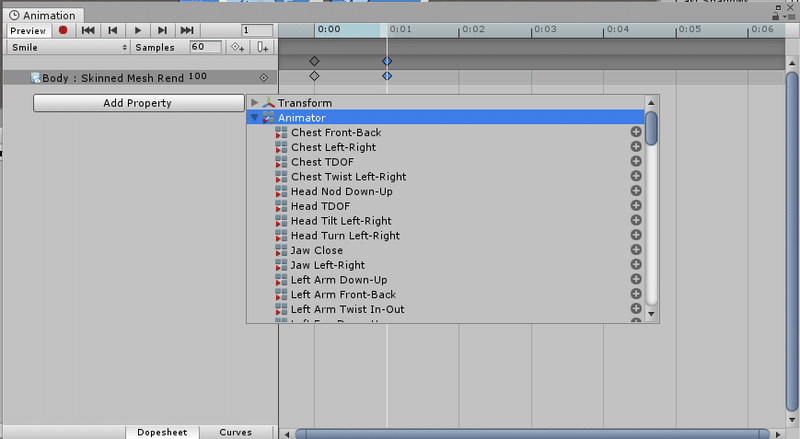
下記のように指のBoneを追加します。値を変更すると角度が変わります。
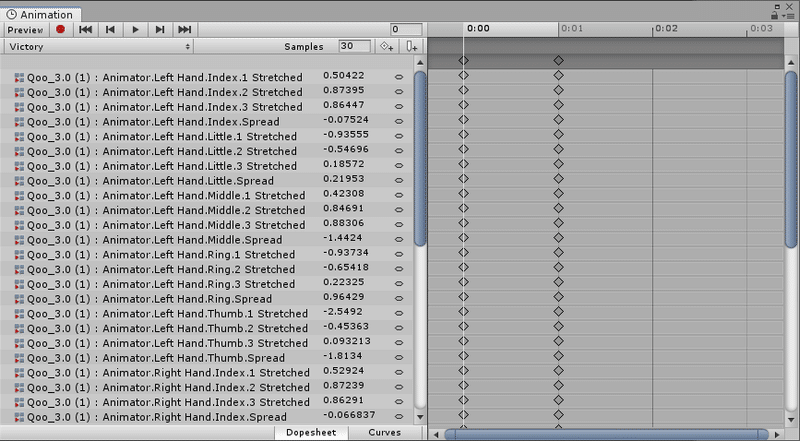
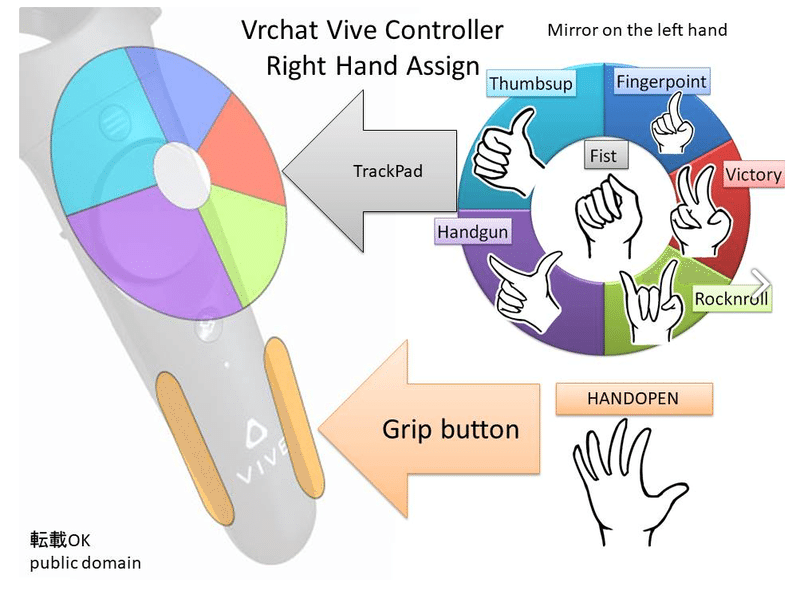
以上でAnimation作成方法が完了となります。
今回はAnimationの作成を説明しましたが、表情が混ざる(ミックス)場合がありますのでその回避方法も②アバター設定編3にて説明します。
よろしければそちらも御覧ください。
この記事が気に入ったらサポートをしてみませんか?
