
iPadグラレコのおすすめ無料アプリ Adobe Frescoの設定
iPadグラレコをやりたい&やり始めた初心者向けに、オススメの無料アプリ「Adobe Fresco」の使い方をまとめてみました。
はじめに
Adobe Frescoとは、絵を描くことに特化しているアプリで、アップグレードしなければ無料で使えます。初めて使う時は登録が必要です。(Googleアカウントがあれば簡単です)
初めに簡単なチュートリアルがあり、すぐ使い始められます。
基本機能まとめ
まずは、ざっとどこに何があるかです。直感的にとてもわかりやすいです。

ブラシの設定
グラレコの時のおすすめ設定です。筆圧は感知させない、細めで一定に描けるようにしてます。
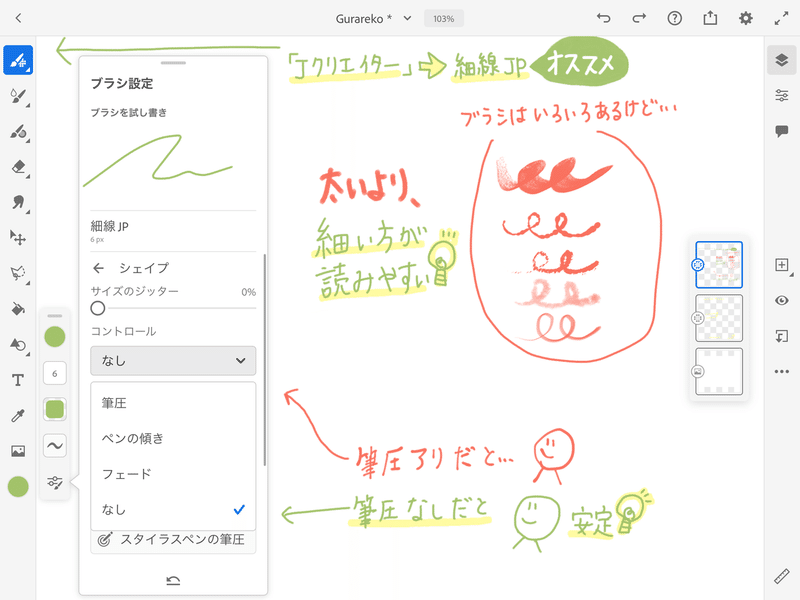
まず描いて、後で移動!
紙にペンで描く時との最大の違いは、一度描いてもすぐ移動できることです。後で移動できるので、悩まずとりあえず描き始めます。

レイヤーを上手く使う
レイヤー(透明の板が重なってる状態)を使うと、強調や囲みなどがきれいに描けます。
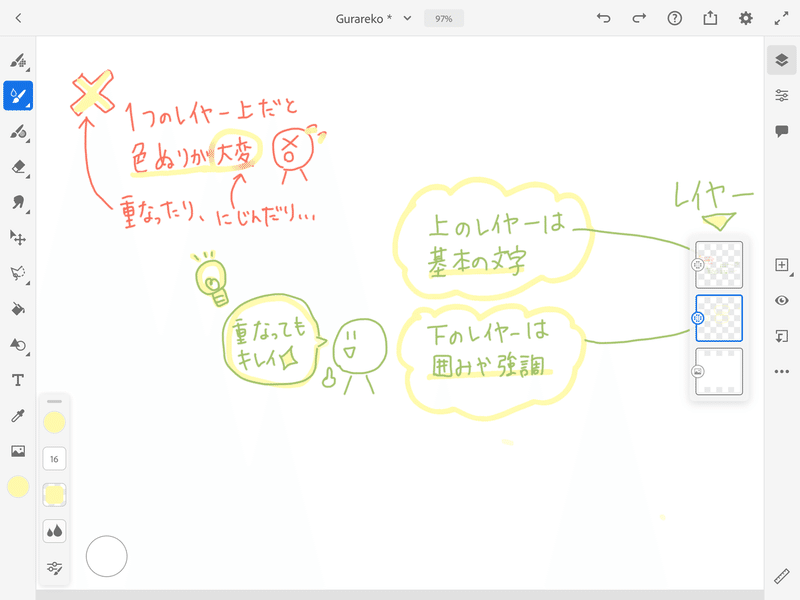
スピード勝負な時に便利なのはこれ
ペンは利き手で持ち、もう片方の手は指のアクションを使うと早いです。
タッチショートカットで消しゴム、二本指タップで「戻る」など。

描いたものは?
描いたものはクラウド上に保存されるそうです。また、フォルダ分けなどして管理も可能です。
私自身は、「クイック書き出し」でjpg化した後は、後から描き直す予定がないものはどんどん削除、または上書きをして使ってます。
いかがでしたでしょうか。少しでも便利な使い方が伝われば幸いです。
📝Adobe Fresco最強!となるまで、たくさんの無料アプリを試してみたのはこちら↓
📝zoomでつないでiPadグラレコをする時の設定はこちら↓
📝グラレコのやり方はこちら↓
#グラレコ #グラフィックレコーディング #iPadグラレコ #オンラインワークショップ #スケッチノート #ZOOM
この記事が気に入ったらサポートをしてみませんか?
