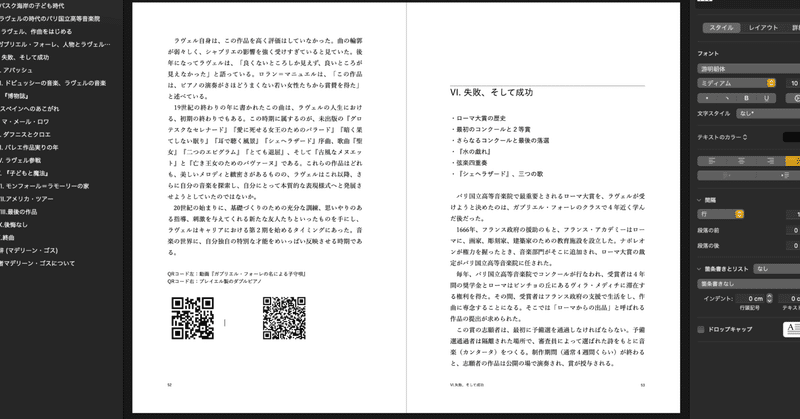
WordやPagesで出版用の本が作れるのか、やってみた 【1】
これはDTPの最終形?
本をつくって出版する、という行為がここ数年の間にすっかり個人の手に届くようになってきました。ネットの印刷業者に頼むにしろ、アマゾンのKDPのようなシステムを使うにしろ、それぞれの経験や能力に応じて、気軽に安価で本づくりの方法を選べるようになったのは確かだと思います。
ひと昔前までは、本というのは商業出版社がつくるものでした。ほぼ唯一の道といいますか。そして印刷から製本、出版、流通まで、ある種の独占状態の中、業界内の決まったやり方ですべてが進められていました。古くは原稿用紙に書かれた文字を指定に沿って印刷所が金属活字を拾って組み、または写植で打ち、そこでできた版下を製版→刷版にして印刷機にかける、そして製本するというような手順を踏んでいました。
1990年代になってパソコンが徐々に広まっていって(その前身としてワープロという文書専用のコンピューターがありましたが)、DTP(デスク・トップ・パブリッシング)が、つまりパソコンで出版業務ができるようになりました。といっても、初期のDTPでは、個人が本をつくるというところまでは行っていなくて、ワープロで入力した文書をプリンターで出力するという程度の意味合いでした。(ワープロ専用機と違って、一度に複数部数を印刷できるところがDTPたる所以か)
それが20年あまりの間に、パソコンでつくった(印刷用に整備した)データを印刷所に送れば、即座に印刷、製本してそれなりの見映えの標準的な本ができるようになったことは、やはり革命かなと。技術革命であり、市民革命でもあるといったことを感じます。
ポスト<InDesign>の時代へ
さて、ここからは今回、葉っぱの坑夫がパソコンに付随しているワープロソフトで、出版用の本をつくって完成させるまでの間に気づいたことを書いていきます。
これまでの葉っぱの坑夫の本づくりでは、
(1)装丁をデザイナーの人にお願いする
(2)アドビのInDesign(ブックデザインアプリ)により自前で本をつくる
このいずれかの方法をとってきました。InDesignは優れたソフトウェアで、過去の時代の本制作の手順や過程、あるいは思想を完璧に近い形で、デジタルで継承したものとわたしは理解しています。ブックデザイナーの人たちが紙に定規、ロットリングでやっていた版下づくりを、ディスプレイ上でデジタル的に処理しているのだと思います。
わたし自身は編集の勉強を一通りしたことがあるので、InDesignによる本づくりは比較的スムーズにできるようになりました(職人的な訓練が必要な、紙の上の版下制作だったら、ほぼ無理でした)。InDesignは独学というか、やりながら覚えました。ある程度やりなれた方法なので、このままInDesignで続けるべきか、少し迷いましたが、ワープロソフトでも本づくりができると知ったからには、一度試さないわけにはいきません。コストの点でも、マシンへの負荷の点でも、心理的な気軽さの点でも、ワープロソフトによる本づくりは、デザイン専用ソフトに優っています。
Pagesの欠点をどう見るか
以下に記すのは、noteで連載していた『モーリス・ラヴェルの生涯』(マデリーン・ゴス著)を、MacintoshのワープロソフトPagesで、ペーパーバックの本に仕立てるまでの経緯です。わたしはMacユーザーなので、この記事ではPagesの話になりますが、Word(Win/Mac)でもほぼ同じようなやり方と手順になると思います。
まずはPOD(プリント・オン・デマンド)でつくるペーパーバックの本ですが、これができたらKindle版もPagesでつくってみようと思っています。3月に『小さなラヴェルの小さな物語』を電子書籍にした際は、Wordを使いました。そのときの使用感でいうと、Pagesとさほどやり方は変わらない印象です。これまでPagesで電子書籍をつくったことはありません。
Pagesで本づくりということを考えていたとき、ワープロソフトによる本づくりというのは、InDesignなどのグラフィックツールで本をつくるのとは、かなり違う思想(大げさに言うなら)ではないかということに気づきました。そのことをある程度、意識&認識していないと、ワープロソフトでの本づくりはうまくいかないかも、とも。
何が大きく違うかというと、Pagesで本をつくる場合は、基本的には、文章をタイプした書類をまず用意し、そのファイルに細部の設定をしていきますが、InDesignの場合は原稿を入れる(置く)前に、判型やページ数、マージンの取り方など、グラフィック的に本の枠組みを設定します。そしてひとたび枠組みを設定すれば、特別に手を加えないかぎり、作業の最後まで固定です。
それに比べるとPagesの設定は、たとえマージンを設定していたとしても、ウェブや電子書籍のレイアウトのようにリフロー(再流動)により変わってしまうところがあり、固定ではありません。左右のマージンは(横組の場合)変化しませんが、下部のマージンは設定値とは違ってくることがあります。つまりページの最終行が揃わないことがある(行のずれが起きる)、ということ。
これはページ内に、引用文や脚注があって文字サイズや行間を基本となる本文の指定と違うものにした場合、あるいは画像を入れたときに起こります。


これをどう考えるかは、一つの大きな問題になるかもしれません。ページ内の行が揃わない(版面が維持できない)ことを、美しい本づくりの定型から外れると取れば、ワープロソフトでの本づくりはここで終わりになります。
これはウェブデザインが始まったころ、旧来の紙型の固定的なデザインとは違って、作り手の意思でデザインのすべてをコントロールできなくなったときの、デザイナーたちの苛立ちと似たところがあります。当時のデザイナーの多くが、これをデザインクォリティの低下と見ていました。
しかし、デザイナーの支配の外にデザインの一部が置かれることが、作品の完成度を低めることにつながりはするものの、リーダーにとっての読む際のクォリティを高めることにもなっていました(読み手が自分で文字の大小をコントロールできるなど)。電子書籍が出てきてからは、この傾向はよりはっきりとしてきました。読書端末(Kindleなど)や読書アプリ内で、読み手の趣味嗜好や視力によって、文字サイズだけでなく書体も選べるようになったからです。これは読書体験として、進歩と言っていいでしょう。
ただし、電子書籍では写真などの画像が入ると、ページ空きの調整のため、大きな余白が生まれることがあります。これは紙の本では起きないことで、デザイン的に見て、アウトと考える人もいるかもしれません。
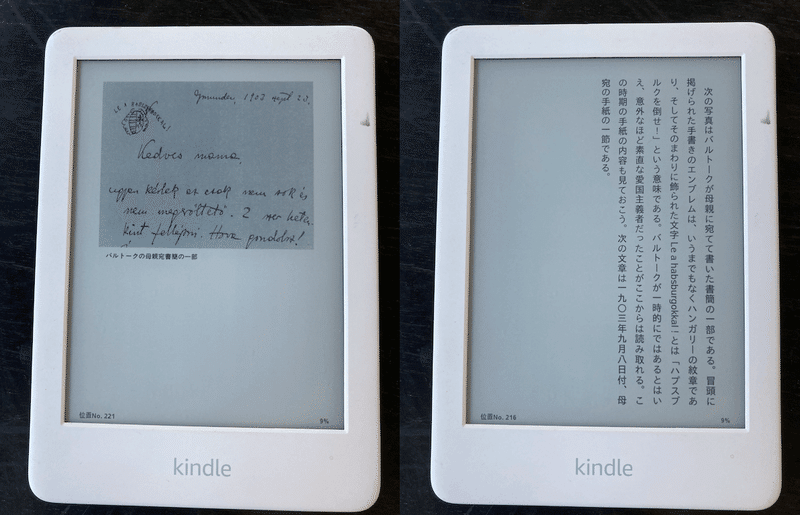
これが起きる理由は、文章は多くの場合、検索ができるよう文字データで構成され、リフロー形式になっているからです。コミックなどでは固定レイアウトが基本(すべて画像データ)なので、こういうことは起きません。しかし文章主体の本は文字データの方がよいのでそうなっています。ごくたまに、商業出版で、文章主体の本をPDFの固定レイアウトで販売しているところがあります。原本の紙版をスキャンした画像データなのでしょう。この場合、小さなグレーの文字を段落ごとに指で拡大しながら読むしかありません。電子書籍には向かない方法です。
ワープロソフトでの本づくりは、グラフィックツールを使ってのデザイン作業とは違うところがいろいろあります。ここまでのわたしの作業でいうと、上で説明したように、本文の様式と違う要素がページに入ると行が揃わなくなる、という点が最大の違いのように見えます。ワープロソフトで本をつくるなら、「これもあり」と考えるしかありません。あるいは「別に欠点ではない。本を読むのになんら差し支えない」「行が揃ってなくてはいけないというのは、昔の本の製作法を基準にしているに過ぎない」とするか。
受け手の側のユーザビリティ(使いやすさ)をとるか、作品(本)の完成度を優先するか、といったところが論点の分かれ目になります。
今のところ、電子メディアでは前者が、紙媒体では後者が優先されることが多いかもしれません。とすると、デジタルで制作され紙媒体に吐き出される本はどう考えたらいいのか。これがワープロソフトPagesで本づくりをするときの現在の状況です。(その意味で、InDesignはデジタルツールではあるものの、旧来の本の形を再現するために設計されていると言えます)
長々と前振りを書いてきたのは、実際的な本のつくり方(Pagesの設定の方法)を知る前に、前提としてこのようなことを理解しておくことが大事だと思ったので。こういった課題を本がいま置かれている状況と照らし合わせてどう考えるか、どこを解決点とするか、そういったことの中に本の未来(本というのはどうあったらいいのか)はあるような気がします。
あ、もう一つ、大きな違いとして、Pagesではできないレイアウトがありました。それは写真などの画像を見開きで置けないことです。ワープロソフトなので文字主体、ページ単位という考えなのでしょう、グラフィックツールのようにページをまたいで画像を置くことはできません。単ページであれば、断ち落とし指定もできるのですが。そういう意味で、写真集をつくるのには向いてないと思います。
Pagesを使った本制作(本文、書体)
ここからワープロソフトでどのように本をつくるか、について書きます。これはAmazonのKDPの製作法に則ったものです。(Pagesはバージョン13.0)
まず最初にやることは、Pagesに文章を書くことです。小説でもエッセイでも紀行文でも、ある程度の長さ(本というからには20ページくらいはあった方がいいでしょうか。AmazonのKDPでは24ページが最低ページ数になっています)、とりあえず15000字くらいを目処にしてもいいし、もちろんもっと長くてもかまいません。
ところでワープロで原稿を書くとき、横組で書くか縦組で書くか、その選択によって作る本のスタイルも決まってきます。わたしは縦で原稿を書かないので横組です。縦で書く人がどれくらいいるのかわかりませんが、作家の羽田圭介さんはワープロで小説を書きはじめたとき、最初、横書きだとトーンが変わってしまうような気がして縦組で書いていたそうです。その後、横で書いても変わらないことに気づいて、以来横で書いていると聞きました。誰だったか、女性の作家で絶対に縦組で書く、という人もいたので人それぞれかもしれません。(羽田さんも本の最終形は縦組です)
葉っぱの坑夫ではほぼ9割の本が横組です。小説でもノンフィクションでもそうです。翻訳ものだからという理由以外にも、横組の方が外国語や数式を含め多様な文章への適応力が高く合理的、と考えてのことです。詳細はここでは書きませんが。
PagesもWordも基本、外国製品なので横組の場合は、組方向による問題はありません。Pagesもある時期から縦組で書類がつくれるようになりました。おそらく縦組でも、横組と同じことができるはずと思います。が、わたし自身は横組でしか書いたことがないので、実際のところはわかりません。
一つ気をつけた方がいいのは、横組で書いた文書を、あとで縦組の書類に変換する場合(縦組の本にしたいから)、数字や年号、欧文の表記をチェックする必要があります。たとえば横組で「10年」と書いたものは、縦組では「10」が横向きになってしまっています。「20018年」と書いた場合も、数字の部分は横に向いています。これを縦組用に書き換える必要があります。「2018」と全角文字で縦に並べるか、「二〇一八」あるいは「二千十八年」とするか、など決めなければなりません。すべての数字と欧文を全書類にわたってチェックします。これはなかなか大変で漏れが出やすいので、やはり最初から縦組で書いていった方がいいように思います。
では次です。原稿が書けたら、メニューから「ファイル」→「ページ設定」を選び、「用紙サイズ」のところのプルダウンメニューを開きます。提示されているサイズに自分の希望のサイズがなければ、「カスタムサイズを管理」を選んで次のページで「幅」「高さ」を設定します。用紙の向きは「縦」「横」から選びます。これが本の形、仕上がりの大枠です。
本のサイズをどう決めていいかわからないときは、手持ちの本の中からイメージに合うものを選び、とりあえずそれでやってみたらいいでしょう。文字の大きさや書体、余白の取り方なども、手持ちの本を参考にするといいかもしれません。1冊つくって慣れたら、次は自分でひとつひとつ決めていけばいいと思います。
縦組なのか横組なのかによって、本の縦横比も変わってくるかもしれません。Kindleの例を見ても、Paperwhiteなら横組縦組どちらでも問題ありませんが、Kindle Fireだと機種によっては横組はいいとして、そのまま縦組の日本語を表示すると、1行が長すぎてしまうということが起きます。同様にペーパーバックの本の場合も、縦で文字を組む場合は、縦横比が適切な本のサイズを選ぶ必要があります。
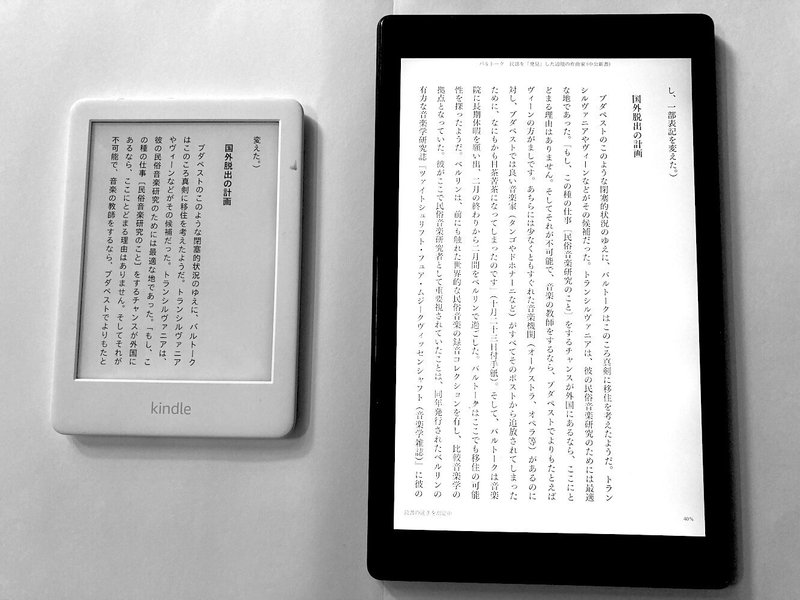
次にPagesの右上のメニューから「フォーマット」をタップします。その状態で「フォーマット」の右隣にある「書類」をタップします。下の方に目をやると、「見開き」という項目があるので、そこにチェックマークを入れます。
おー、そうすると書き終わった小説が、本の見映えのように見開きで表示されます。次に「見開き」の上に「書類の余白」という項目があるので、上、下、内側、外側を指定します。Pages(バージョン13.0)ではデフォルトがすべて2.0cmになっていました。今回葉っぱの坑夫がつくっている本は横組、156 X 234mmで、上と外(小口側)は2.0cm、内と下は2.5cmにしてあります。内側(閉じのある方)は本の開き具合の影響を受けないため、下はページ番号や柱が入ることを考えて余裕をもたせました。
ページ番号や柱を入れる場所(ヘッダーやフッター)は、マージン内(余白部分)にあります。カーソルをそのそばに持っていくと枠が表示されます。
次に本文の指定をします。カーソルを文中に置いた状態で「フォーマット」を選ぶと、「スタイル」という項目が上部に出てきます。それをタップし、「フォント」を選び、文字サイズを選び、行間を選びます。それから文を両端揃えにしておくと、版面(文章がタイプされている部分)が四角い形に保てます。その状態で最上部の「テキスト」の下にあるプルダウンメニューから、「本文」を選ぶと、「アップデート」の表示が出てくるので、これクリックして決定します。これで本文のスタイルが決まりました。途中でフォントやサイズを変えた場合、「アップデート」の表示が出てくるので、その際は更新しておきます。
本文のフォントを何にするか、InDesignなどグラフィックアプリを使っていない場合は、パソコンに付属のものをとりあえず選ぶことになります。大きくは明朝体かゴシック体かになりますが、小説、エッセイなどは明朝系が使用されるケースが多いです。が、ネットの時代になって横組の文章を読み書きするうちに、ゴシックの本文にもわたしたちの目は慣れてきています。これも手持ちの本を最初は参考にして、どちらにするか決めていくといいと思います。
『モーリス・ラヴェルの生涯』では、最初「游教科書体横用」を選びました。横用フォントがあったことと、游ゴシック体、游明朝体などファミリーフォントがあったからです。フォントにあまり詳しくない場合、最初はファミリー書体の中で、ゴシックや明朝を使いわけるといいと思います。
が、今回指定した游教科書体横用には、一つ問題がありました。「1927年」など数字の書体が、ひらがなや漢字の書体と合っていないというか、完全なゴシック体でサイズもひとサイズくらい大きく見えます。もしかしたら「游ゴシック体」からの流用なのか。と思いましたがそうではありませんでした。游教科書体はゴシック系なのかもしれませんが、明朝っぽい感じも少しあり、それもあって選んだ書体でした。游教科書体の数字は使えないと思い、游明朝体の数字と組み合わせたらどうだろう、と考えました。それで知り合いのデザイナーの人に、この二つを組み合わせて使うのはどうだろうと相談しました。
するといいと思う、という返事。このような書体の組み合わせはデザイナーもよくやっている、とのことでした。その場合、「合成フォント」というグラフィックツールの機能を使って、Aという書体に数字のBという書体を組み合わせる、という風にセットとして登録するそうです。そうするとAとBの使い分けをコンピューターの方でしてくれると。

しかしPagesはワープロソフトなので、そんな機能はありません。もし二つの書体を組み合わせようとすれば、手作業で一つ一つ数字を拾って、書体を変えていくことになります。3ページくらいの書類ならそれも可能でしょうが、200ページを超える文書では無理です、というか、必ずどこかで漏れが出ます。このような作業はしない方がいいでしょう。
ということで游教科書体横用の使用はやめました。本文書体を游明朝体に変えたのです。そして引用文など、意味合いの違う文章はファミリー書体の游ゴシック体を1ポイント下げて使うことにしました。
まあワープロソフトゆえの妥協といえばそうなのですが、最大限の望む結果にならなかったとしても、最善のオプションを行使することで、よりよりものをつくるという考えです。コスト、作業性など全体として見たとき、グラフィックツールをとるか、ワープロソフトをとるか、どちらに合理性があるかの判断になります。
この先まだ長いので、続きは次回(7月6日ごろ)にまわします。
*
次回内容
Pagesを使った本制作 つづき(見出し、ページ番号、柱、目次の立て方)
柱、目次をたてる、Pagesのバグか…
QRコードで参照させる
本文の校正、レイアウトの確認
表紙を制作する
PDFに吐き出す(印刷用データ)
この記事が気に入ったらサポートをしてみませんか?
