
展示イベントPR動画を制作しました 〜動画生成AIツールのPikaを使い込んでみたの記事 3/4〜
0.はじめに
トヨタコネクティッド株式会社 先行企画部 新技術開発G所属のHalufy(ハルフィと呼びます…)です。
動画生成AIツールPikaには、プロンプトの書き方だけではなく、出力設定をいじることでも、イメージに近い動画を生成してもらうようになる方法もあるようですので、今回は、出力設定をいじった時の動画生成っていうものにフォーカスしていきたいなと思います!
今回の手法を使って制作した動画がこちらになります。架空のグラスブランド「Seasons」の展示イベントの30秒PR動画です!
ちなみに、プロンプトの書き方によってイメージする動画を生成してもらう手法もいくつかありますので、それはまた別記事にて。。
1.目次
2.設定をいじってみる
2-1.カメラ設定
まず、動画をいくつかピックアップしました。
こういった動画では、カメラが移動したりズームしたりしていることで、画角に動きがつけられていますよね。
これ、手書きアニメだと結構大変だったりするみたいなんです…。
でも、Pikaではこの設定を簡単に行えるのです。(Pikaでは、というか、そのほかの動画生成ツールでも指定できるものあります笑)

↑こちらは、Pikaのテキスト入力画面になるのですが、下の右から2番目にカメラボタンがあります。
これを押すと、こんな画面が出てきます。
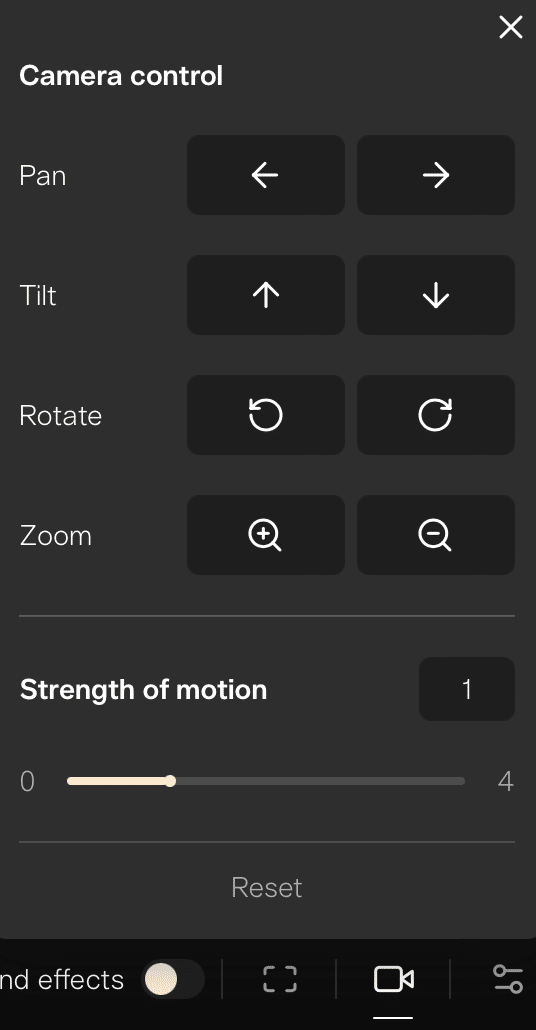
この画面で、カメラの動きを指定することができるんです。2024/4/16現在では、項目が4つあるので、割と細かく動きを指示できたりするんです。
有効的に使うと、動画が単調にならず、見ている人に飽きが来ないようにすることができます。
下側のカーソルでモーションの強さも調整できます。数字を大きく設定すると、動きが大げさになる、という感じですね。
ただ、動きが大きくなるほど、不可解な動画になりやすいのかなー、っていうのが現在地点かなと思いますね。
2-2.ネガティブプロンプト

↑こちらのテキスト入力画面の、下部の1番右にあるパラメーターボタンを押すと、こんな画面が出てきます。
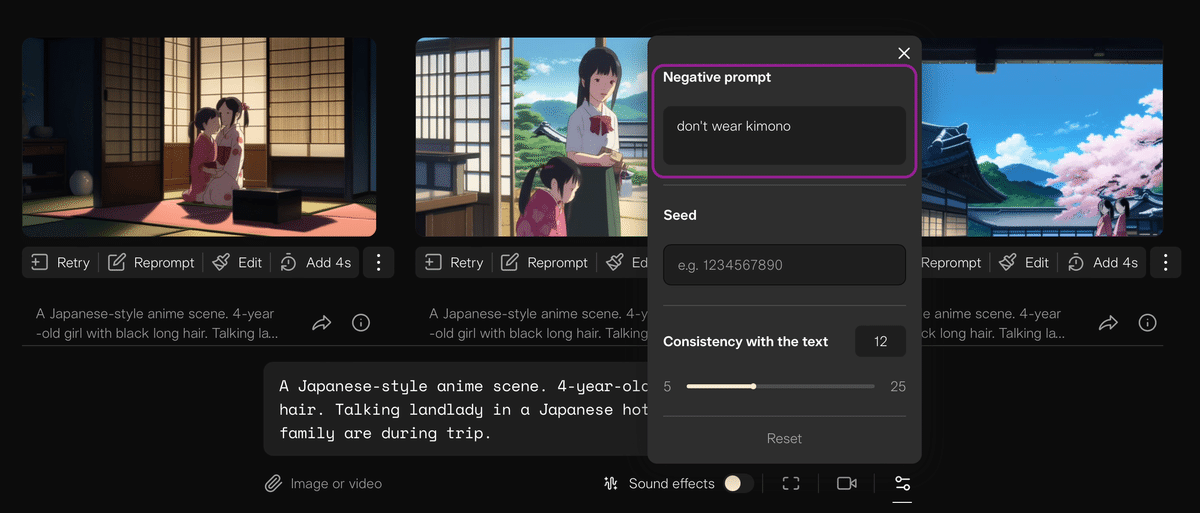
紫の枠内に、「こんなふうにはしないで」みたいなことを書くと、それを避けて動画を生成してくれます。
例えば、「旅館、日本風のアニメで」みたいなテキストで動画を生成してもらうとしましょう。
すると、こんな味わいの動画が生成されてきちゃいます。
「こうじゃないんだよ、欲しい動画は!」なんてときに、このネガティブプロンプトを使います。この項目に、「don’t wear kimono(着物は着せないで)」と入力してみます。
これで動画を生成してもらうと、現代の服を着た人物が生成されてきます。
こうして避けて欲しいことを細かく書くことで、動画生成のランダム性を抑えられるようになります。
この「動画生成のランダム性」をプロンプトの記入の仕方で抑える手法は、「動画生成AIツールのPikaを使い込んでみたの記事 4/4」の記事で書いていますので。。
(ちなみに、真ん中のseedと下側にあるconsistency with the textもランダム性をコントロールする設定になるのですが、一旦スルーしておきます…。あしからず。。)
2-3.画面サイズ設定
入力画面の下の右から3つ目には、四角形の角だけが残されているような絵のボタンがありますね。
このボタンを押すと、こんな画面が出てきます。
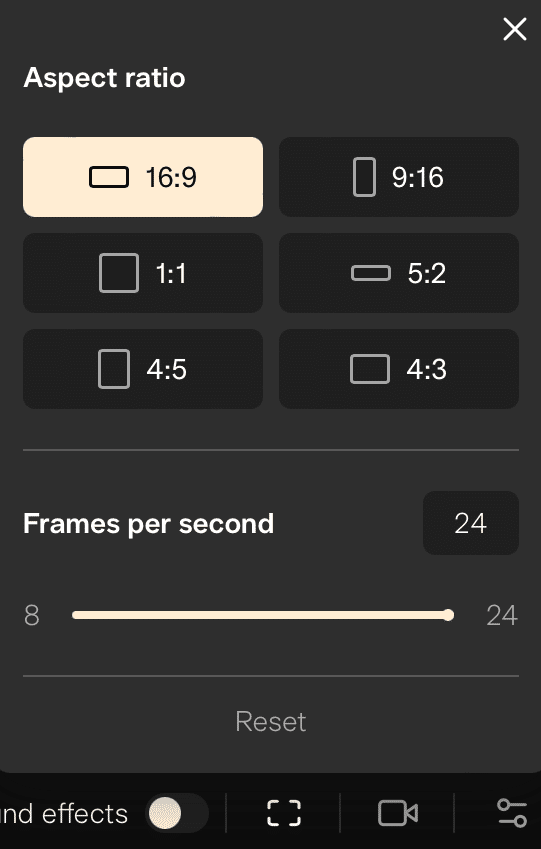
ここから、動画の画面サイズを指定できるようになっています。
2024/4/20追記
以下のように、パラメータボタン1つで全てが出てくるようになりました。
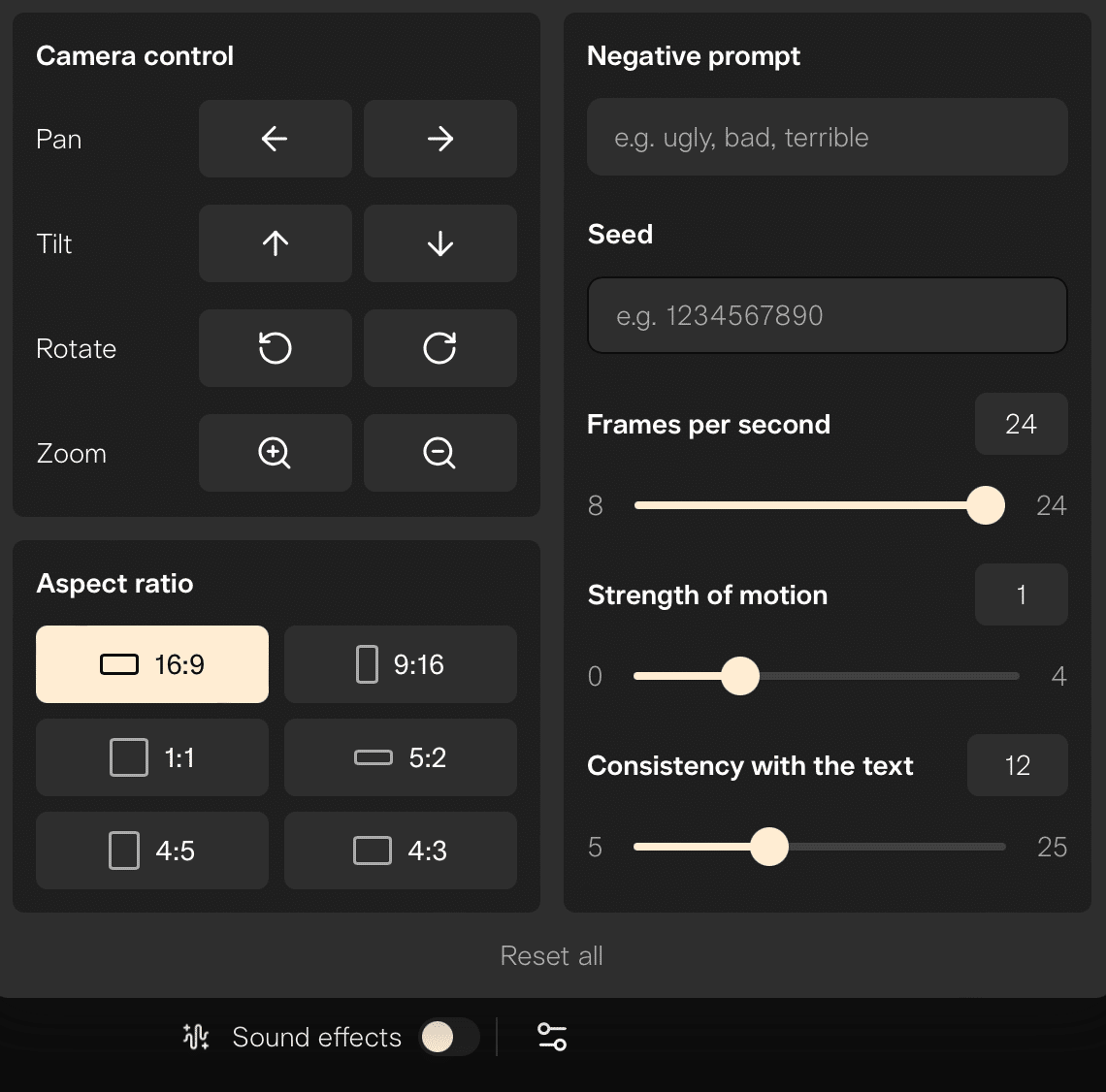
2024/5/2追記
また新たに設定ボタンが追加されていました。こちらから、スタイルを指定できる用になりました。
テキスト入力でわざわざアニメ風にしてほしいだとかを指定しなくても良くなる、というよりも、目的は、なんとなく、Pikaが生成できるスタイルのタイプを見える化したんじゃなかろうか、って思ったりしています。。個人的な推測です…。
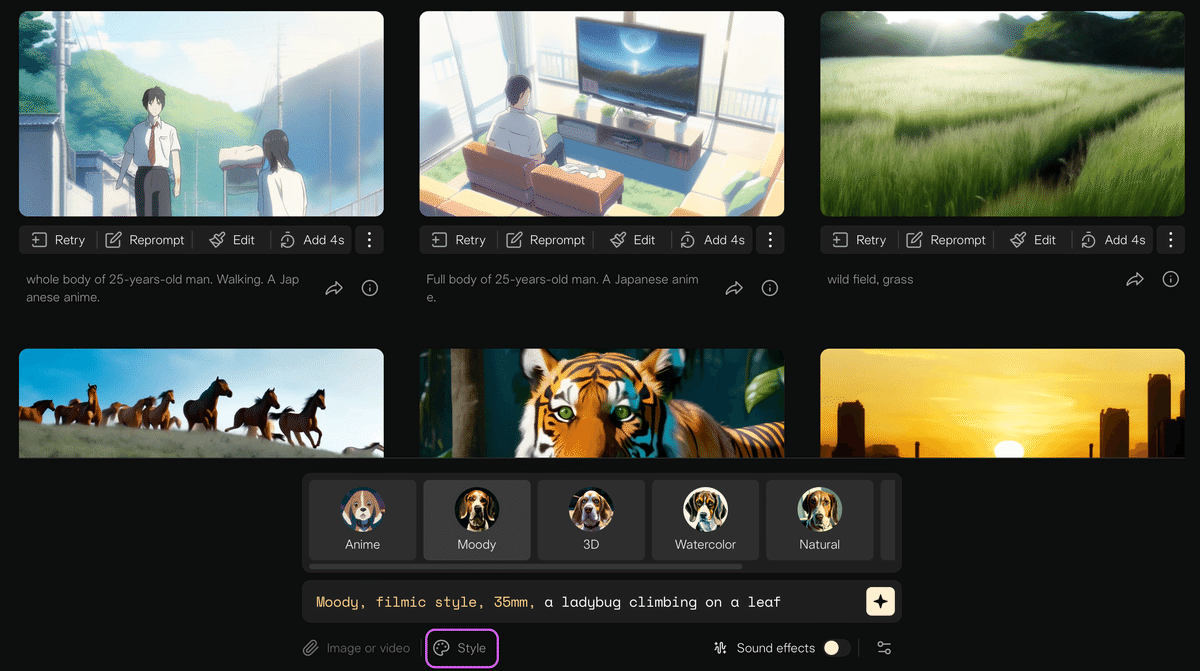
3.出力された動画を修正してみる
Pikaでは、生成してもらった動画で気に入らない箇所がある場合は修正できるようになっているんです。
例えば、こんなふうに、動画の途中から突然女の子が現れるという不思議な動画が生成されてくる時があります。いや、結構あります、こういうの。笑
こんなときには、生成した動画の下に「Edit」ボタンがありますよね。
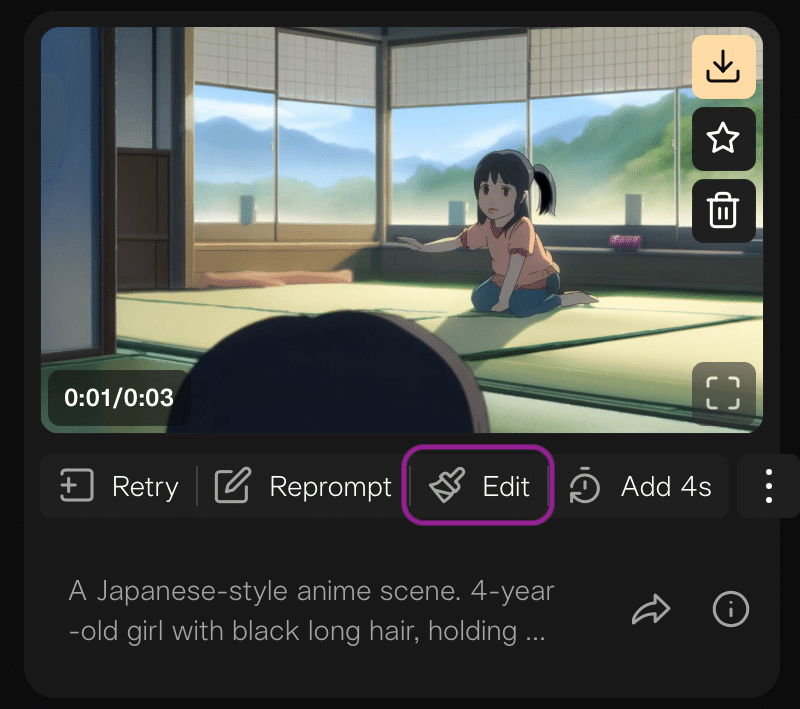
これを押してみます。
すると、こんな画面になるので、「Modify region」ボタンを押します。
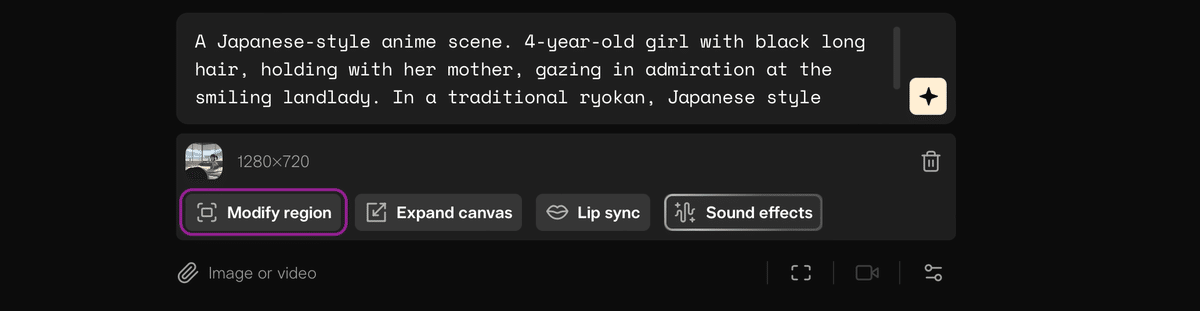
ここで出てきた半透明な四角形で、修正したい部分を囲んで、再度動画を生成してもらいます。
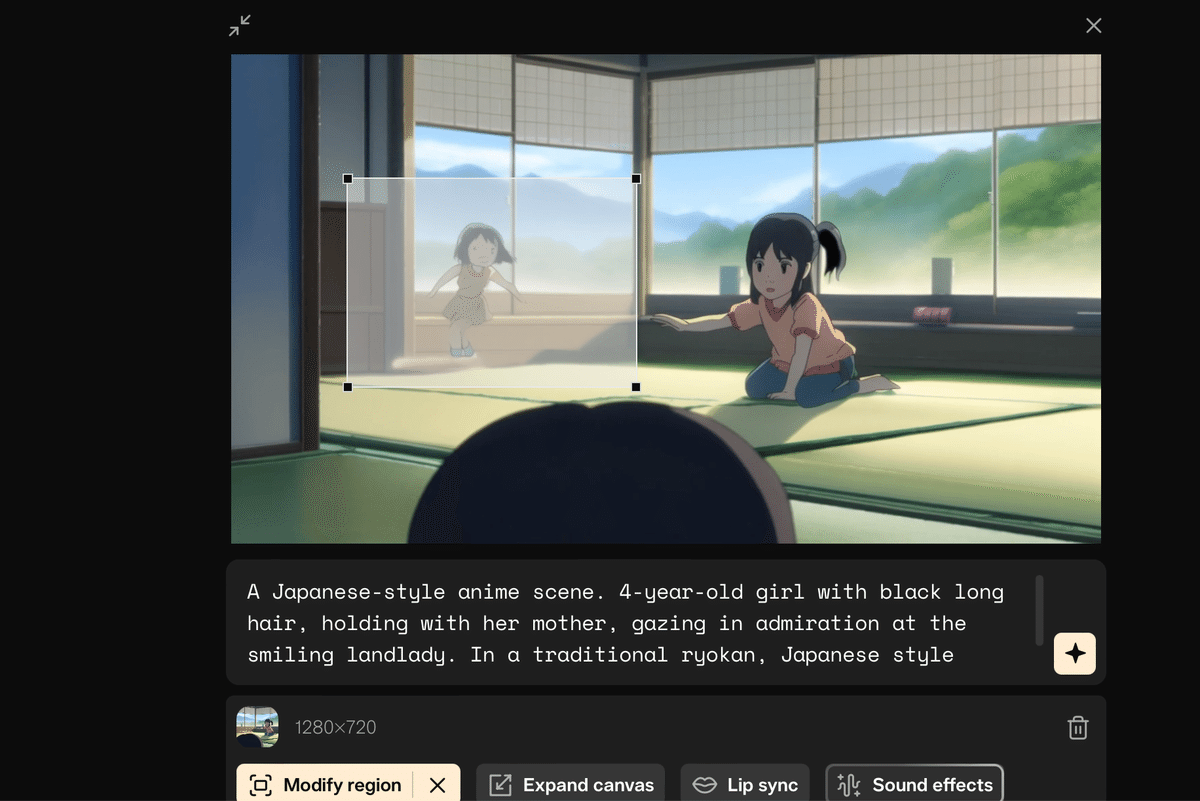
すると、その範囲が修正された動画が出来上がってくるのです。
今回は、突如現れて暴れる女の子を四角で囲んだのですが、女の子が削除されて、そこを背景で埋めてくれていますよね。
こういった動画の修正もできるようになってきているのです ^ ^
4.出力設定を利活用した30秒PR動画の制作
この手法を取り入れた30秒PR動画を制作してみました。
今回は、3Dの動画を制作してみました。
架空のグラスブランド「Seasons」の展示イベントのPR動画です。
まずは、動画を生成してもらいます。
「glass」「wine glass」「glass exhibition」などといったキーワードを使ってテキストを入力し、カメラ設定などをとにかくいろいろと試していくことで、イメージする動画に近いものをピックアップしました。
こうして生成した動画を、Mac標準搭載の動画編集ツールiMovieにて切り貼りしました。
ここは記事にすると長くなりますし、今回もテーマが違いますので、割愛しますね…。
続いて、ナレーションテキストを作成しました。ここではChatGPT先生とやりとりしながら、以下の文章を作成しました。
“We are planning to hold a wonderful exhibition that will be spoken of in history. Sadly and beautiful, like a very fleeting daydream. You will be enchanted by a space filled with masterpieces. By Seasons, the researchers of glass.”
日本語にするとこうです。
「私たちは素晴らしく、歴史に語られるであろう展示会を開催する予定だ。悲しくも美しく、儚い白昼夢のような。名作だらけの空間に酔いしれるでしょう。」
こちらのテキストを、MyEditというテキスト読み上げ機能を持つツールで、音声データにします。
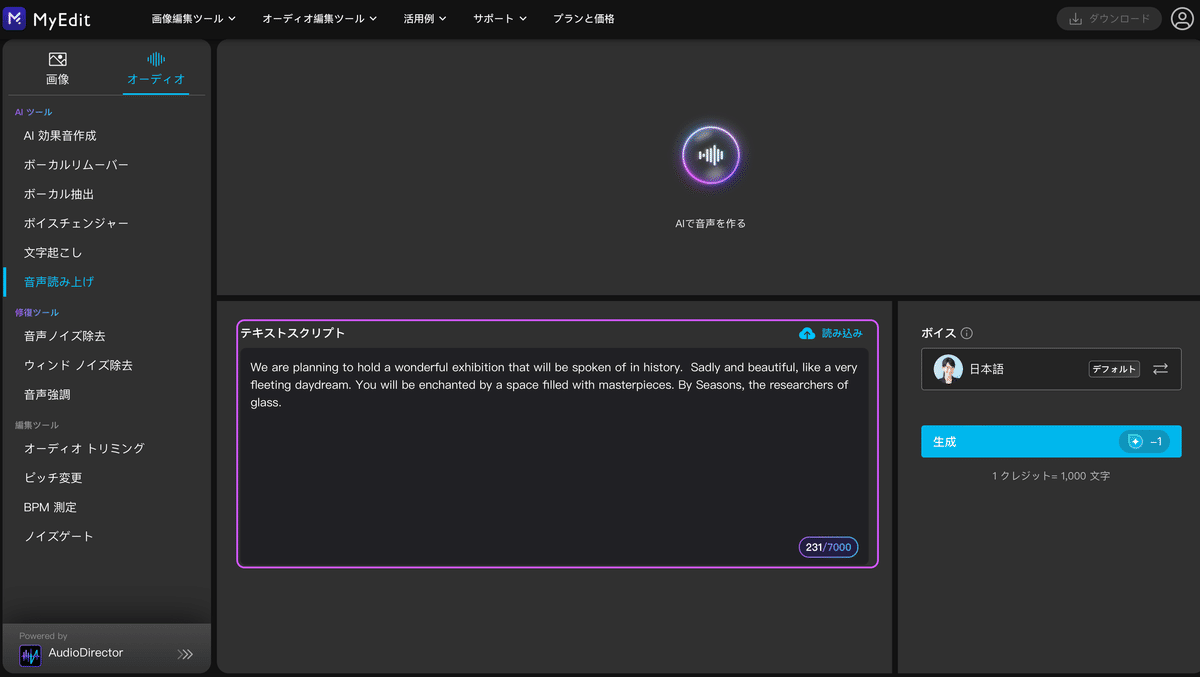
まずはこんなふうに、テキストを入力します。
その後、ボイスを選択します。
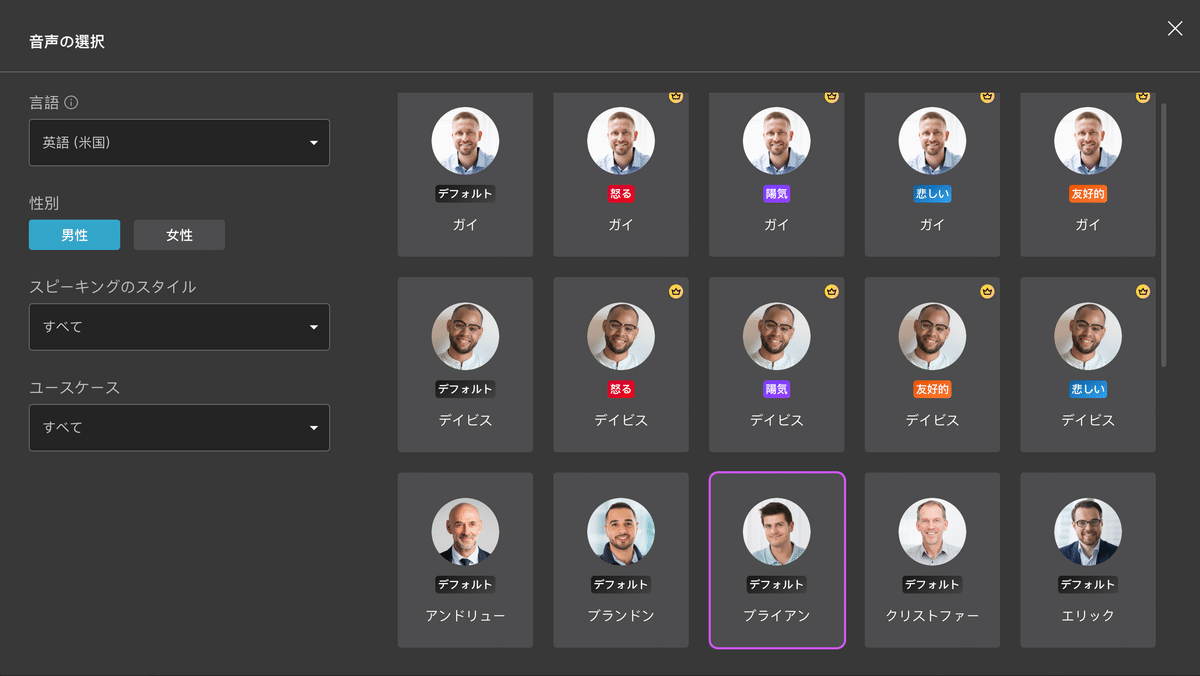
今回はブライアンさんにナレーションしてもらいます。
実は、動画の完成イメージだと、もっとダンディーなおじさまボイスなのですが、MyEditの選択肢にはピンとくる声音がなかったので、1番イメージに近かったブライアンさんの声にしました。
その後、生成ボタンをクリックし、音声データを生成しました。
この音声データをダウンロードし、Mac標準搭載のGaragebandという楽曲制作ツールに取り込み、イメージするおじさまボイスになるように音声加工しました。
加工過程は、ちょっと内緒です。(記事が長くなるのを、カッコつけた言い方にしました…笑)
続いて、音楽生成AIツールであるUdioでBGMを生成してもらいました。
こちらが、Udioのホーム画面になるのですが、上部の枠内をテキストを入力すると、それに沿った楽曲を生成してくれるんです。
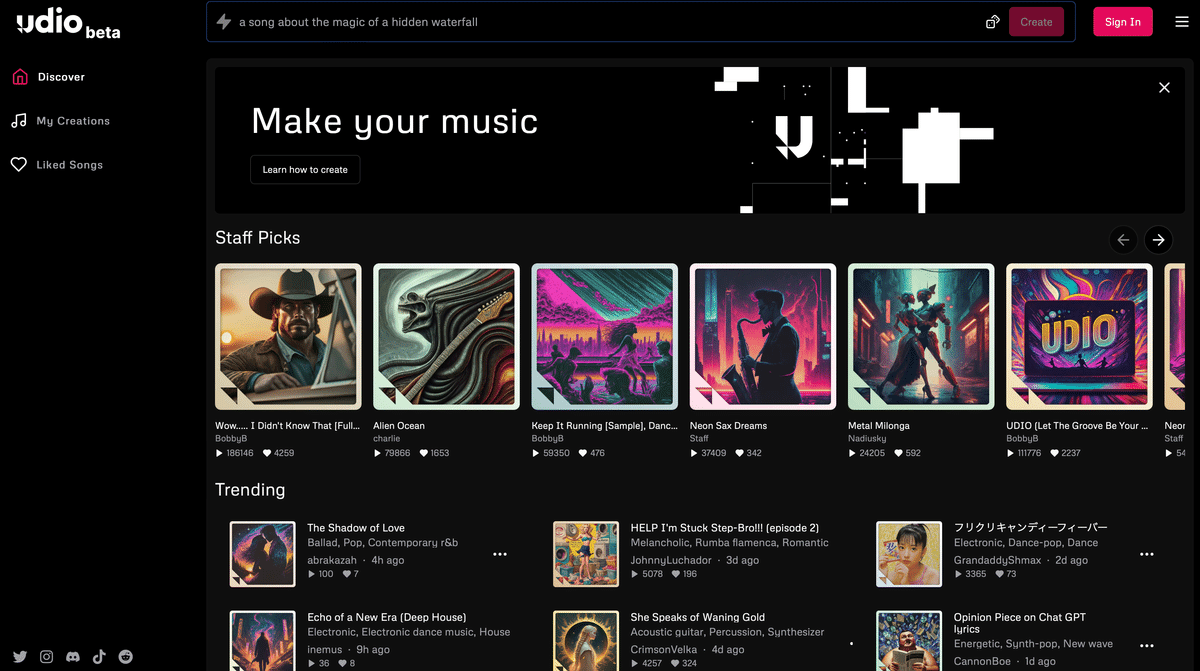
Udioは、音色が豊富だなという印象がありますね、個人的にはですが。。
使い勝手がいいのはもちろんですが、特にピアノの音は綺麗だなって思いましたね。音響とかを省いて、そもそもの素材っていうんですかね、の音が綺麗かなって…。
なので今回は、完成動画イメージにも近いので、ピアノソロのBGMにしてみます。
まずは、「glass, beautiful, piano solo, many notes」とテキストを入力して、30秒程度のピアノソロ曲を生成してもらいます。
ボーカルはいらないので、Instrumentalにチェックを入れています。
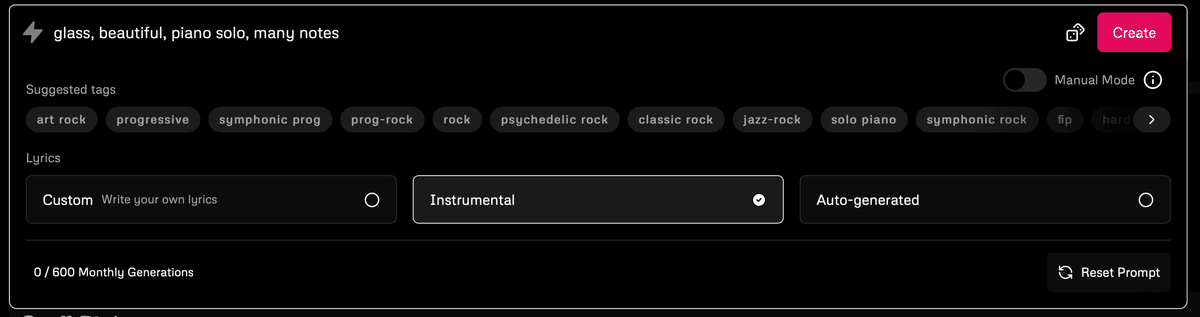
生成した楽曲は、こんなふうに一覧に並びます。
1度のcreateボタンクリックで、2曲生成されるのが標準設定となっています。
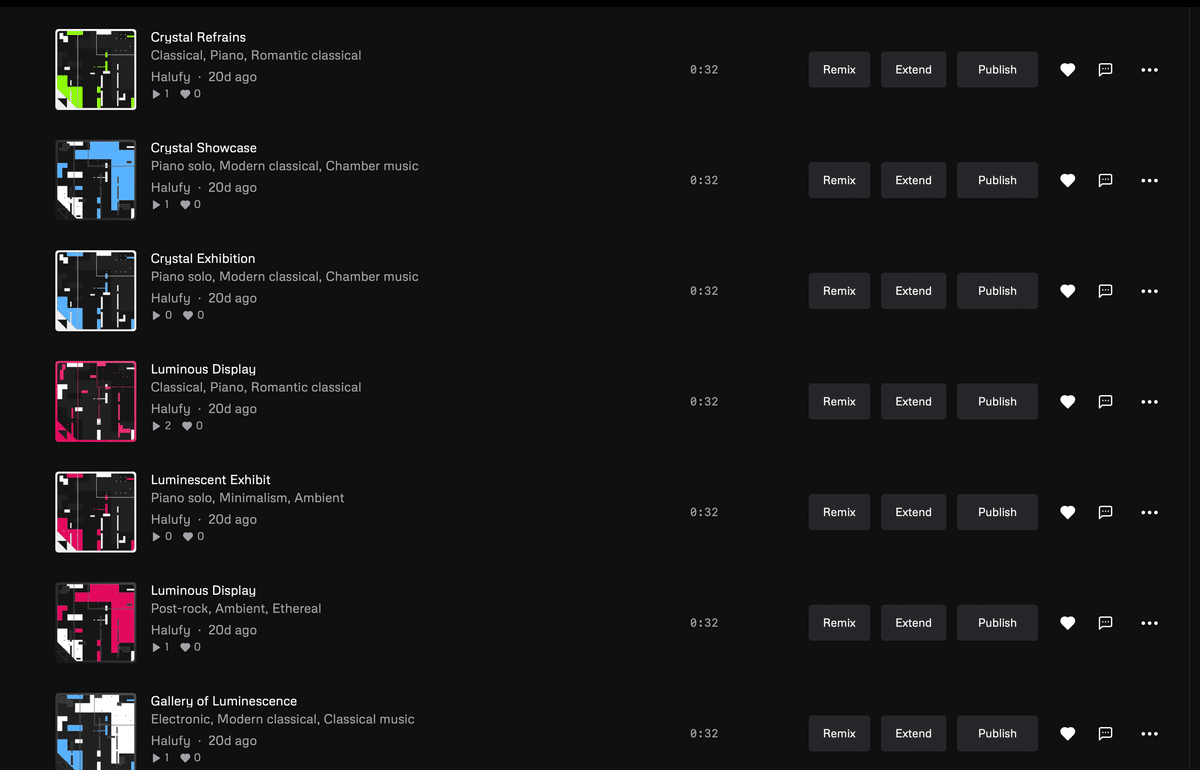
今回は、後で楽曲に手を加えることを前提に考えて、少し長めの楽曲が欲しいなー、って思っていたので、該当楽曲のExtendボタンを押して楽曲を引き延ばしてもらいました。
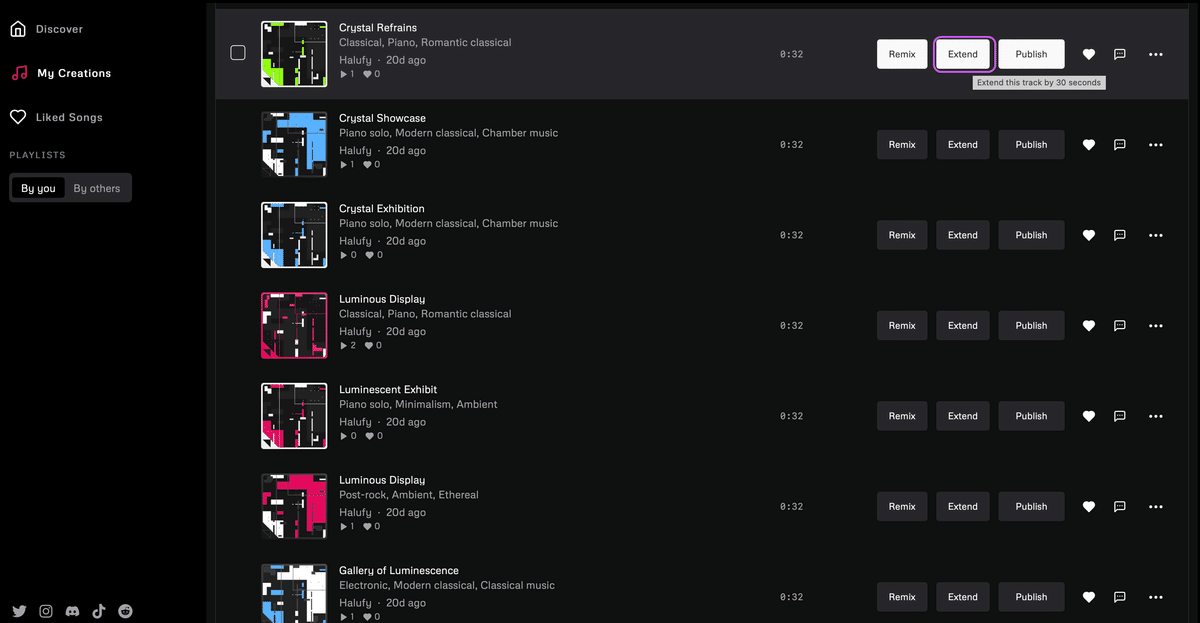
すると、もう30秒程度引き伸ばした楽曲を生成してくれます。
元にした楽曲の雰囲気を損なわずに、違和感なく引き延ばしてくれるんですよね。
こんなふうにして作成した楽曲をダウンロードします。
その後、ここで生成してもらったBGMも、Garagebandでいい具合に秘密の加工をしました。(同上です…笑)
Garagebandで加工編集したナレーションとBGMをiMovieに全て取り込み、動画といい感じに組み合わさるための最終の編集をして完成です。
それがこちらになります!
5.おわりに
今回は、iMovieやGaragebandを使って編集しているんですが、もっとここをこうしたい!っていうものが芽生えてくると、やっぱり少し物足りなくなってきちゃいます。。
そうした時に、やはりBlenderやCubaseなど、カスタマイズ性に富むツールで編集できたらなぁって思いますねぇ。。
でも、まあ、そうなってくると、編集というか、創作の範囲になってしまう気もしますが… ^ ^
ではでは。
テクノロジーの力で新たな領域を切り拓く、次世代の事業の柱を共に創造しませんか?
私たちはモビリティに留まらず、革新的なサービスを生み出すことを目指しています。
ニーズや、テクノロジーの進化を常に追い求める、多様なバックボーンをもつグローバルな個性豊かな仲間が集まり、様々な視点からのアプローチで新たな事業やサービスを創出しています。
