
YYProbeを使って、ウェブ会議に音声認識結果を表示させる方法(詳しい手順編)
こんにちは。リードトレーナーの大治郎です。 先日ご紹介した「ウェブ会議に音声認識結果を表示させる方法」は試していただけましたか?( YYProbeを使って、ウェブ会議に音声認識結果を表示させる方法 )
今回は、リアルタイム音声認識アプリYYProbeを使った「ウェブ会議に音声認識結果を表示させる方法 詳しい手順編」です。ぜひご覧ください。
全体の構成
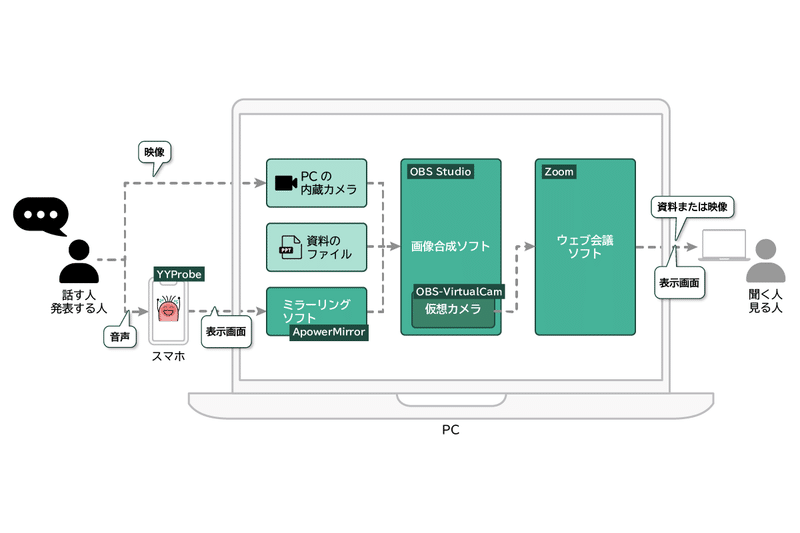
用意するもの(カッコ内は今回使用したもの)
① スマホ(iOS端末、iPhone XR)
② リアルタイム音声認識アプリYYProbe
③ PC(OS:Windows 10)
④ PCカメラ(内蔵カメラ)
⑤ ウェブ会議ソフト(Zoom)
⑥ 画面合成ソフト(OBS Studio:PCカメラとPCの画面を合成する)
⑦ 仮想カメラ(OBS-VirtualCam:⑥をウェブ会議ソフトに映す)
⑧ ミラーリングソフト(ApowerMirror:スマホをパソコンにミラーリングする)
準備その1:スマホにアプリをインストールします
● ミラーリングアプリ: ApowerMirror(https://apps.apple.com/jp/app/id1244625890)
● リアルタイム音声認識アプリ:
YYProbe( https://apps.apple.com/jp/app/id1493896577 ))
準備その2:PCにソフトをインストールします
● ミラーリングソフト: ApowerMirror(https://www.apowersoft.jp/phone-mirror)
● 画像合成ソフト: OBS Studio(https://obsproject.com/ja)
● バーチャルカメラ: OBS-VircualCam
(https://github.com/CatxFish/obs-virtual-cam/releases)
1. ミラーリングソフト(ApowerMirror)を使って、スマホの画面をPCの画面に表示させます

ミラーリングソフトを使って、スマホの画面をPCの画面に表示させる手順は次の2ステップです。
ステップ1:パソコンでApowerMirrorソフトを開きます。
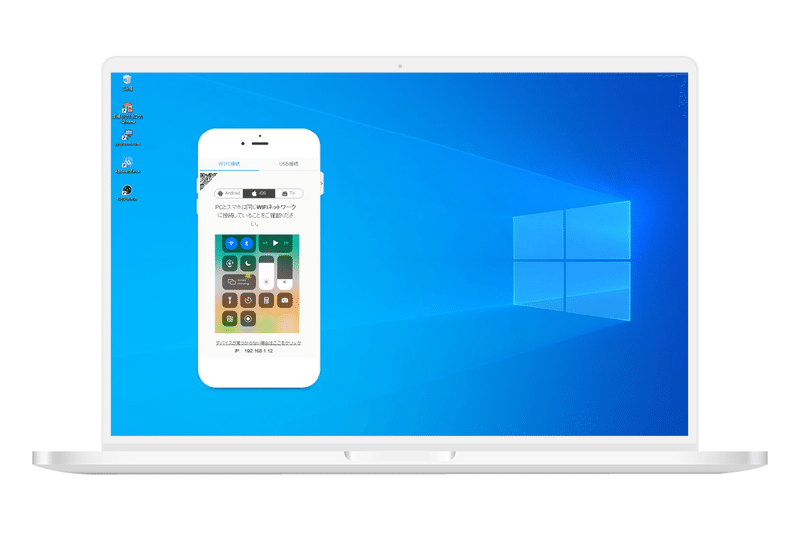
ステップ2:スマホでApowerMirrorアプリを立ち上げます。
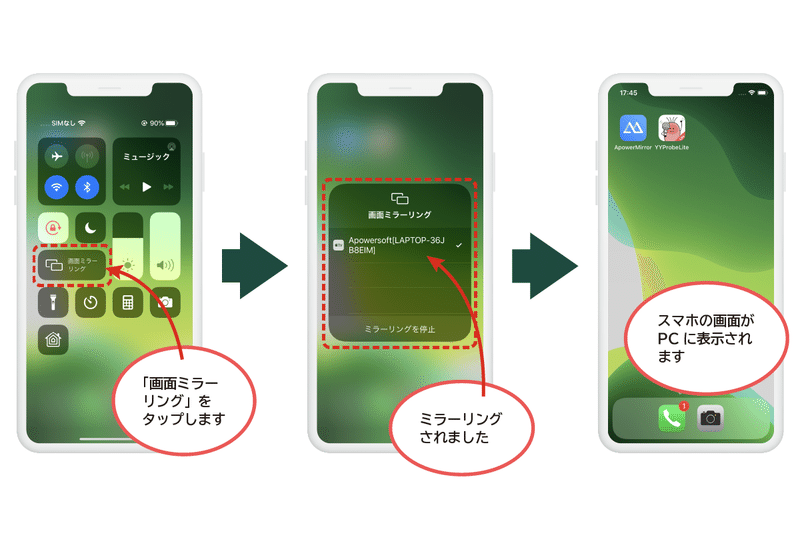
2 パソコンで画面合成ソフト(OBS Studio)の設定を行います
左下の「シーン」と「ソース」の設定を順番に行います。
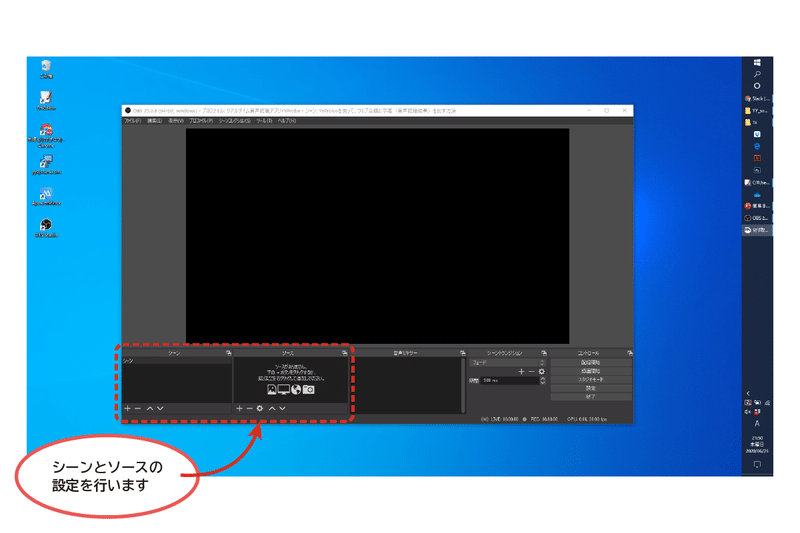
2-1 シーンを2つ(PCカメラとYYProbe、PC画面とYYProbe)作成します
シーンは「PCカメラとYYProbe」「PC画面とYYProbe」の2つを作成します。
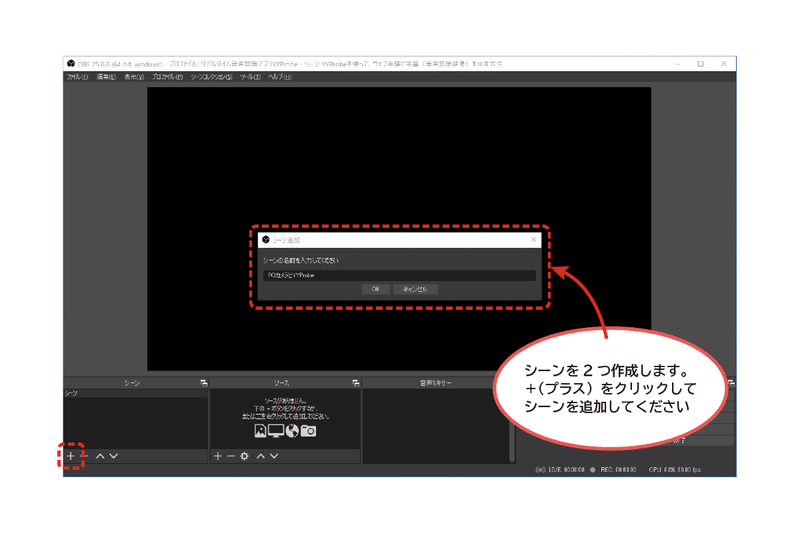
シーンを作成すると、シーンの名前が表示されます。
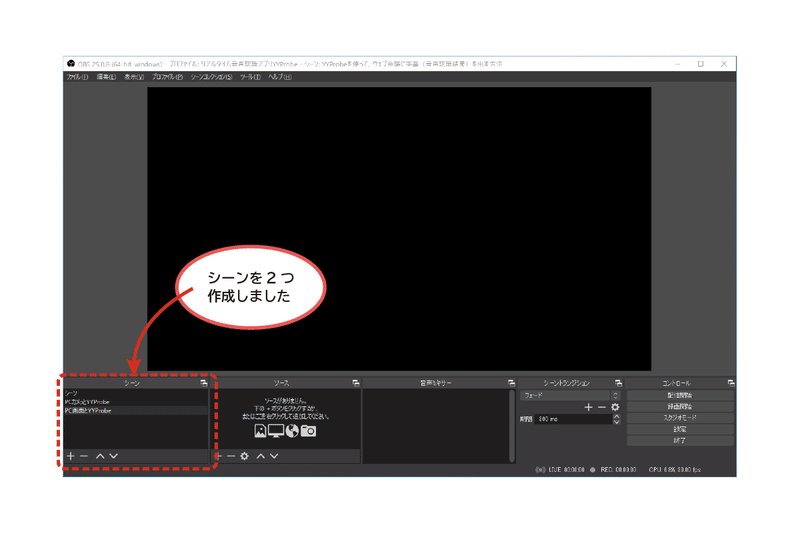
2-2 シーンごとにソースを作成します
シーンごとにソースを設定します。
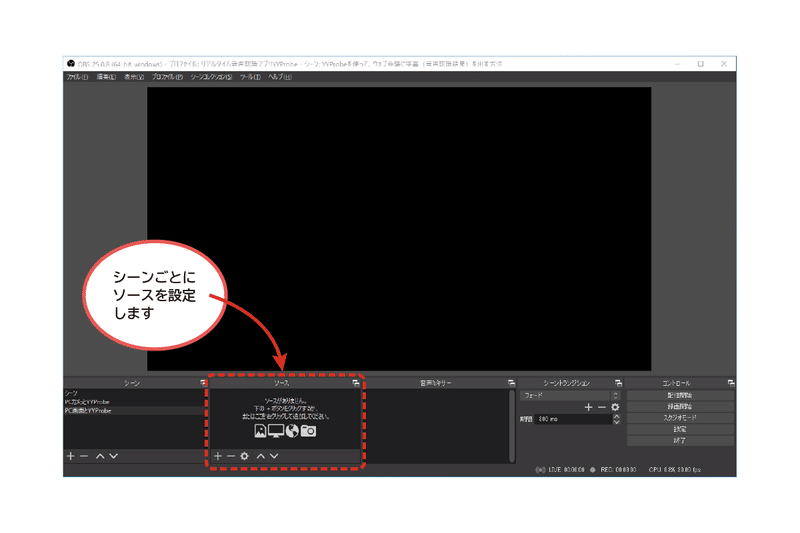
PCカメラとYYProbeのソースを設定します
PCカメラのソースは「映像キャプチャデバイス」を選択します。「ソースを作成/選択」で新規作成を選択し「PCカメラ」と入力してOKをクリックします。
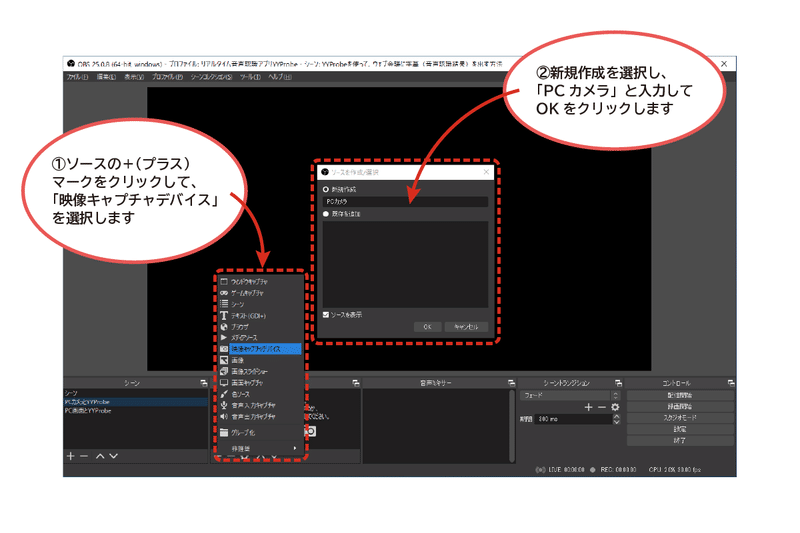
プロパティ画面が開きます。デバイスで使用するカメラを選択して、OKをクリックします。
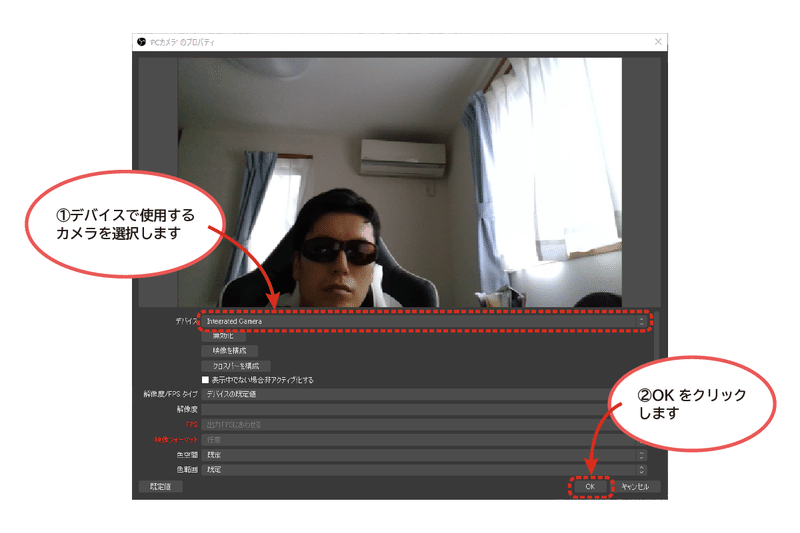
表示範囲を調整します 。赤い点の上にカーソルを合わせて、Altキーを押しながらドラッグすると表示範囲を調整することができます。

YYProbeのソースは「画面キャプチャ」を選択します 。 「ソースを作成/選択」で新規作成を選択し「YYProbe」と入力してOKをクリックします。
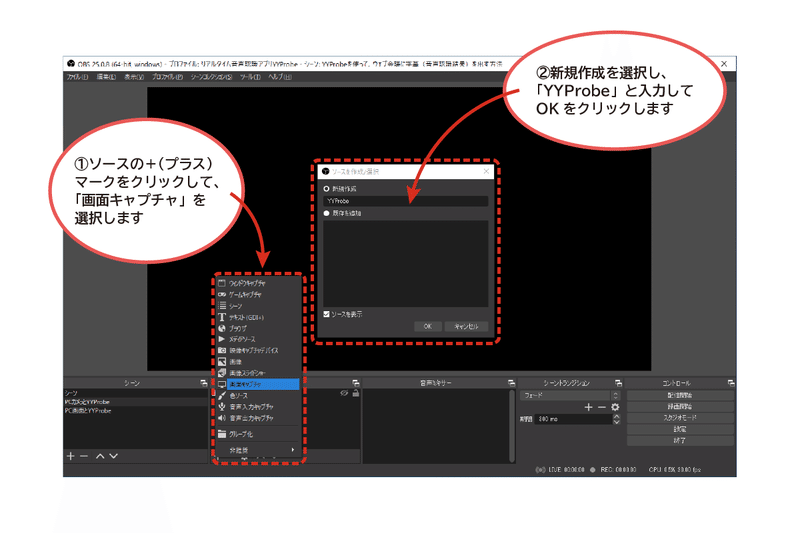
表示範囲を調整します 。赤い点の上にカーソルを合わせて、Altキーを押しながらドラッグすると表示範囲を調整することができます。
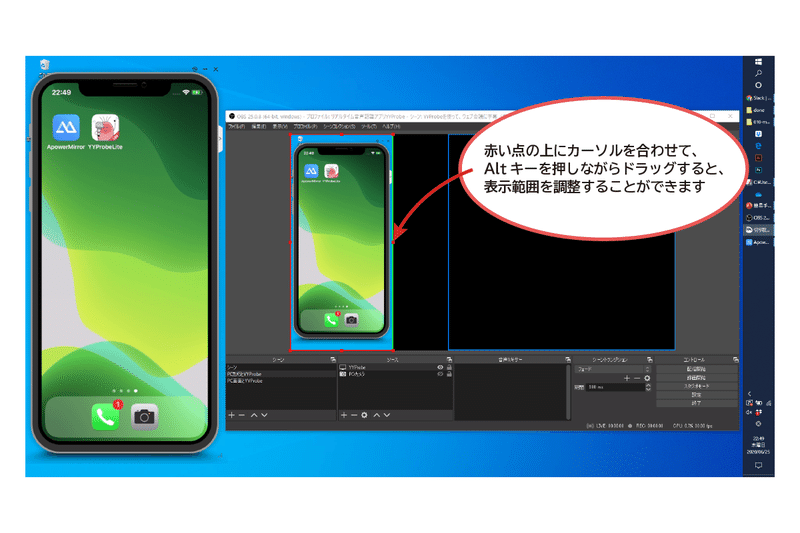
表示の設定を行うとこのように表示されます。PCカメラとYYProbeの設定はこれで完了です。
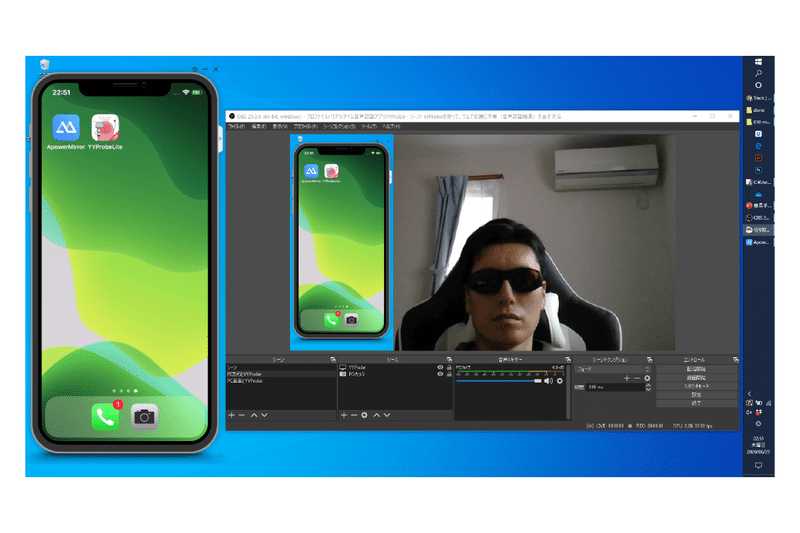
PC画面とYYProbeのソースを設定します
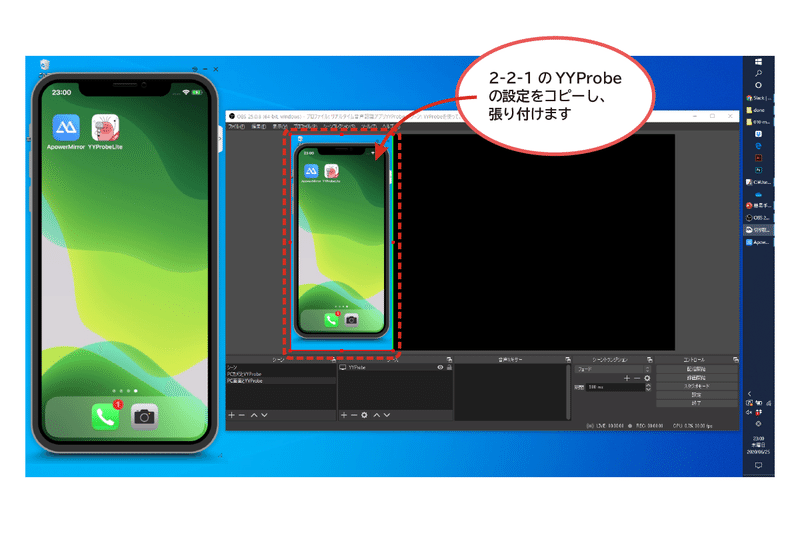
YYProbeのソースは「画面キャプチャ」を設定します。先に設定した「PCカメラとYYProbe」の設定をコピーして貼り付けます 。貼り付け方は次の3ステップです。
● ステップ1:PCカメラとYYProbeのソースの「YYProbe」を右クリックし、「コピー」を選択します
● ステップ2:PC画面とYYProbeのソースのエリアで右クリックし、「貼り付け(参照)」を選択します
● ステップ3:張り付けると、表示範囲の設定がコピーされます

PC画面のソースも「画面キャプチャ」を選択します。 「ソースを作成/選択」で新規作成を選択し「PC画面」と入力してOKをクリックします。
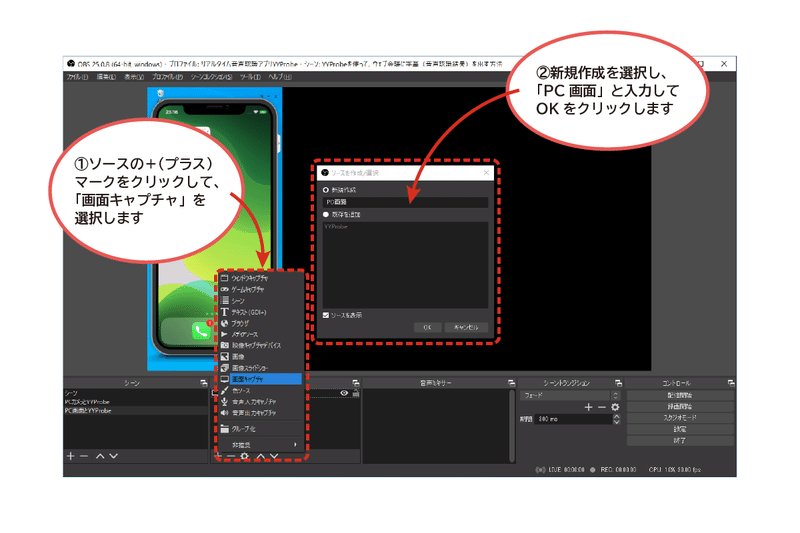
「PC画面」で表示させたい資料などを開きます。OBS Studioで表示の範囲を調整します。
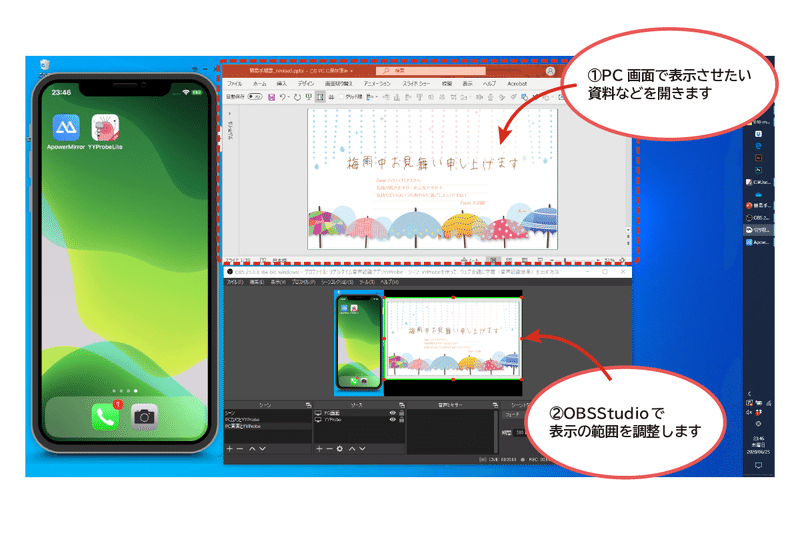
表示の調整を行うと、このように表示されます。PC画面とYYProbeの設定はこれで完了です。
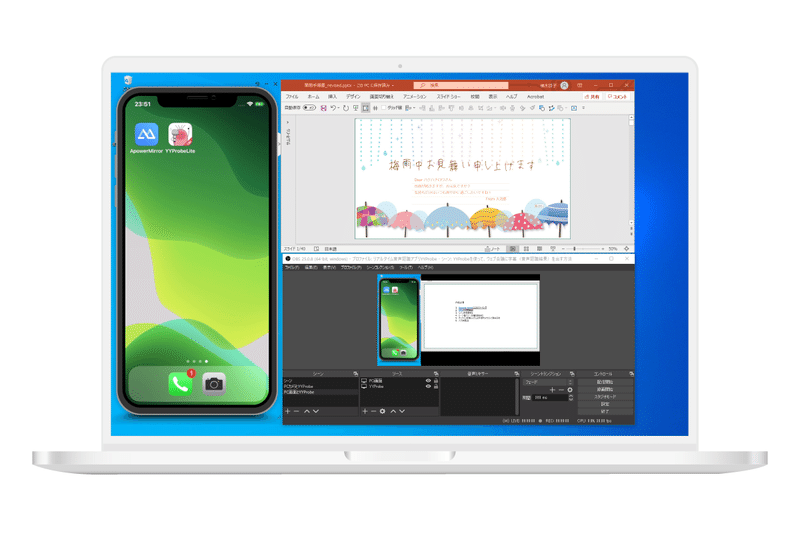
3 2で合成した画面を仮想カメラ(OBS-VirtualCam)で、ウェブ会議ソフト(Zoom)に表示させます
OBS Studioの「ツール」から「Virtual Cam」を選択し、「Start」をクリックします。

ウェブ会議ソフトで会議を開き、カメラのを選択から「OBS-Camera」を選択します。
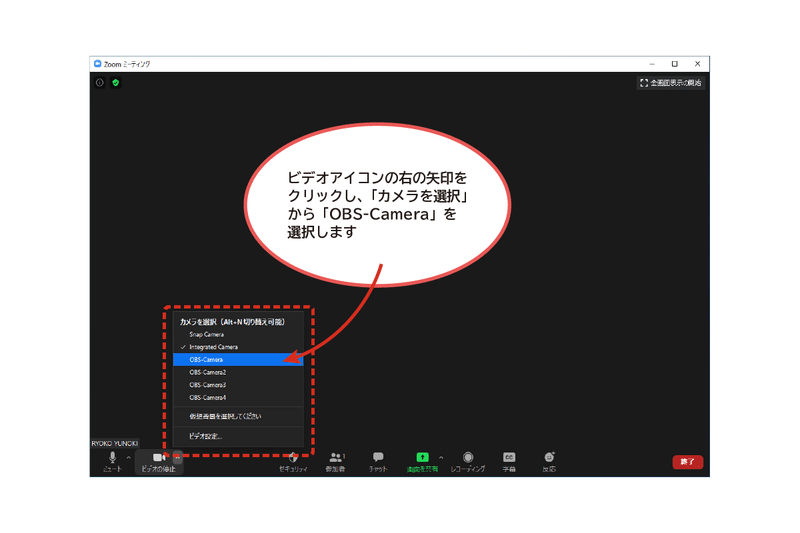
ZoomにOBS Studioの合成画面を表示させます。ウェブ会議で話す人、発表する人のPCの画面はこのようになります。
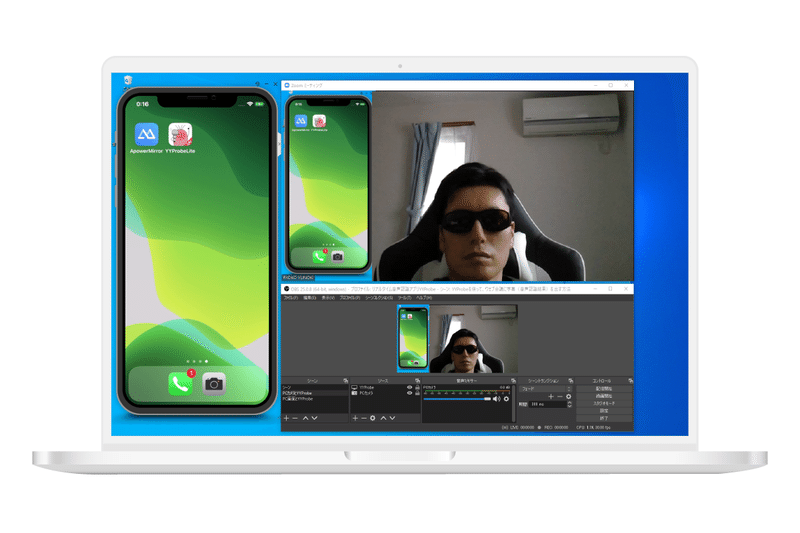
ウェブ会議で聞く人、見る人のPCの画面はこのようになります。
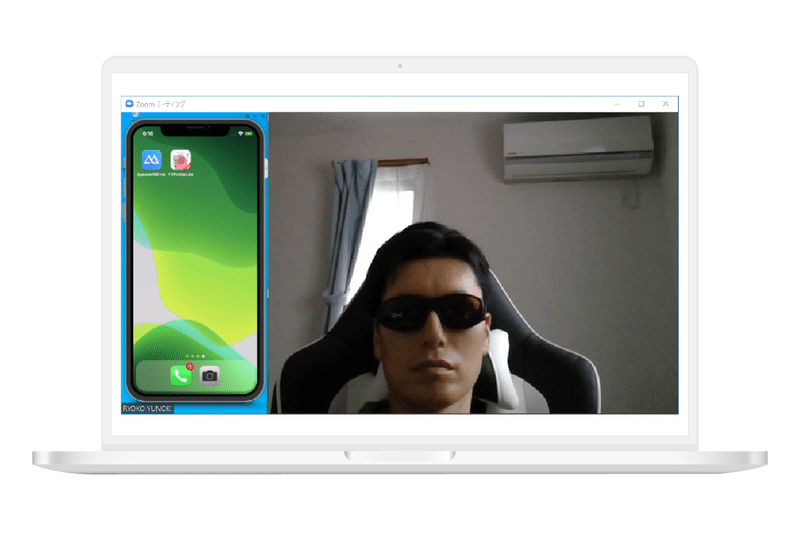
ウェブ会議で資料を共有する時は、ウェブ会議で話す人、発表する人のPCの画面はこのようになります。
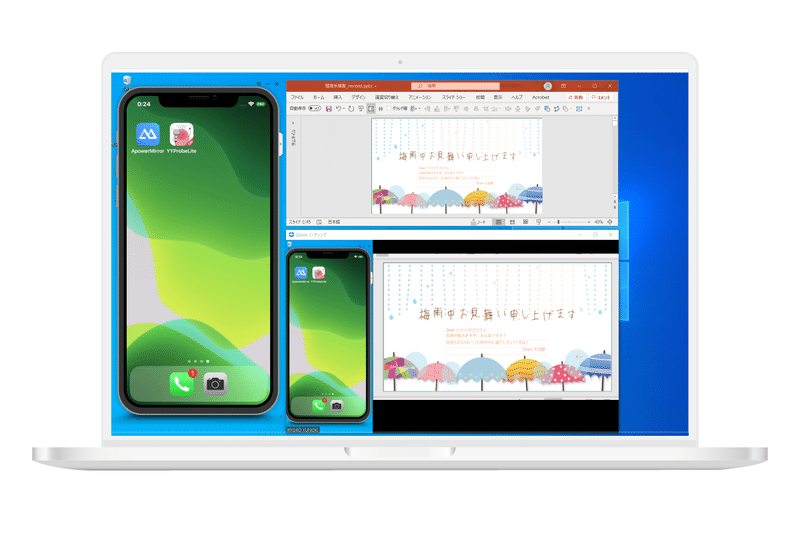
ウェブ会議で聞く人、見る人のPCの画面はこのようになります。
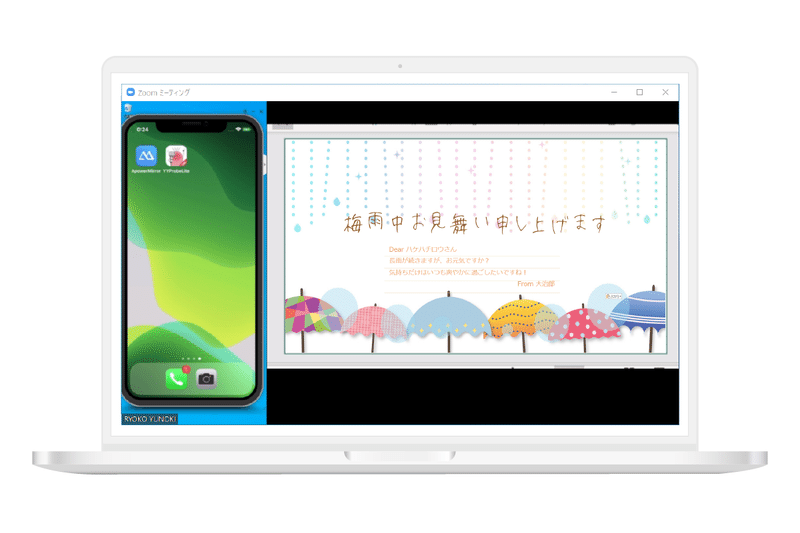
4 スマホでYYProbeを起動し、音声認識をはじめます
あとは、YYProbeで音声認識をはじめて箇条書きモードを表示するだけです。
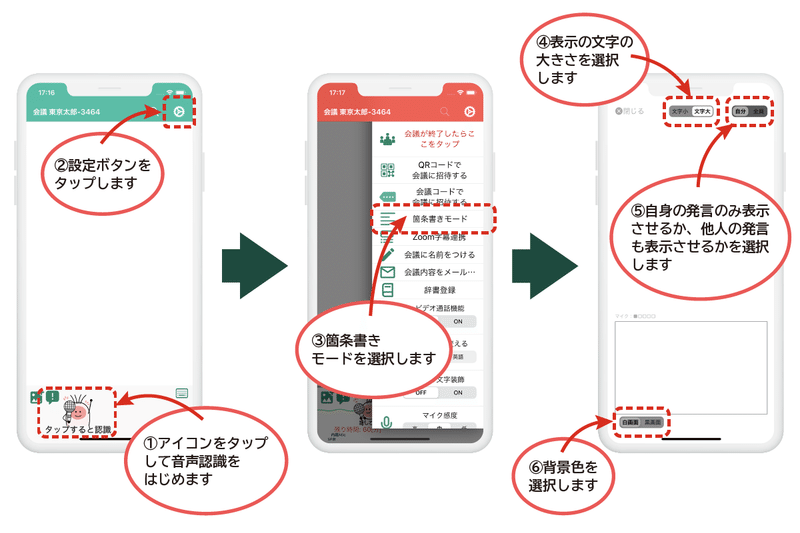
① YYProbeで会議をはじめて、アイコンをタップして音声認識をはじめます
② 設定ボタンをタップします
③ 箇条書きモードを選択します
④ 表示の文字の大きさを選択します
⑤ 自身の発言のみ表示させるか、他人の発言も表示させるかを選択します
⑥ 背景色を選択します
以上の手順で、いつものウェブ会議に音声認識結果を表示させることができます。ぜひお試しください!
この記事が気に入ったらサポートをしてみませんか?
