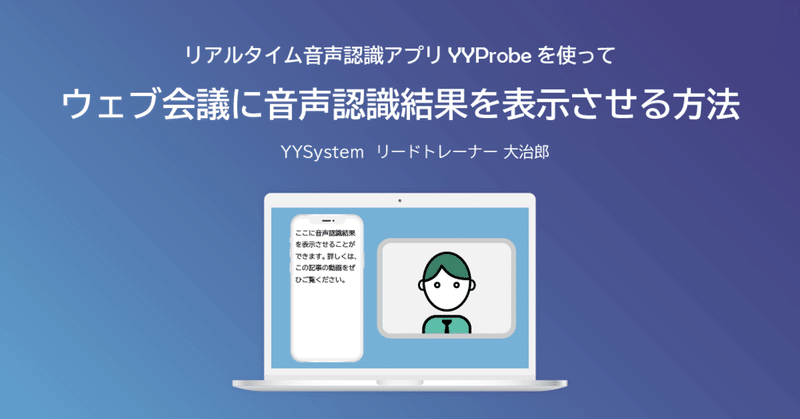
YYProbeを使って、ウェブ会議に音声認識結果を表示させる方法
こんにちは。リードトレーナーの大治郎です。
このブログでは、僕が担当している、YYProbeを使った実証実験の様子をレポートしています。今回は実証実験ではなく、少し面白いことをやってみたのでレポートします。
何をしたか?
ズバリ、動画を見たら一目瞭然です!何をしたのかというと、YYProbeとウェブ会議の画面を合成して配信することで、ひとつの画面でウェブ会議をしながら、リアルタイムで発言も確認できるようにしたのです。(手順の詳細はこのnoteの最後にPDFで載せています)。
どうやったのか?
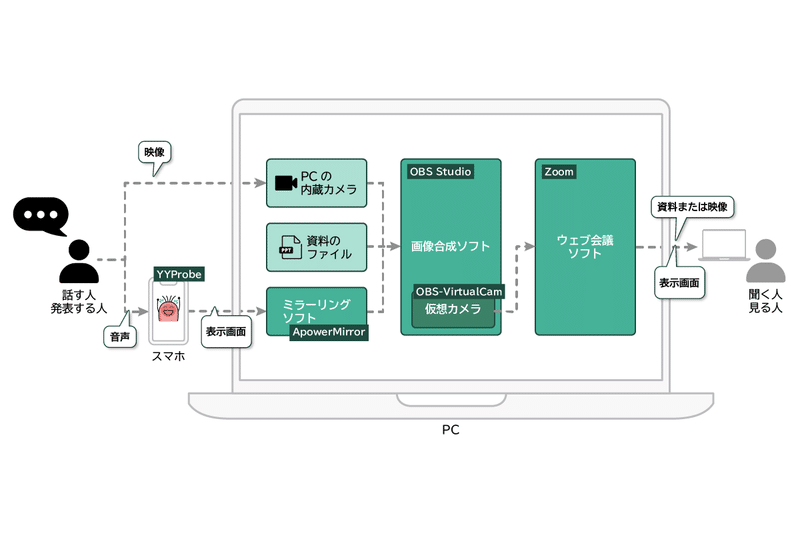
用意するもの(カッコ内は今回使用したもの)
① スマホ(iOS端末、iPhone XR)
② リアルタイム音声認識アプリYYProbe
③ PC(OS:Windows 10)
④ PCカメラ(内蔵カメラ)
⑤ ウェブ会議ソフト(Zoom)
⑥ 画面合成ソフト(OBS Studio:PCカメラとPCの画面を合成する)
⑦ 仮想カメラ(OBS-VirtualCam:⑥をウェブ会議ソフトに映す)
⑧ ミラーリングソフト(ApowerMirror:スマホをパソコンにミラーリングする)
大まかな手順:
手順1 ミラーリングソフト(ApowerMirror)で、スマホの画面(iPhone XR)をPCに表示させる
手順2. 手順1で表示させた部分とカメラ映像、またはPC画面の一部を画面合成ソフト(OBS Studio)で合成する
手順3. 手順2で合成した画面を仮想カメラ(OBS-VirtualCam)で、ウェブ会議ソフト(Zoom)に表示させる
手順4. スマホでYYProbeを起動し、音声認識をはじめる
手順5. YYProbeの設定画面で表示形式を「箇条書きモード」に変更する
なぜやったか?
オンラインでの耳の不自由な方とのコミュニケーションや教育を行う際の補助ツールとして使えると考えたからです。発言をテキストで表示することができれば、オンラインでコミュニケーションをとっている時に、聞き取りづらかった発言や、聞き逃した発言を確認できると思ったからなのです。
ここがポイント!
今回の試みで大切なのは、字幕(YYProbe)とウェブ会議の画面を分けていることです。
両者を分けると、ウェブ会議で資料などを画面共有する部分と字幕が一切干渉せず、とても見やすいのです。
この仕組みを使った実証実験について、次回はご報告します!
使用したソフト
スマホ
● ミラーリングアプリ:ApowerMirror
PC
● ミラーリングソフト:ApowerMirror
● 画像合成ソフト: OBS Studio
● バーチャルカメラ: OBS-VircualCam
リアルタイム音声認識アプリYYProbeのアプリはこちらからダウンロードください。
詳しい手順
詳しい手順はこちらのPDFでご覧ください(4MB)。
この記事が気に入ったらサポートをしてみませんか?
