
オンラインレッスンの品質を上げる方法【第3回 映像編】
ダンススタジオやピアノ教室、英会話教室などで今オンラインレッスンを検討しておられる教室主催さんも多いはず。オンラインレッスンは映像と音声で構成されます。前回の音声編に引き続き、第3回の今回はオンラインレッスンの品質を上げる方法「映像編(画質)」です。
映像(画質)の向上は意外と簡単。
映像(画質)を向上させるのは意外と簡単。ざっくり言ってしまうとWebカメラとして画質の良いカメラを使用すれば画質は向上します。ではどんなカメラを選べばよいのでしょうか。
カメラの選択肢は大まかに3つ。
1つ目はスマホやノートPCに付いている内蔵カメラ。
2つ目はwebカメラと称されるUSBなどでPCにカメラ認識するカメラ。
そして3つ目が通常のビデオカメラやミラーレスなどをwebカメラとしてPCに認識させ使用する方法。
最近はスマホやノートPCでは内蔵カメラの性能も良くなり、そこそこいい画質のものも増えてきましたが、2つ目のwebカメラや3つ目の通常のビデオカメラやミラーレスをwebカメラとして外付けすることで得られるメリットもあります。(これらを外付けカメラと今回は称します。)次にそれらを使用するメリットをまとめてみましょう。
【メリット1】撮影アングルが自由に調整できる。
外付けカメラを使用することで撮影アングルを自由に調整できます。
外付けの場合、USBケーブルなどで結ばれているので、カメラの設置場所をPCから離して設置することが可能です。
ピアノのオンラインレッスンの場合、PCをピアノの横に置いていてもカメラを先生の手元アングルにセッティングすれば、生徒さんは指使いをしっかり見ることが出来ます。
※ピアノなど音をメインに聞かせたい場合、カメラの内蔵マイクを使うのではなく楽器の音色を拾う外付けのマイクを設置したほうがいいです。
【メリット2】画角を自由に選択できる。(広角での撮影も可能)
内蔵カメラの場合、PCやスマホの前にいる人が一人映りこむくらいの画角のものが多く、画角的にあまり広いものとはいえません。
しかし外付けカメラを使用することで、広い角度(広角)を撮影できるカメラ(レンズ)を選択することが出来ます。
下の画像を見てもらえれば分かるように、広角のレンズを搭載したカメラとスマホの内蔵カメラではこれだけ画角が違います。

野外など広い場所で撮影する際は、広角の恩恵を受けづらいですが、室内撮影の場合、広角で撮影できることはとてもアドバンテージとなります。
例えば、ダンスやヨガ教室のオンラインレッスンの場合、広角を撮影できるカメラを使用することで、簡単に講師の方の全身を映すことが出来ます。
広角でないカメラの場合、撮影場所によっては講師の方の全身をどう頑張っても映せない可能性だってあります。全身を使った動きを見せたい場合などは是非広角が撮れるカメラを検討してみてください。
※ただし広角レンズには一つ注意点があり、カメラを近づけて撮れば撮るほど、映像が”ぐにゃっと真ん中に引っ張られたような”絵になってしまいます。真っすぐを真っすぐと見せたい場合は少し注意しましょう。
【さらなる高画質を目指す方は】3つ目の通常のカメラをWebカメラ化して使用することがオススメ。
外付けカメラを使用することのメリットが分かったところで、さらに高画質を目指す方は、3つ目に紹介した通常のカメラ(ビデオカメラやミラーレスカメラなど)をWebカメラ化して使用する方法が最も画質的に良いものを得ることが出来ます。
極端な話、下の画像のように、こんな業務用ビデオカメラだってWebカメラとして使用できます。

テレビ番組などでタレントさんがリモートで出演されている際のSkypeやzoomの映像が綺麗なのは業務用カメラをWebカメラとして認識させているからかもしれませんね。
通常のカメラをWebカメラ化するための方法
Webカメラとして使用するためにはUSBなどでPCと接続が出来、Webカメラとして認識してもらう必要があります。
通常のビデオカメラをHDMIケーブルでPCを接続しただけではカメラとしてPCで認識してもらえません。
よってビデオカメラ等が出力する映像をWebカメラで使用できるデータとして変換する必要があります。逆に言うとWebカメラの形式に変換さえできれば、PCはどんなカメラでもWebカメラとして認識し、使用することが出来ます。
変換の為にはキャプチャーデバイスといったキャプチャーボードやキャプチャーカードといったものが使用されます。
例えば下記のようなものです。
普通のカメラをWebカメラ化するためには下記のような図で接続すればOKです。単純に下記のような機材をHDMIケーブルとUSBケーブルで接続すればよいだけで簡単なので画質をアップさせたい人は是非やってみてください。
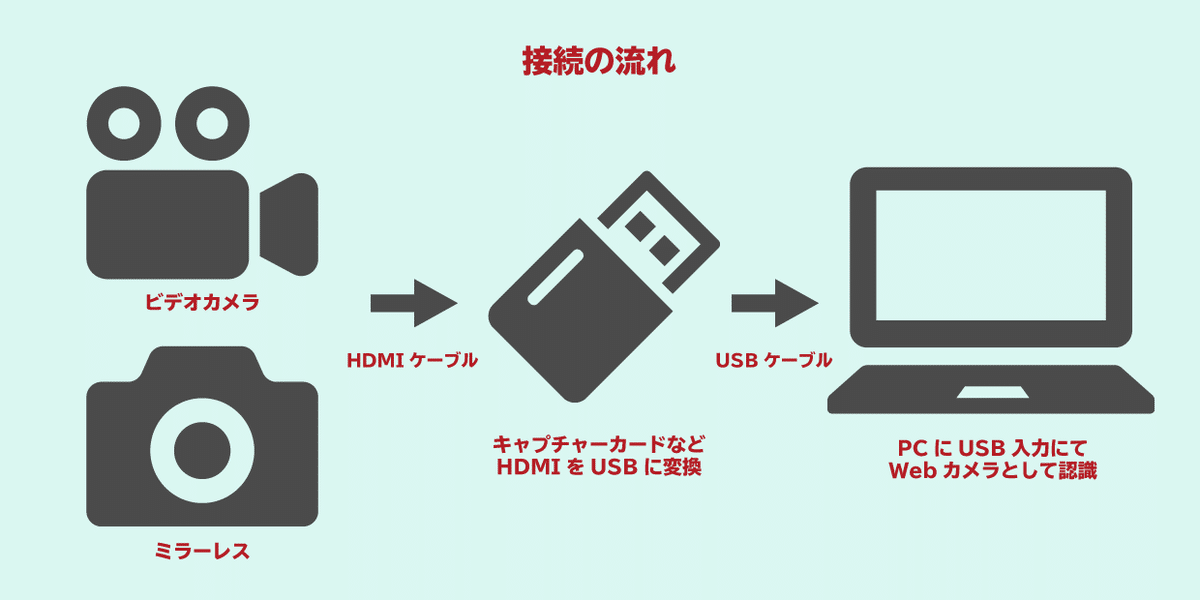
カメラ(HDMI出力)→HDMIケーブル→キャプチャーデバイス(HDMI入力-変換-USB出力)→PC(USB入力)
いかがでしたでしょうか。映像の高画質化は意外と簡単で、最も自由度が高いのは通常のカメラをWebカメラ化するといった方法でした。
【あとがき】Zoomの音声に関する設定をわかりやすく解説してくれているnoteがございました。
Zoomの音声設定に関する大変分かりやすく解説してくれているnoteがございましたのでシェアさせてください。
ピアノ教室など音楽レッスンをオンラインにて検討されている方はとっても参考になると思います。
私もこの記事でzoomの音声設定について学ぶことが出来ました。
おかげさまでZoomやSkypeで厄介だったノイズキャンセリング機能をある程度回避することが出来そうです。(Skypeでノイズキャンセリング機能を回避する設定はなさそう・・・あるかもしれませんが・・・ひょっとして有料版ならあるのか・・・またビデオ通話(会議)アプリごとの特徴にについて色々と勉強してみたいと思います。)
読んで頂きありがとうございます。 『映像制作をもっと身近に、もっと気軽に』という思いでnoteを始めました。 noteでは映像制作に関するtipsや話題をはじめ、ぐっでぃテレビの中の人たちによる他愛のないお話まで幅広く綴っていきたいと思います。
