
ポチポチと Git for Windows を入れてみよう
先日 Surface Laptop を買いました 💻
もともとは Pro のほうを使っていましたが、だいぶ古くなり
高齢のSurface Proが突然ピクリとも反応しなくなった。
— MEVIUS(メビウス) @日系IT企業 | マーケター兼なんちゃってエンジニア (@MEVIUS_MKTG) December 5, 2020
いろいろ試してすごく焦って、最終的にツーボタンシャットダウンでなんとか復活。
久しぶりに心から助かった😭https://t.co/hDYGB06pwAを強制的にシャットダウンし-再起動する-cf13996e-fef0-dbb0-1e94-cdd7ff88b840#bkmk_surfacepro
みたいな事件や、Wi-Fi(無線LAN)につながりにくくなっていたり
というのもあり買い換えました。
Mac にしようかも悩みに悩んだのですが、
Surface Laptop は外見も洗練されているし、Git も然りですが諸々のアプリなども Windows でも不便がないように最近は対応してくれているので
結局引き続き Windows ユーザーに留まることにしました。
で、現在環境を整えている最中ですが、久しぶりに Git をインストールしたので記事にします。
これから「 Windows に Git をいれて使ってみよう 」
もしくは
「 (Windows で) Git 使い始めようか検討している 」
という方の参考になればと思います。
--- インストーラーの入手 ---
公式サイトにアクセスし、Download ボタンをポチっとな 🖱
VERSION 2.29.2.3 が今回インストールされた Git for Windows です。
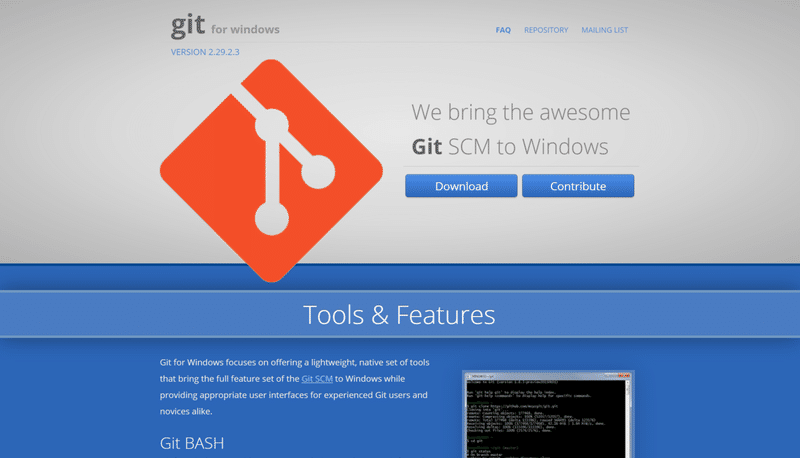
【参考情報】Git をインストールした OS
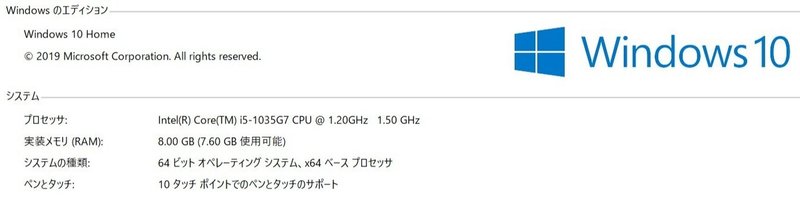
--- インストール作業 ---
🔵 ダウンロードした.exe ファイルを実行
Git-2.29.2.3-64-bit.exe を実行して、ウィザード形式でポチポチインストールを進めていきます。
🔵 インストール準備のはじまりはじまり~
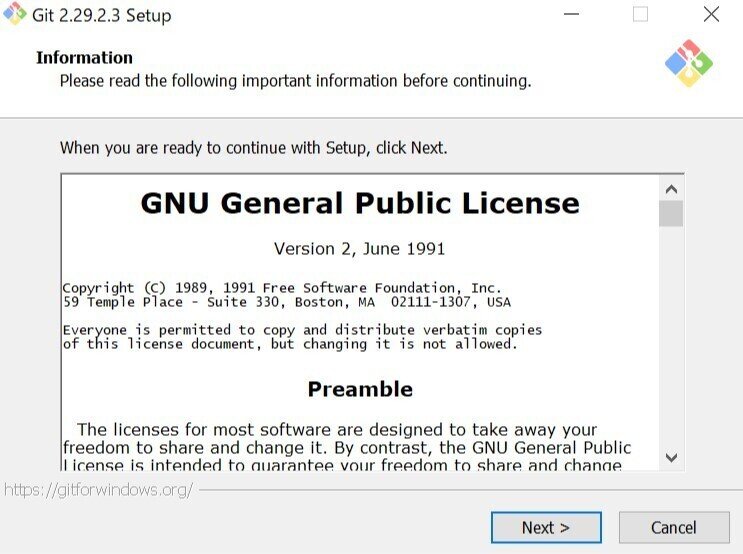
キターーーーーーーーーーーーーー❗❗
“GPL (GNU General Public License)”
⬇
どこにインストールするか聞かれます、デフォルトで指定されたフォルダそのままで特に問題ないかなと思います。
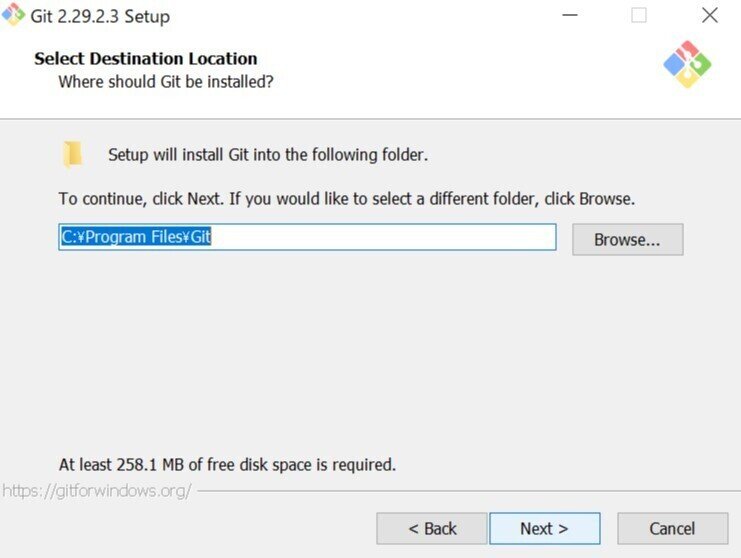
⬇
ここもデフォルトで指定されたものそのままで特に問題ないかなと思います。
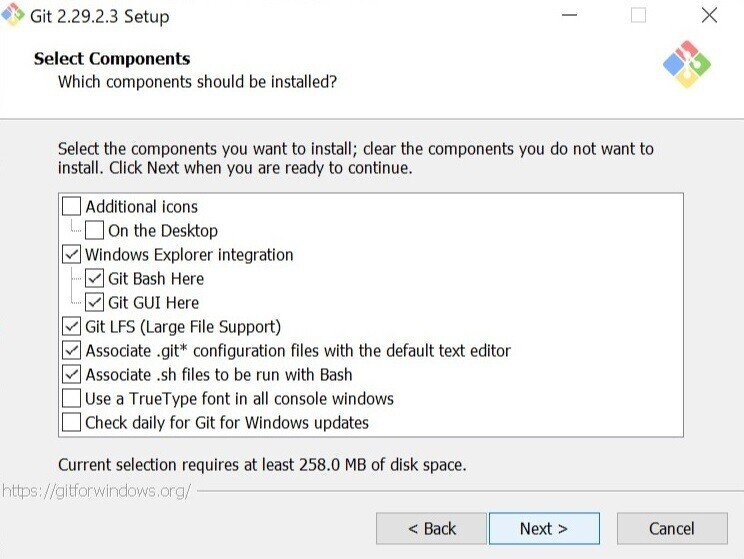
⬇
ここもデフォルトで指定されたものそのままで特に問題ないかなと思います。提案どおり、スタートメニューに追加しておきましょう。
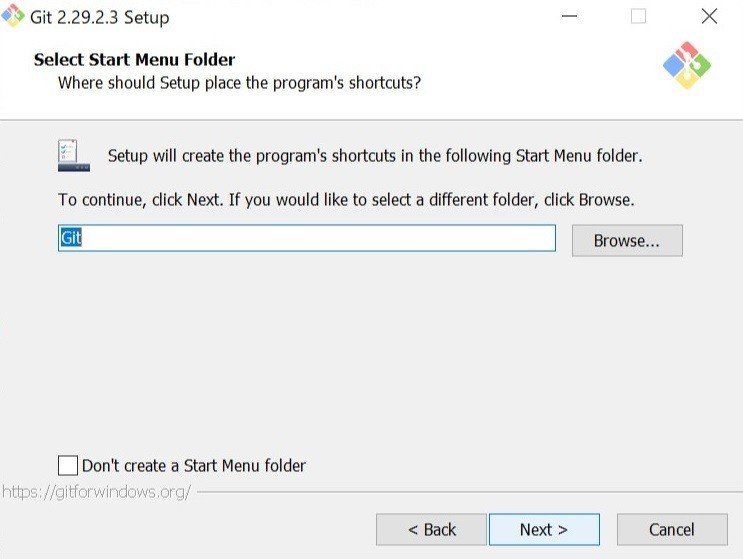
⬇
デフォルトのエディタを選びます。
Linux(Bash)を学習中の方は、VIM がおススメです。
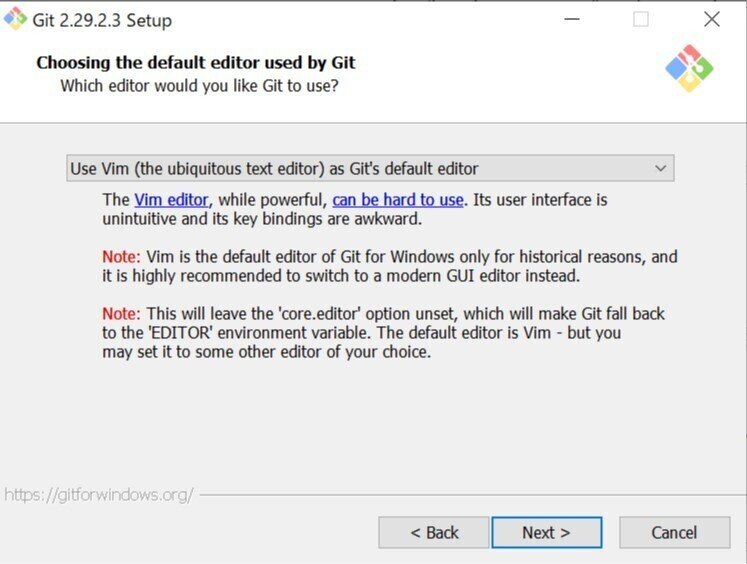
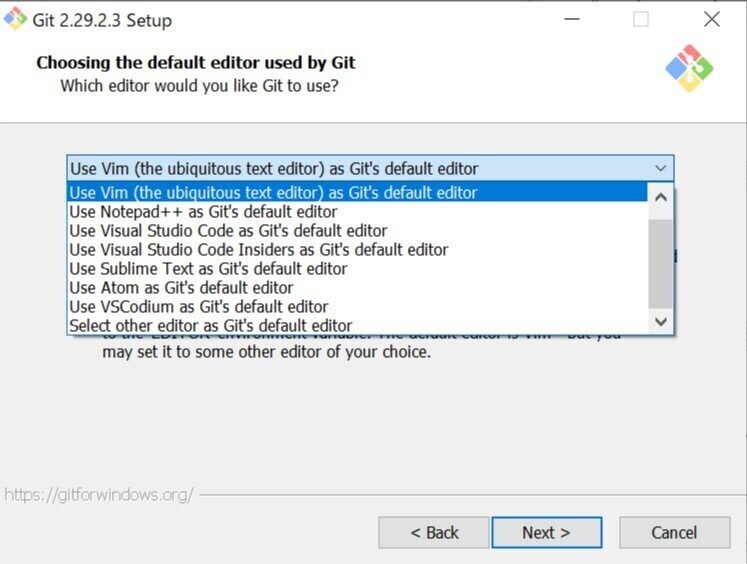
⬇
イニシャルブランチの名前を聞かれます。ここは趣味ですが、Let Git decide(master) で良いかなと思います。
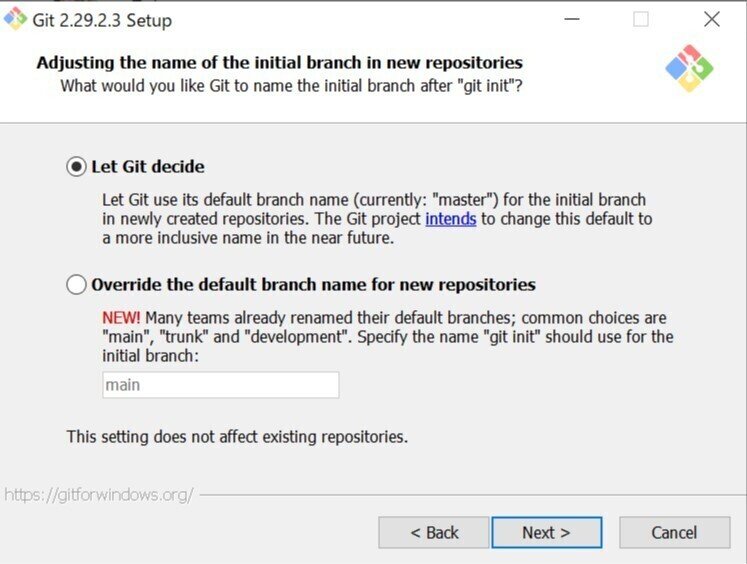
⬇
おススメされているし、特に弊害もないので 3rd-party software でも Git コマンドが使用できるようにしておきましょう。
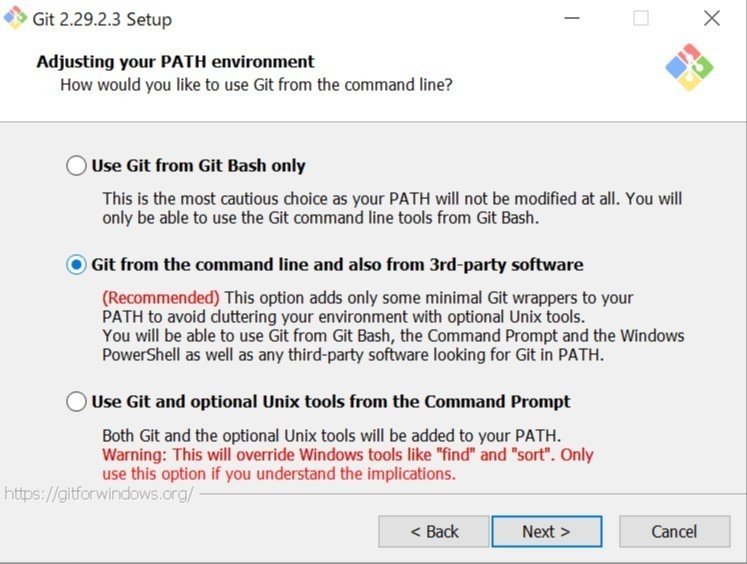
⬇
個人で使用する場合、OpenSSLのルート証明書を使用することで問題ありません。基本的に、Use the OpenSSL library のほうを選ぶことになるかと思います。
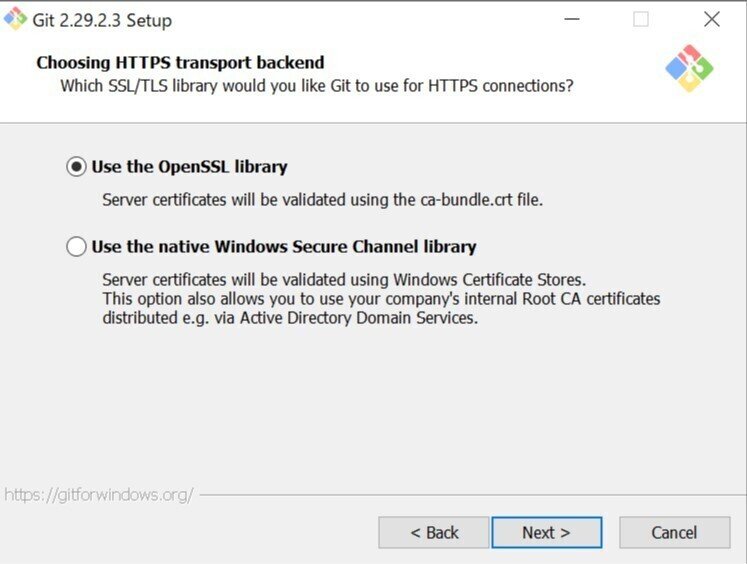
⬇
リポジトリへのチェックアウトもしくはコミット時の改行コードの自動変換についてですが、 自動変換はしない(Checkout as-is, commit as-is)で良いかなと思います。
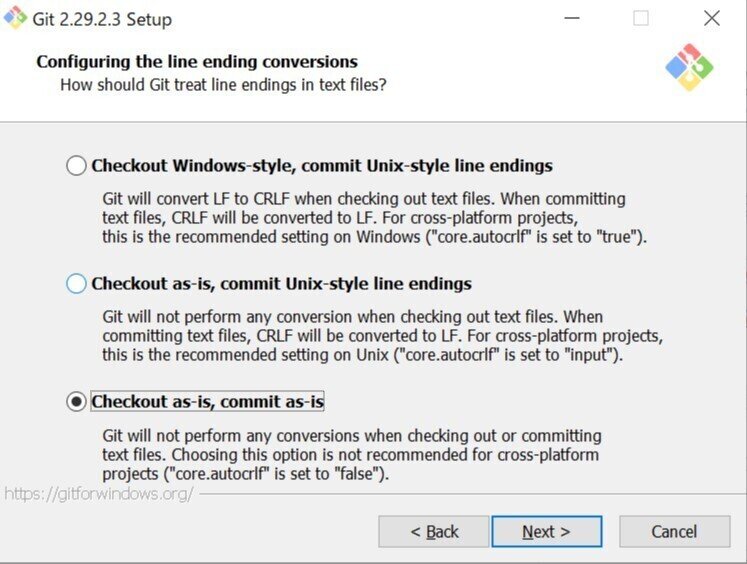
⬇
ここはどちらでもよいですが、Use MinTTY(the default terminal of MSYS2) で良いかなと思います。
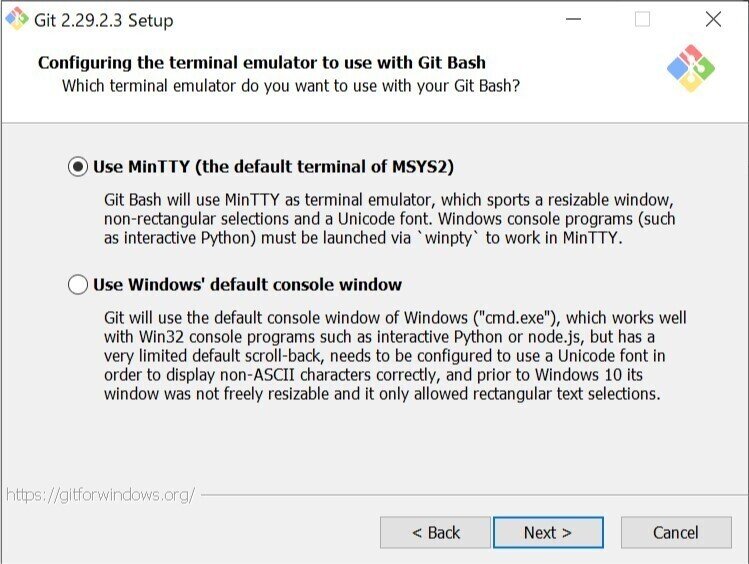
⬇
git pull でマージを行う際の挙動についてですが、Default で良いかなと思います。
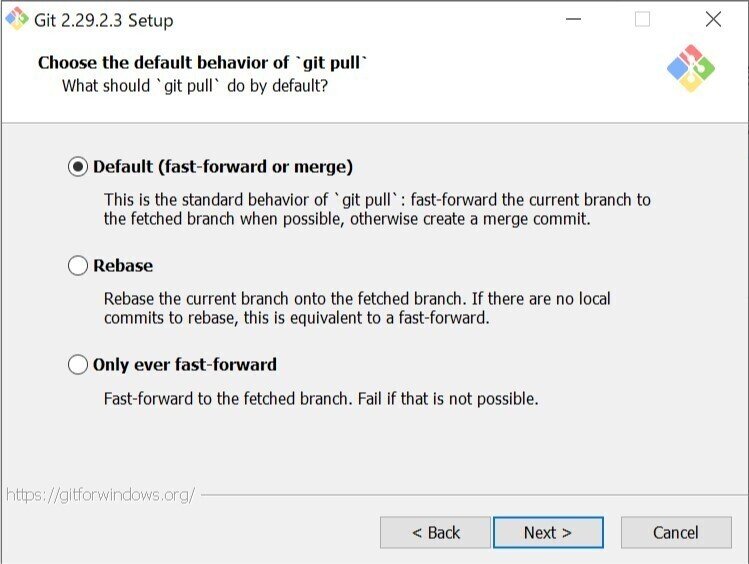
⬇
細かいことは考えず、Git Credential Manager を選択で良いかなと思います。

⬇
シンボリックリンクとかいらないかな、Enable file system caching にだけチェックを入れて進めましょう。
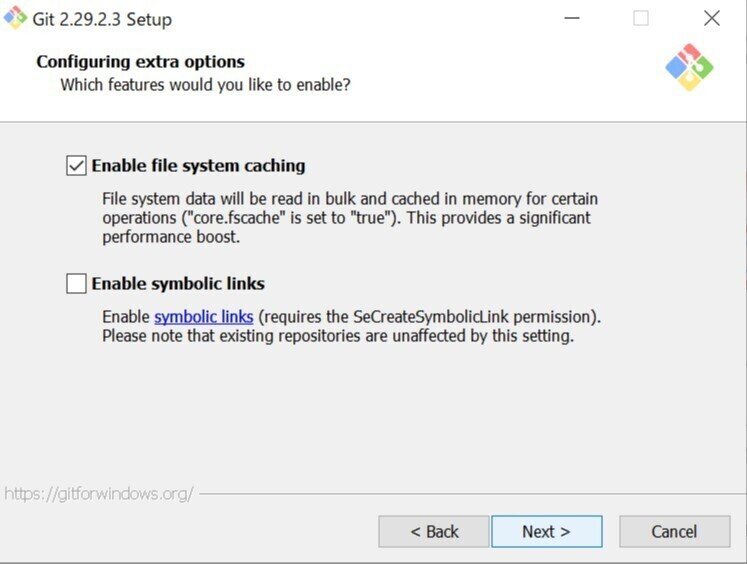
⬇
まだ既知のバグがあるとか書いてありますので、チェックしなくて良いかなと思います。
インストールボタンをポチっとな ❗
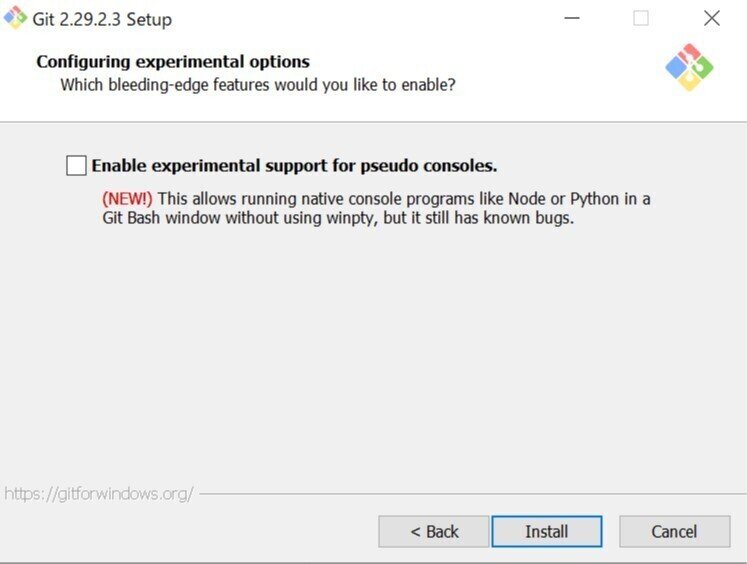
⬇
しばらく待ちます。
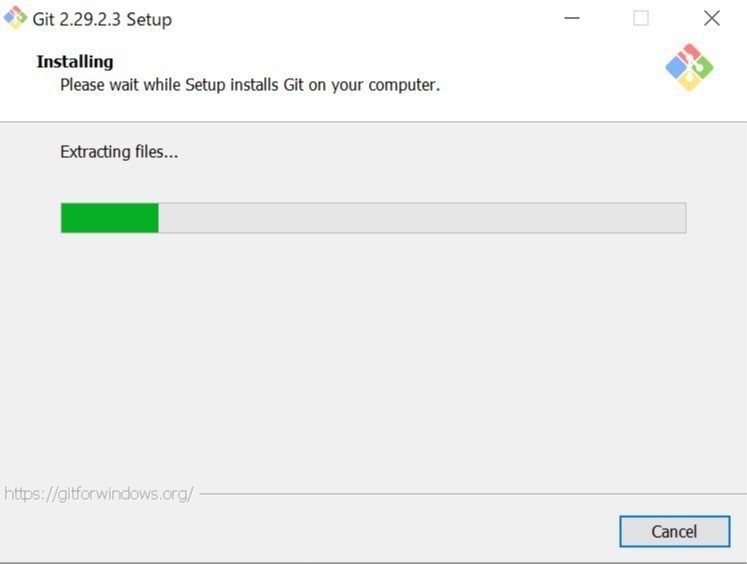
⬇
インストール完了 ❗
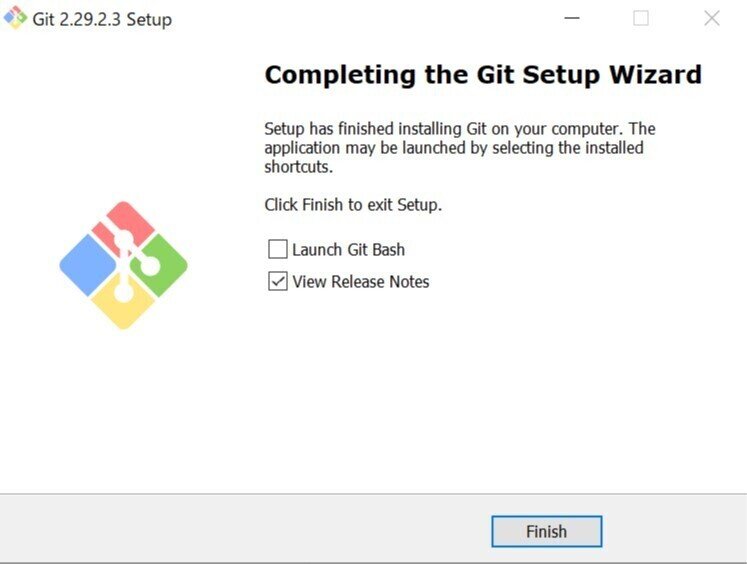
--- 初期設定作業 ---
🟢 Git Bash を起動する
スターメニューに追加したので、ここからクリックするか
✔ はじめて扱う人にはこちらがわかりやすいのでおススメです
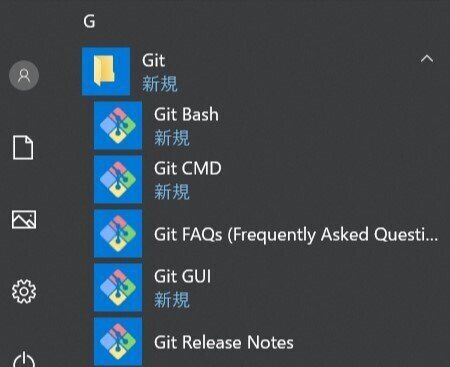
エクスプローラーを立ち上げて右クリックするか
✔ 頻繁に使うようになると、こちらが断然便利です
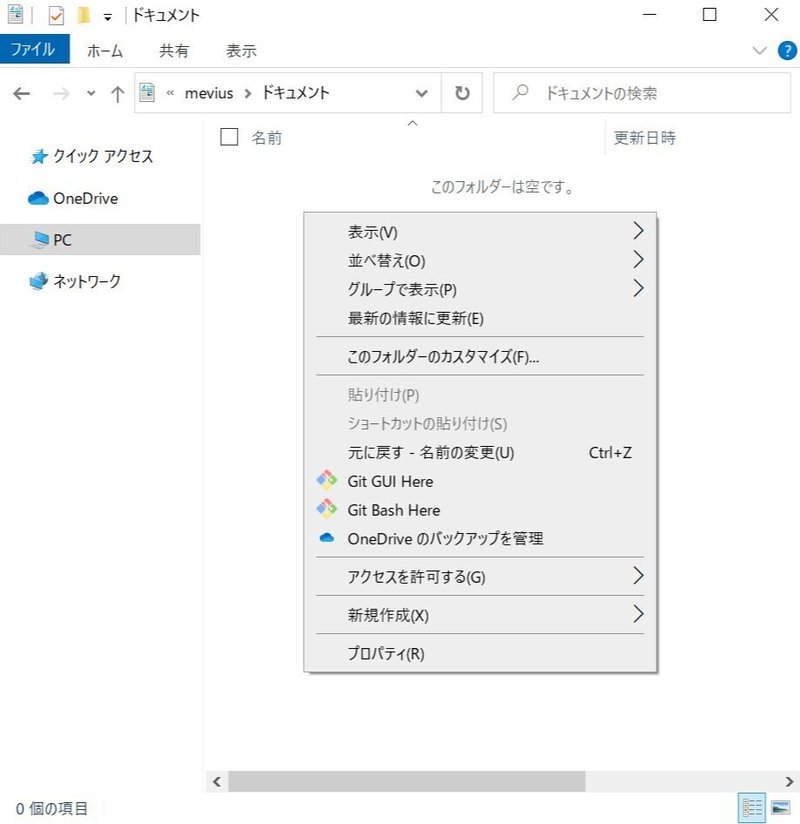
🟢 ユーザー名を設定する
mevius@SurfaceLaptop MINGW64 ~
$ git config --global user.name "ユーザー名"
💡 確認
$ git config user.name
ユーザー名 🆗🟢 メールアドレスを設定する
mevius@SurfaceLaptop MINGW64 ~
$ git config --global user.email "メールアドレス"
💡 確認
$ git config user.email
メールアドレス 🆗😁 初期設定完了、あとは使うだけ 😁
--- ちなみに ---
ご参考まで今回私が購入したのは
です。
画面も程よく大きくて見やすいですし、たいして重くないので持ち運びも苦ではありません。
キーボードの部分(手を置くところ)の手触りも心地よいです。デザインも良きかな 😊
それでは皆さん、すてきな Git ライフを!
最後までお読みいただきましてありがとうございました。
--- 関連記事 ---
▶ 続けて読むのにおススメな記事
もしこの記事が何かの参考になったもしくは面白かったという方は、応援していただけると大変嬉しいです😊 これからもよろしくお願いします。
