
#3 csvの開き方と、おすすめのソフト
皆さんこんにちは。csvについて3回目のnoteです。
さて、扱い方にコツのいるcsvですが、開き方が分かっていれば何も問題はありません。
ここでは方法をいくつかをご紹介します。
①csv編集用のソフトを使用する
こちらのソフトは、見え方がExcelと似ているのでなんとなく親近感があります。できる加工は限られますが、内容を少し書き換えたりする程度であれば問題なく使えます。
【Smooth CSV】

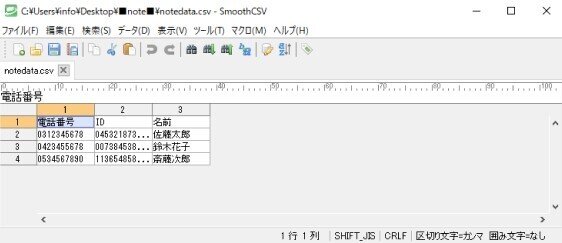
【Cassava】

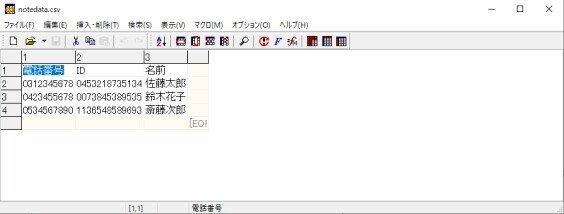
②Excelの「外部データ読み込み」から読み込む
前回、「Excelでは開かないで」と記載しましたが、方法はあります。
データ > データの取得 > ファイルから > テキストまたはCSVから
の手順で、csvを読み込むことができます。
関数などを使った調整をしたい場合には、この方法が適しています。
※ただし最近のMicrosoft365だとテーブルとして読み込まれてしまうので、加工前にテーブルを解除する作業が必要になります。

③ Microsoft Access で読み込む
Microsoft Accessは、データベースを作成できるソフトです。
パソコンにインストールされていること自体あまり多くはないですが、他の方法よりも複雑な加工ができますし、より高度な編集がしたい場合はこちらを使用することをおすすめします。
関数もExcelと似ている部分がありますので、興味のある方はチャレンジしてみてはいかがでしょうか。
なお、似たようなソフトにファイルメーカーというものもありますが、関数の作り方はoffice系ソフトとまったく異なっています。
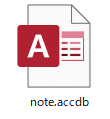

④テキストエディタで開く
csvは、秀丸などのテキストエディタで開くこともできます。
ただし、先述した各種ソフトのような表形式で表示されるわけではないので、見やすさ的にあまりおすすめしません。
しかしながら正規表現での処理ができたりしますので、これも用途によって使い分けをしています。
【秀丸エディタ】

普段はどれを使えばいいの?
中身を確認したい、簡単な単語の置換がしたい程度であれば、
①csv加工用のソフトを使用する
がおすすめです。
もっと高度な編集がしたい場合は、ExcelかAcsessでの作業が必要となります。
間違ってExcelで開くのを防止しよう!
ここまでcsv向けのソフトを紹介してきましたが、それでもやっぱりミスはつきもの。
ついついいつもの調子でデータをダブルクリックして、うっかり保存して…なんてこともあると思います。
そこでおすすめするのは、「csvデータを開くソフトをあらかじめ決めてしまう」という方法です。
SmoothCSVやcassavaをインストールしたあと、以下のように設定してみてください。
①ファイルの上で右クリック→プロパティを表示
②ファイルの種類を、お好みのcsv編集ソフトに変更
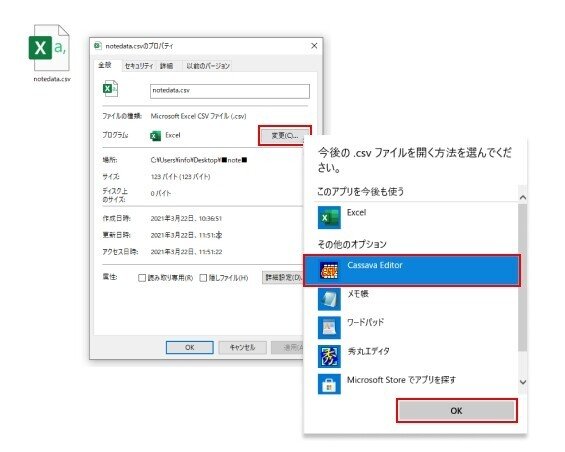
最後にプロパティ画面でOKを押せば、万が一csvをダブルクリックしても、csv編集ソフトがcsvを開いてくれるようになります。
記事をお読みいただきありがとうございます!
Give&Give株式会社は、各種EC事業を包括的にサポートしているコンサルティング会社です。
お困りのことがございましたら、ぜひお気軽にお問い合わせください。
この記事が気に入ったらサポートをしてみませんか?
