
2-2 シーンビュー基礎知識
今回はシーンビューのカメラ操作方法について学んでいきます。
シーンビューのカメラ操作をマスターすることで、開発中のゲームオブジェクトやシーン全体を効率的に確認・編集できるようになります。
それでは、さっそく始めましょう。
シーンビューとゲームビューの違い
シーンビューは開発中にゲームのオブジェクトを配置・編集するための
開発者用のビューです。
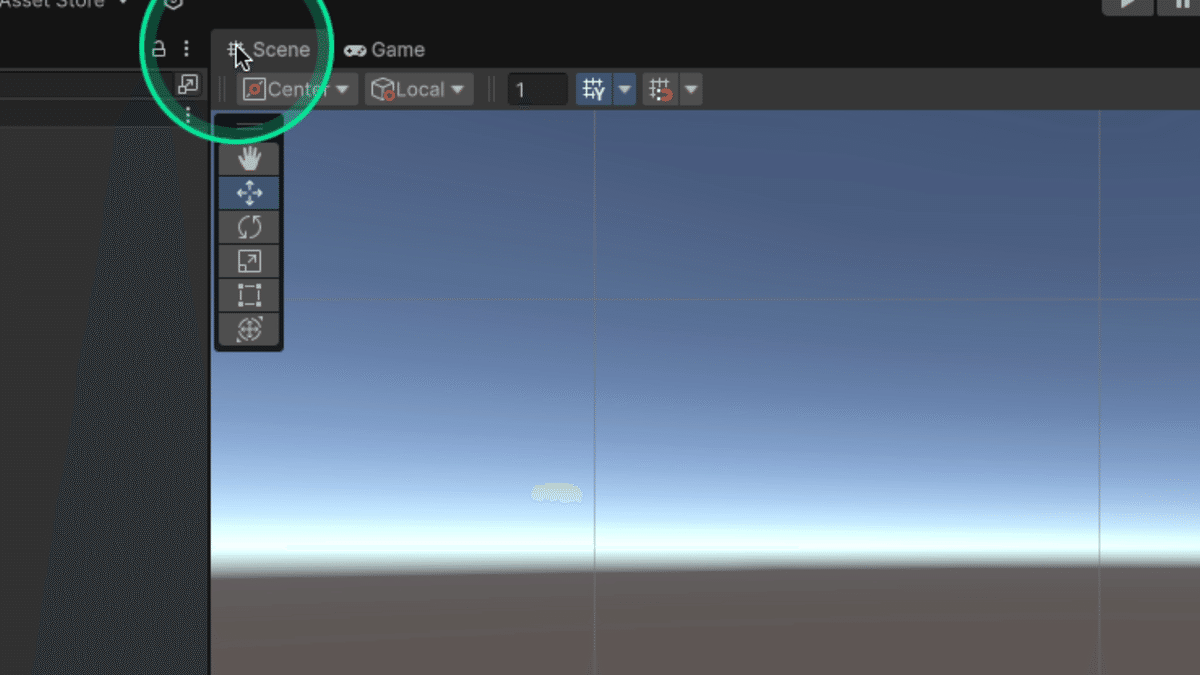
ゲームビューはプレイ中のゲーム画面を表示するための
プレイヤー用のビューになります。
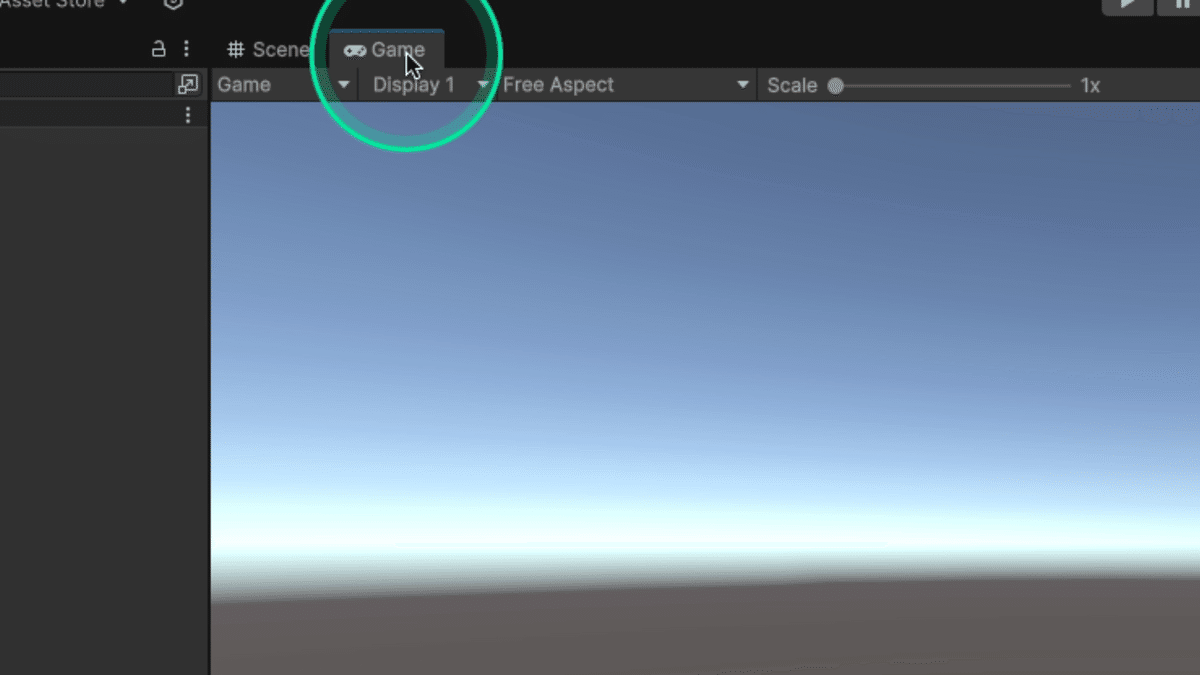
Unityを使ってゲーム制作を行う際は、これらを切り替えながらゲームを開発します。
3D Object > Cube を追加
シーンビューのカメラ操作がわかりやすいようにCubeを1つ追加します。
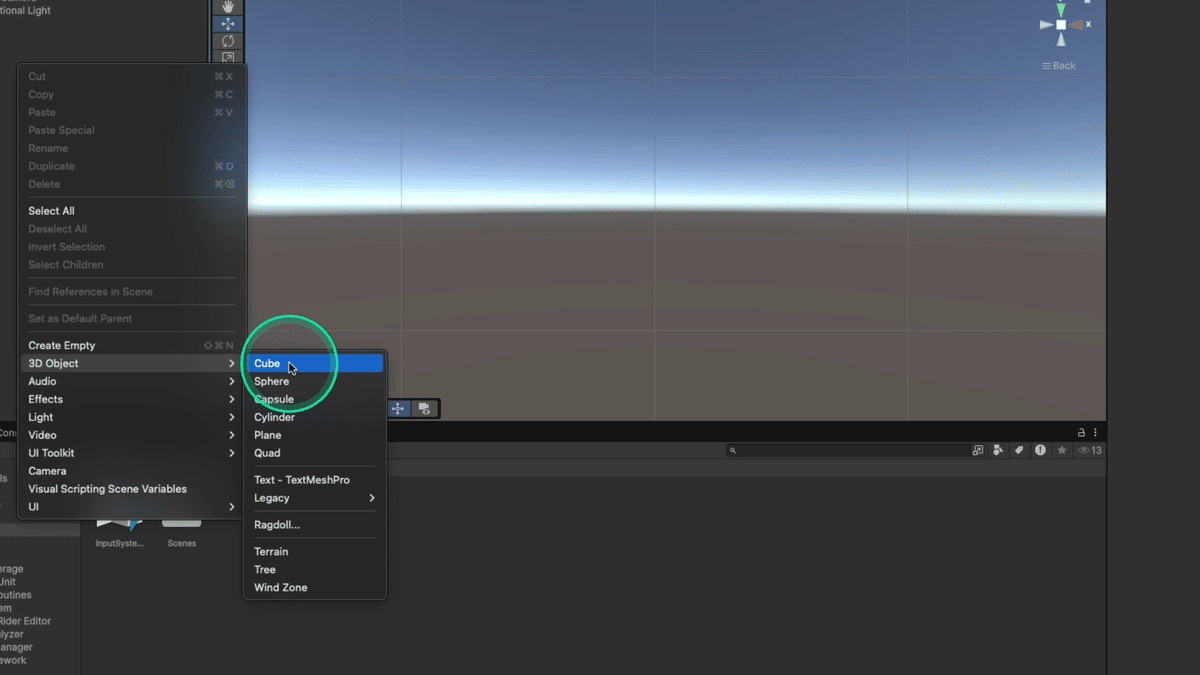
フォーカス (オブジェクトに焦点を合わせる)
フォーカスの方法は以下のような方法があります。
ヒエラルキーのオブジェクトをダブルクリック
ショートカットキー「F」を使って選択したオブジェクトに焦点を合わせる
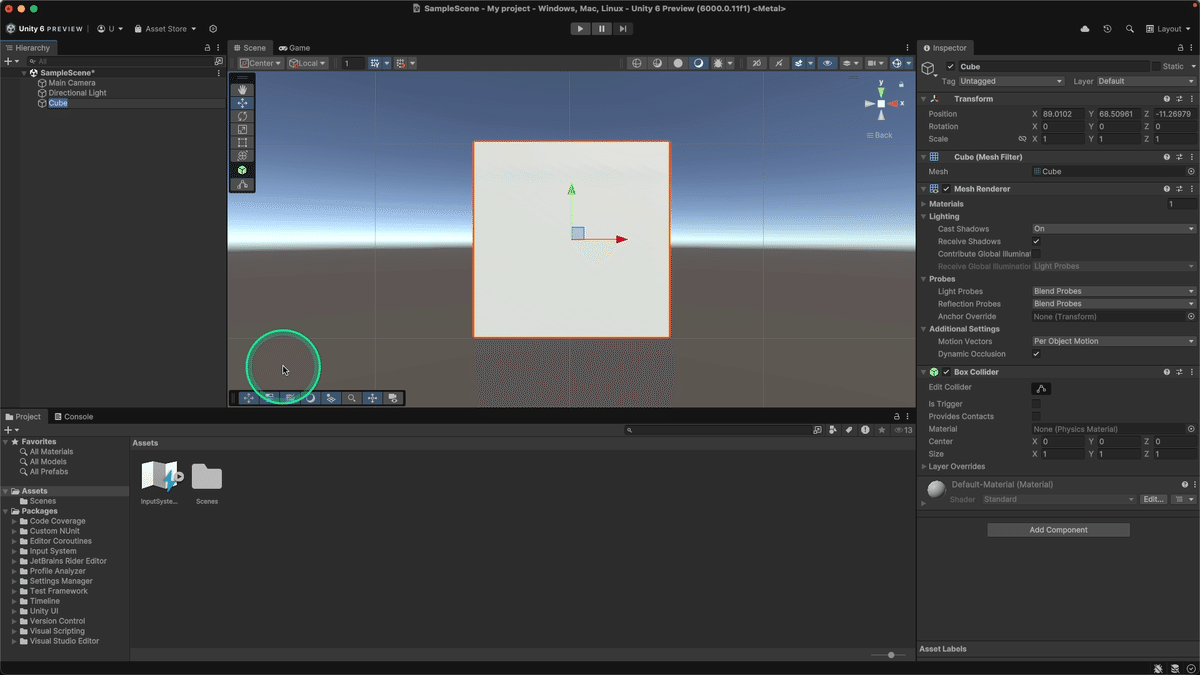
視点移動 (パン)
視点移動については以下のような方法があります。
ショートカットキー「Q」を使ったハンドツールでの視点移動方法
Macは、Alt + Command「Winは Alt + Ctrl」 を押しながらドラッグ
マウス中ボタンを押しながらドラッグして視点を移動する方法
視点移動中はツールの手のマークが選択された状態になります。
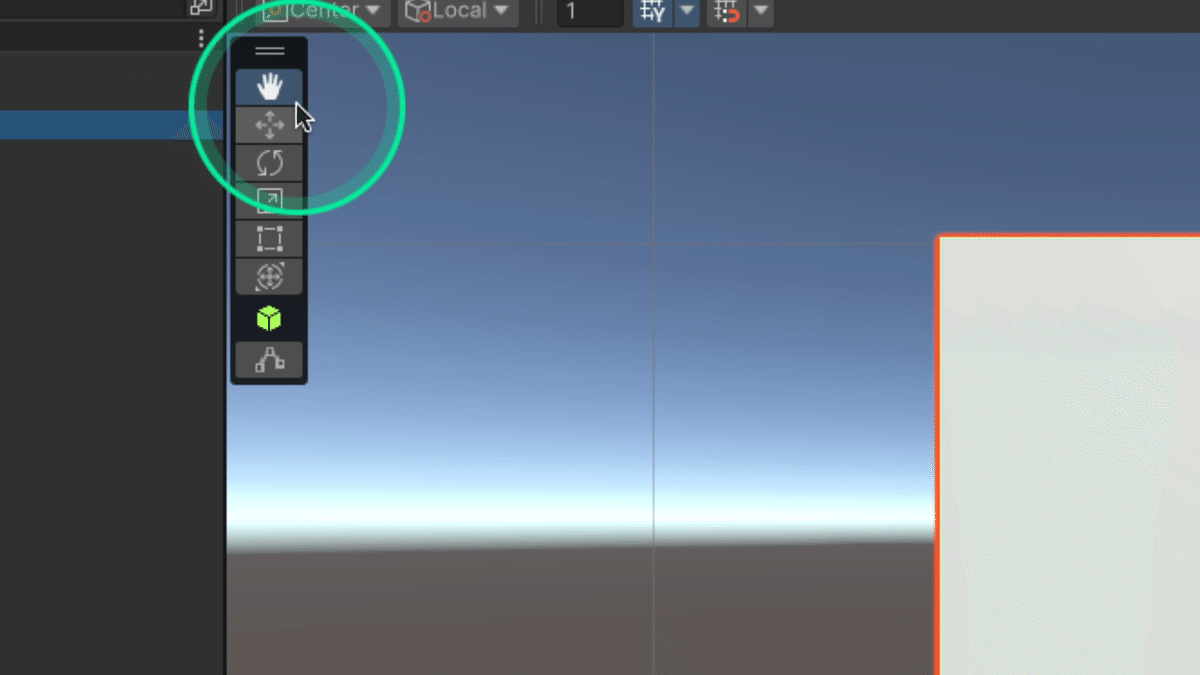
ズームイン/ズームアウト
カメラのズームイン/ズームアウトについては以下のような方法があります。
マウスホイールを使ったズームイン・ズームアウトの方法
ショートカットキー「Alt」+右クリック+ドラッグでのズーム操作
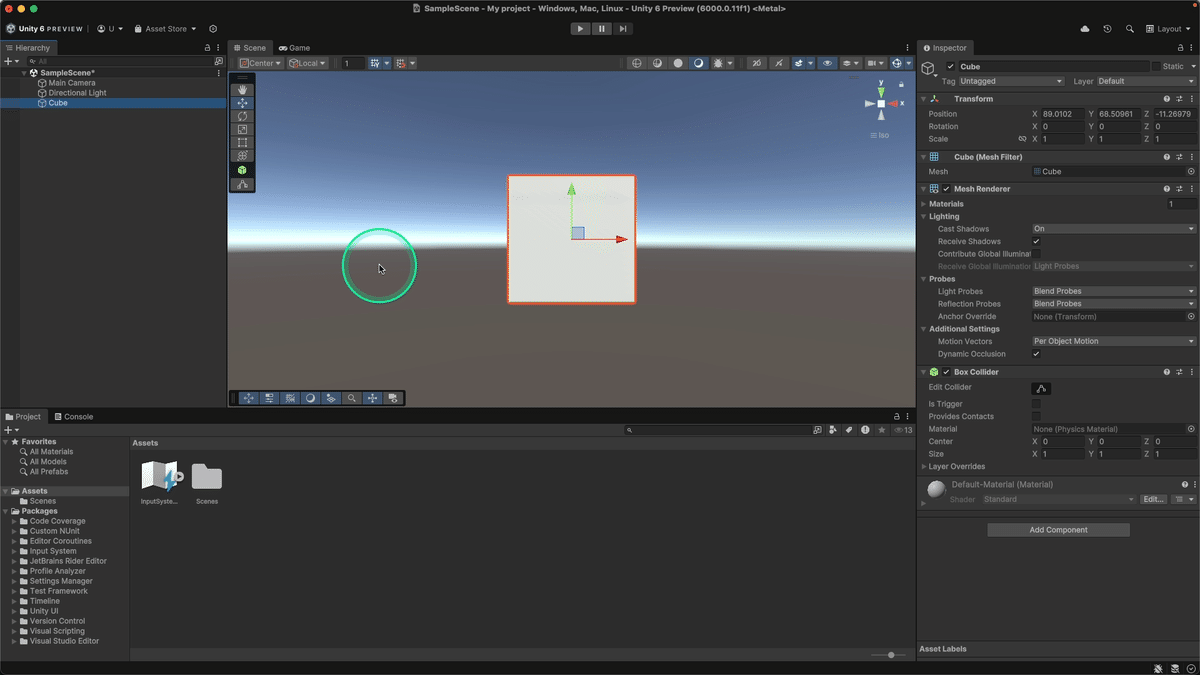
視点回転 (オービット)
カメラの回転については以下のような方法があります。
ショートカットキー「Alt」+左クリック+ドラッグでの視点回転方法
オブジェクトを中心に視点を回転させる方法
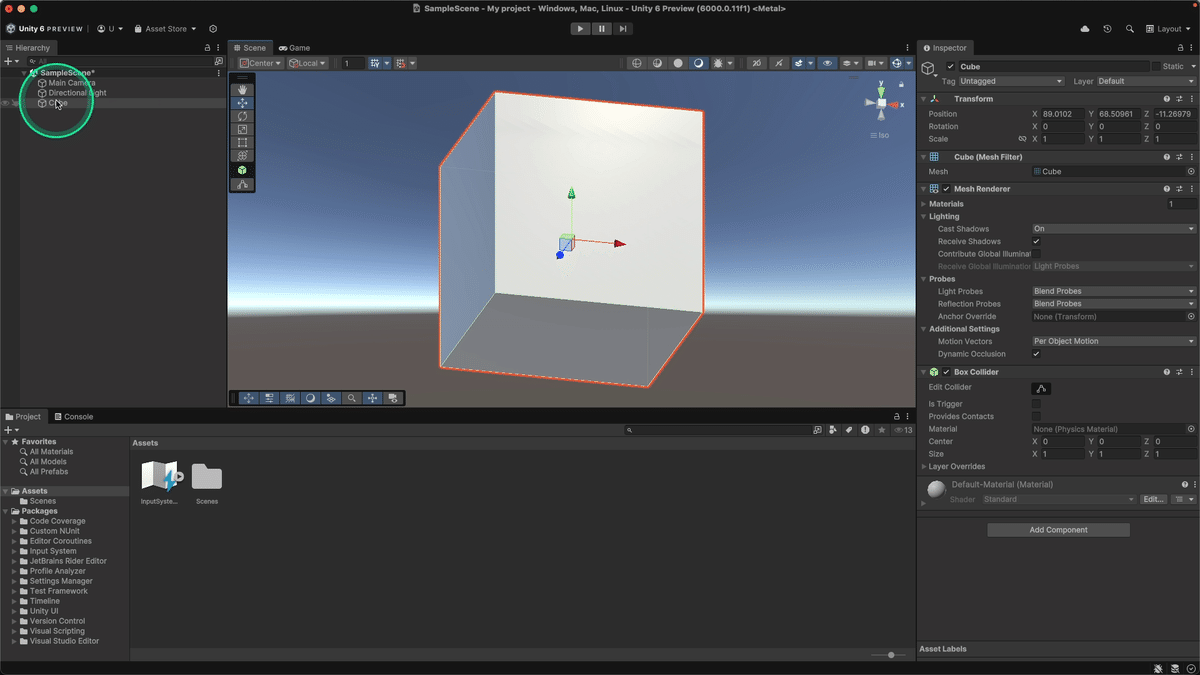
まとめ
以上が、シーンビューのカメラ操作方法の基本です。
これらの操作をマスターすることで、シーンの編集がよりスムーズになります。
それでは、次のセクションに進みましょう!
