
Google Workspace | 会社のメールを送受信できるようにしてみた
こんにちは、ゆかりです。
今日は久しぶりにGoogle Workspaceの記事です。
前回までの記事はこちらのマガジンにまとめていますのでお時間のあるときに寄って下さい(*^_^*)
先日、グループウェアであるGoogle Workspace(旧Gsuite)というサービスに申し込みました。
自分の名前ドメインA、ブログを作ってみようと所持しているドメインBを登録しています。
今回はそれと全く関係ない会社のメールアドレスを送受信設定しよう!という話題です。
では、いってみましょう!
Google WorkspaceのGmailで会社のアドレスを送受信する
いわゆる「Gmailをメーラーにしている」状態です。
ほとんどの方はOutlookやThunderbird、会社指定のメーラーなどを使っている事と思います。
(知らない方にも説明すると・・・メールを送受信するソフトをメーラーと言います。)
在宅勤務になる前から会社のスマホや自分のスマホ、ipadや自宅PCなどでメールの送受信が出来たらいいなと思っていました。
(電話とメールが自由に出来れば業務外出や有給休暇も取りやすいから)
そこで候補に挙がったのがGmailでした。
もちろん無料のままでも使えますが、会社のデータも送受信することも考え、個人で有料スペースを契約していました。
今回は、これをグループウェアに移設するという話です。
メインに設定したドメインAの送受信はOK!
設定を変える前はチェックから。
ドメインAでの送受信はOKでした。
つづいてサブドメインのドメインB 設定しないと使えない様子。
簡単に設定できたのはいいものの、どこかで初回受信が必要とのことで後回し。
Google Workspaceでは特別な管理が可能!
会社のアドレスを設定しようと思ったら、今までのGmailで見たことないエラーが・・・。
グループウェア版では管理者が登録していないドメインでのメール送受信ができないようです。
考えれば納得!
会社のグループウェアとして利用している場合に、社員の1人が個人で作成したメールアドレスの送受信していたら困りますね。
宗教の勧誘や犯罪に関わるやりとりなどしていたら特に困りますね。
(宗教の勧誘は一般的な就業規則禁止事項になっていると思います)
当たり前と言えばそうですが、使ってみないとわからない事でもあります。
管理者が他ドメインメールの送受信許可を設定
今回は管理者=利用者であるので、許可してみたいと思います。
こういった作業の時は、検索するとすぐにヘルプが出てくるので便利です。
意外にも私でも読める文章なので助かっています。
ここで載っていなければ検索すればなんとかなるかもしれません。
念のためホワイトリストに会社のドメインを設定しておきます。
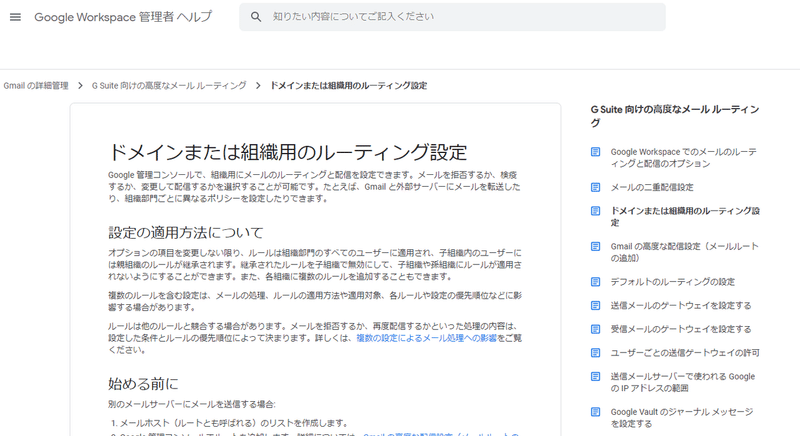
個人用Gmailと同様に設定できた
私にとってすごく重要なことなんです。
個人用で使っていたGmailって便利なんですよね。
そこに色々設定していたので、出来れば変えて欲しくない。
そのまま使えるんです!
設定画面はここにあるんだなとか、ある程度この情報を用意しておけばいいんだなって想像できるのでそれがいい。
5分もせず設定完了しました!
フィルタ機能使っていますか?
Gmailでは「フィルタ」、他のメーラーでは「メールの振り分け」などの機能があると思います。
使っている方もそうでない方もいらっしゃるかと思いますが、私は大量に使っています!ラベル機能も一緒に。
これを自分で手入力するなんて考えられない。
と思ったら便利な機能がありました。
エクスポート
と
インポート
フィルタと同時にラベルもネストした状態で移行できます。
ラベル機能使っていますか?
フィルタを使っている方はマストです。
ただの振り分けだと思えば普通なのですが、Gmailでは受信トレイをスキップしてラベルの中に格納出来ます。
ラベル自体はフォルダだと思って頂ければわかりやすいと思います。
受信したメールが受信トレイに入っているとげんなりするので、
部署や社内から送られたメール、取引先から送られているメール、読むメールなどはラベル内に格納されてルールの設定されていないメールのみ受信トレイに配信される。
受信トレイは読まないメールはすぐにアーカイブして、大量に送信されるメールはゴミ箱行きのフィルタを作成、フィルタ作成、とすればすぐに片付きます。
受信トレイがスッキリすると仕事のやる気が出てくるのでありがたい。
署名もコピペで設定完了!
署名の中に、会社のHPアドレスや最近のオンライン名刺URLも掲載しています。
コピペしたらそのまま設定出来ちゃいました。
簡単すぎる!
送受信テスト
あらかた設定が完了したので、送受信テストをしてみました。
署名のリンクも送信者もドメインAではなく会社のアドレスでしたのでOKです。
設定にかかった時間は?
おそらく30分程度です。
最初のエラー → 検索して管理者画面で設定変更
メール設定 → メールアドレス、パスワード、ポート番号がわかればOK
(送受信別で設定/ 受信はPOPのみ)
フィルタ設定 → 必要なものを選択肢エクスポート&インポート
ラベル設定 → フィルタと同時に自動で設定されました
署名設定 → コピペで完了
送受信テスト → 入力に時間がかからない人は3分で終了
いかがでしたか? 他にも便利な使い方が
意外に簡単だったかと思います。
おそらく最初にGoogle Workspaceにドメイン設定出来る方は特に問題が起きないかと思います。
そうでない方も初回だけサポートしてもらえれば設定できそうですね。
Gmailは私になくてはならないものです。
特にスヌーズと予約送信をたくさん利用しているから
スケジュールに入れる程でもないメールはスヌーズが便利です!
返信するメールへのスヌーズ(作業終わり頃の時間にスヌーズ)
金曜夕方に来たメールや依頼メールのスヌーズ
メンテナンス会社の来社日時前日にスヌーズ
来客や外出時に出て来て欲しいメールのスヌーズ
URLで期限付きのアンケートや業務のメールスヌーズ
速攻でお断りメールするときの翌日メール予約送信
定時以降または20時以降に作成したメールの翌朝送信予約(便利過ぎる)
最後に
最後まで読んでいただいてありがとうございます(*^_^*)
今回はGoogle Workspace設定ならではのエラーとその解消方法
設定について、私が多様する機能の説明になりました。
個人用メールとGoogle Workspaceならではの管理方法の違いがありましたので、記事にしてみました。
後でひっかかる人もいるかもしれないし、わかりやすく設定方法が変わるかもしれません。
そんな時にでも読めるものがあったらいいなと思っています。
また違う記事でお目にかかれますように!
サポートありがとうございます!いただいたサポートはクリエイターとしての活動費&美味しいお茶代にさせていただきます!
