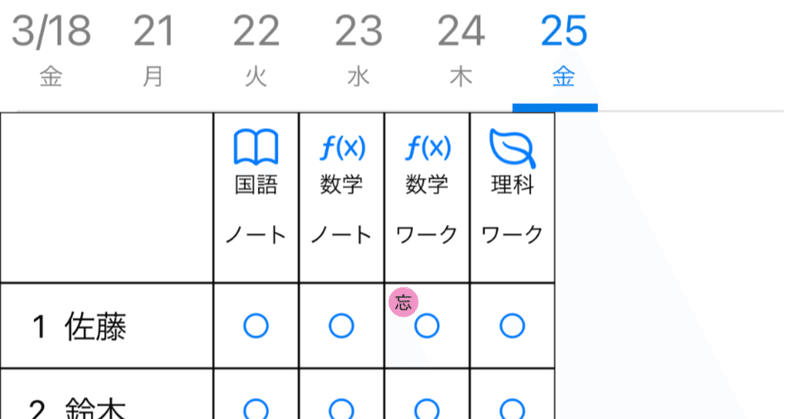
QR提出物チェッカーの便利な使い方
教師の業務量削減のため、QRコードの読み取りで提出物チェックができるアプリを開発しました。
前回の記事で基本の使い方を説明しましたが、今回の記事では色々とカスタマイズできる便利な使い方を紹介します。
基本の使い方はこちらをご覧ください。
提出履歴の便利な管理方法
複数クラスの登録
中学・高校などでは複数クラスを担当すると思いますが、このアプリでも複数クラスの登録が可能です。生徒追加画面の右下のボタンからクラスの変更・登録・削除などが行えます。
QRコードスキャン時は特にクラスを意識しなくてもOKです。ただQRコードを読み込めば自動でそれぞれのクラスに振り分けて集計されます。
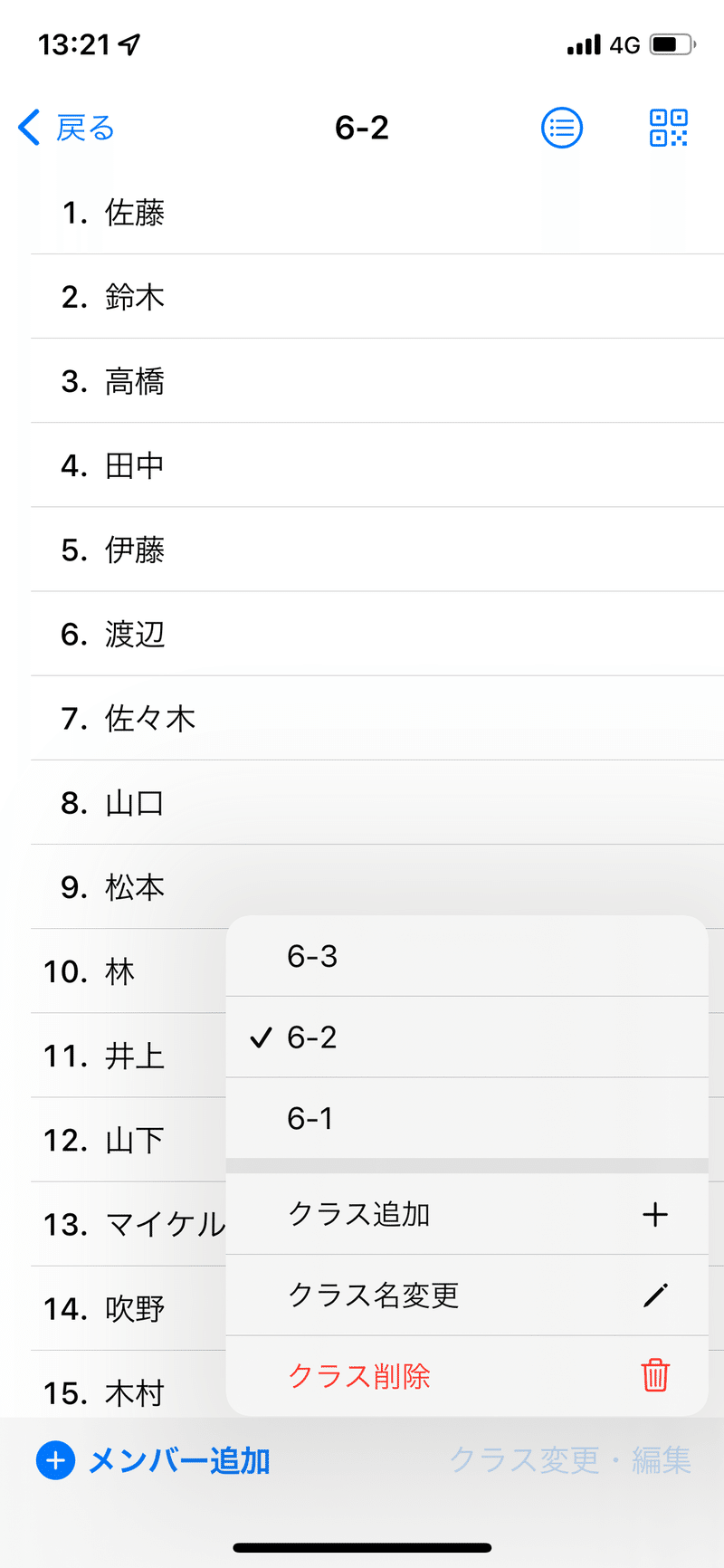
集計画面では右上のボタンからクラスを切り替えてください。
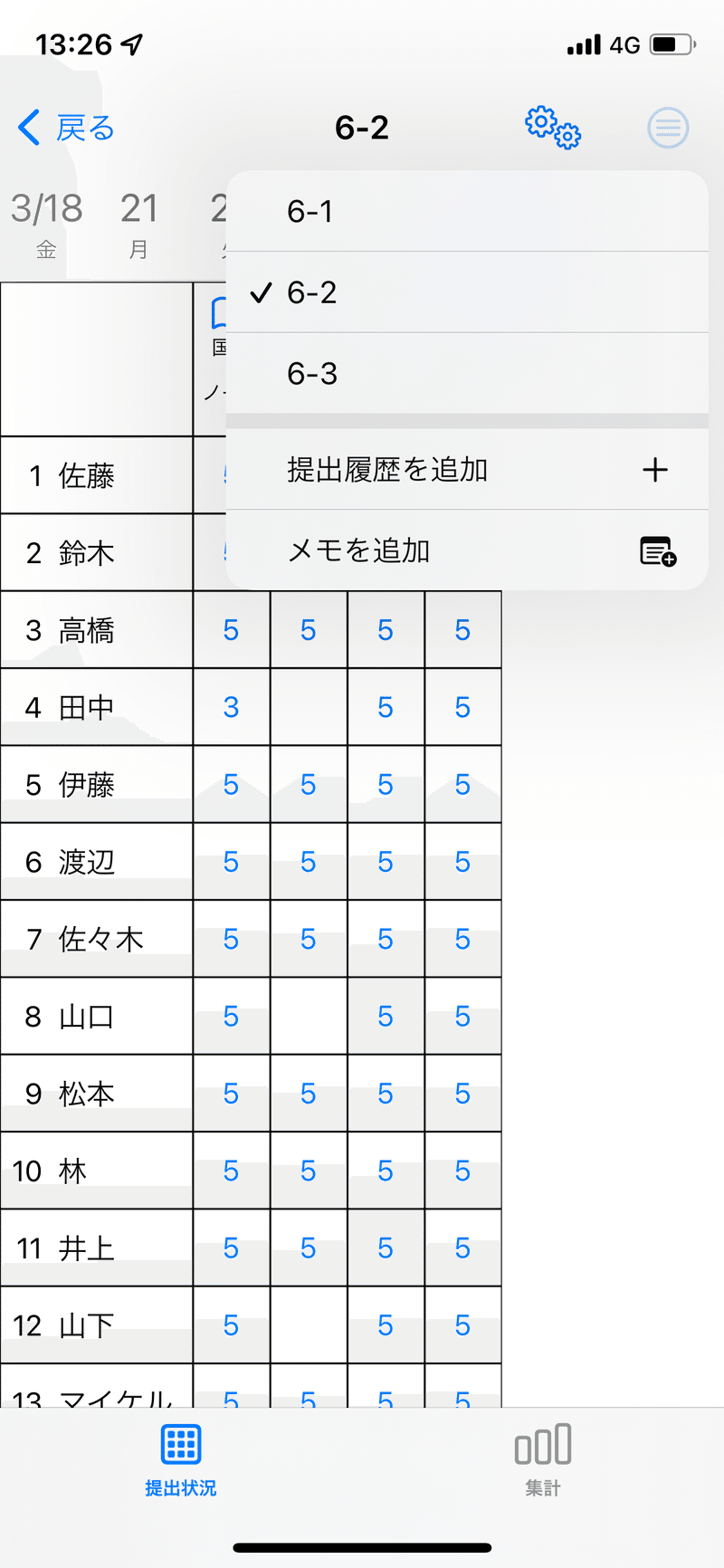
提出履歴の手動追加
QRコード読み取り以外にも、手動で任意の日付に提出履歴の登録や削除も可能です。
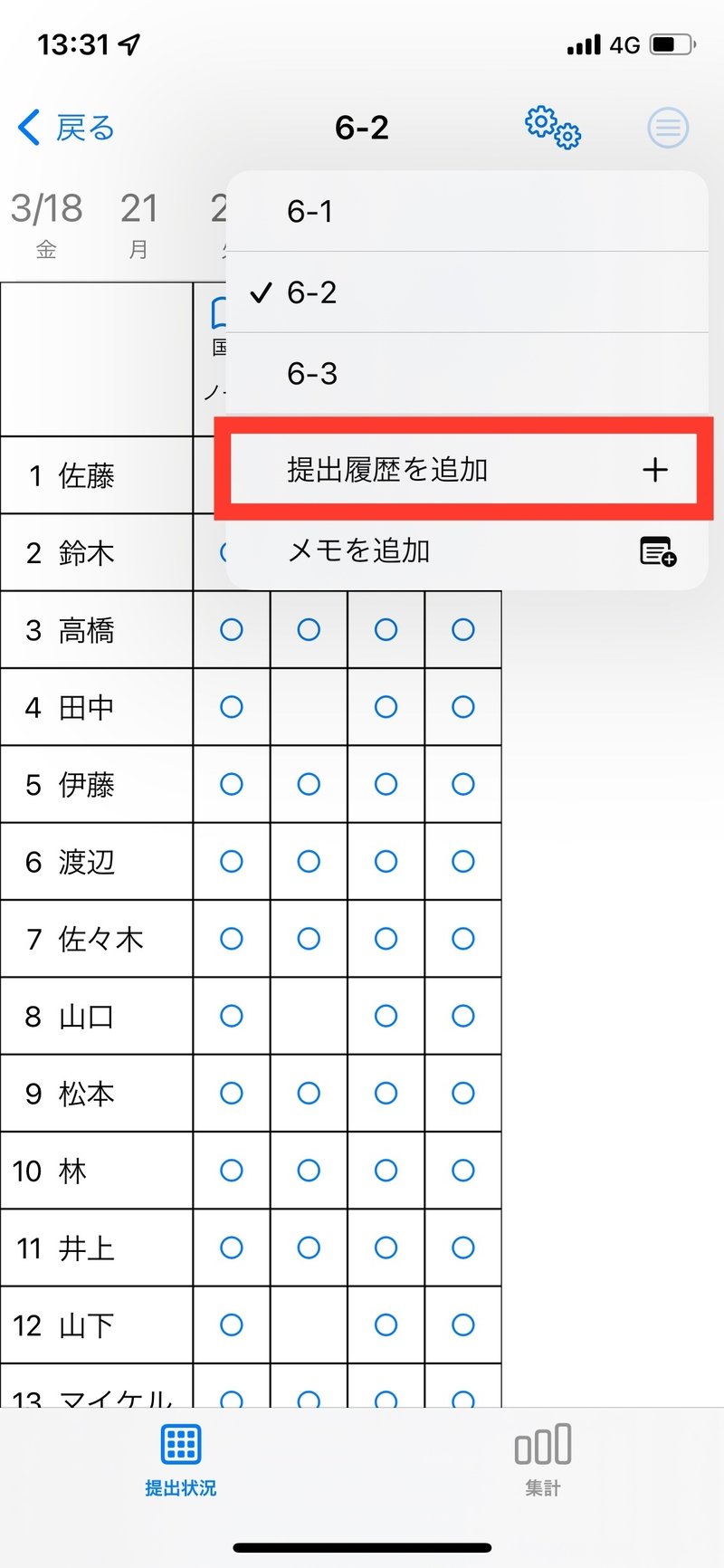
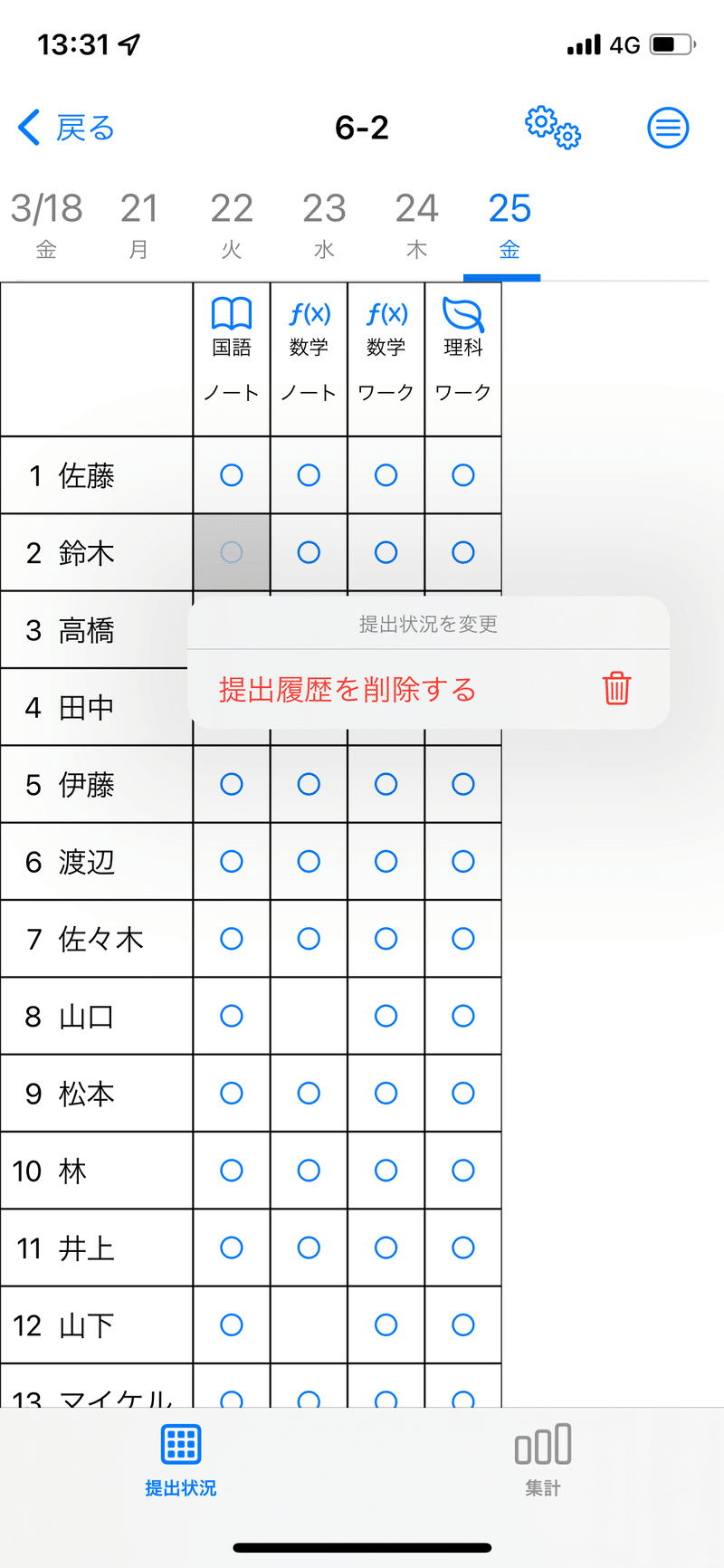
忘れ・休み設定
例えば提出期日に遅れた生徒は、成績処理の際に半分の点数で処理するといったこともあるかと思います。そのような時は「忘れ」設定をすることで実現可能です。
「提出状況」画面右上の歯車マークから設定可能です。
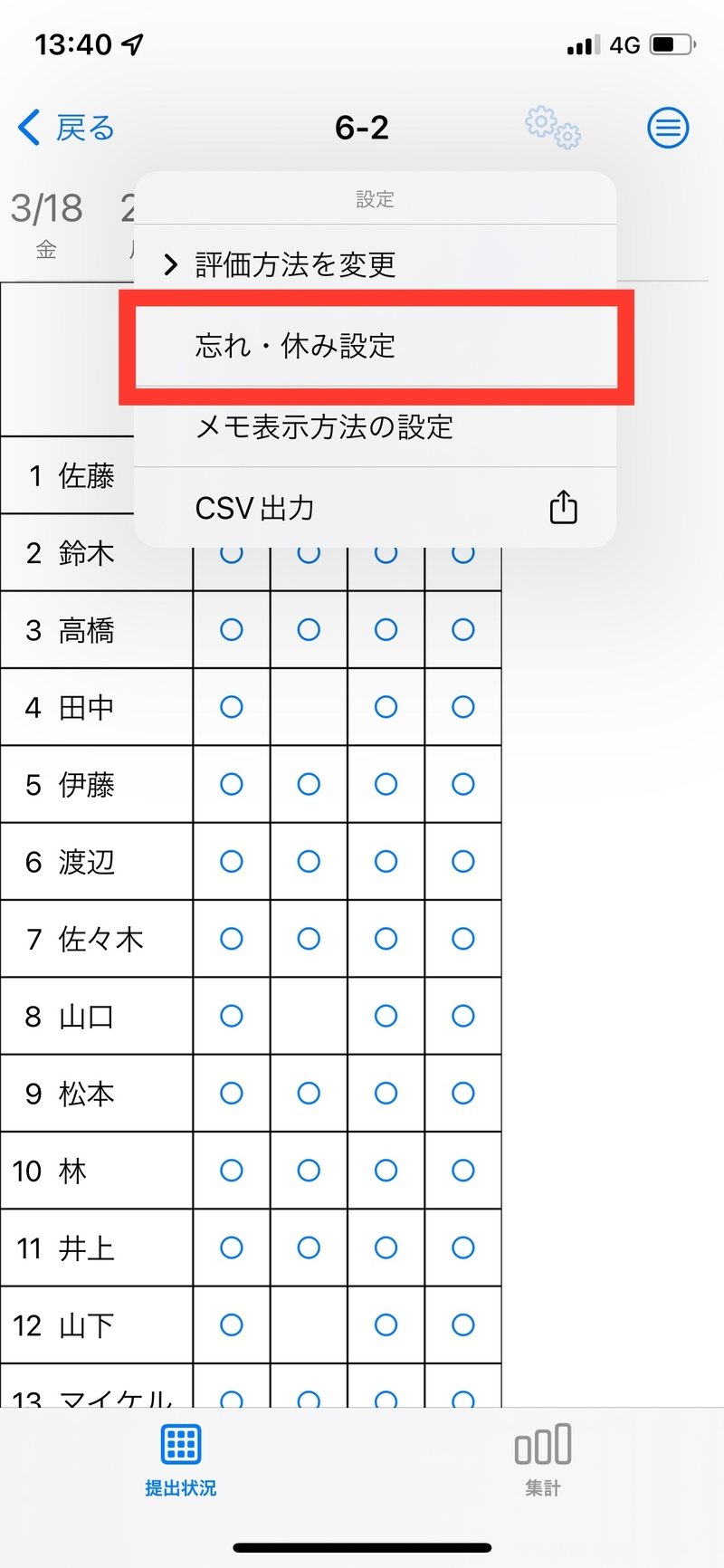
この画面で「忘れマークを使用する」をONにしてください。忘れた後に提出した際の得点も設定できます。
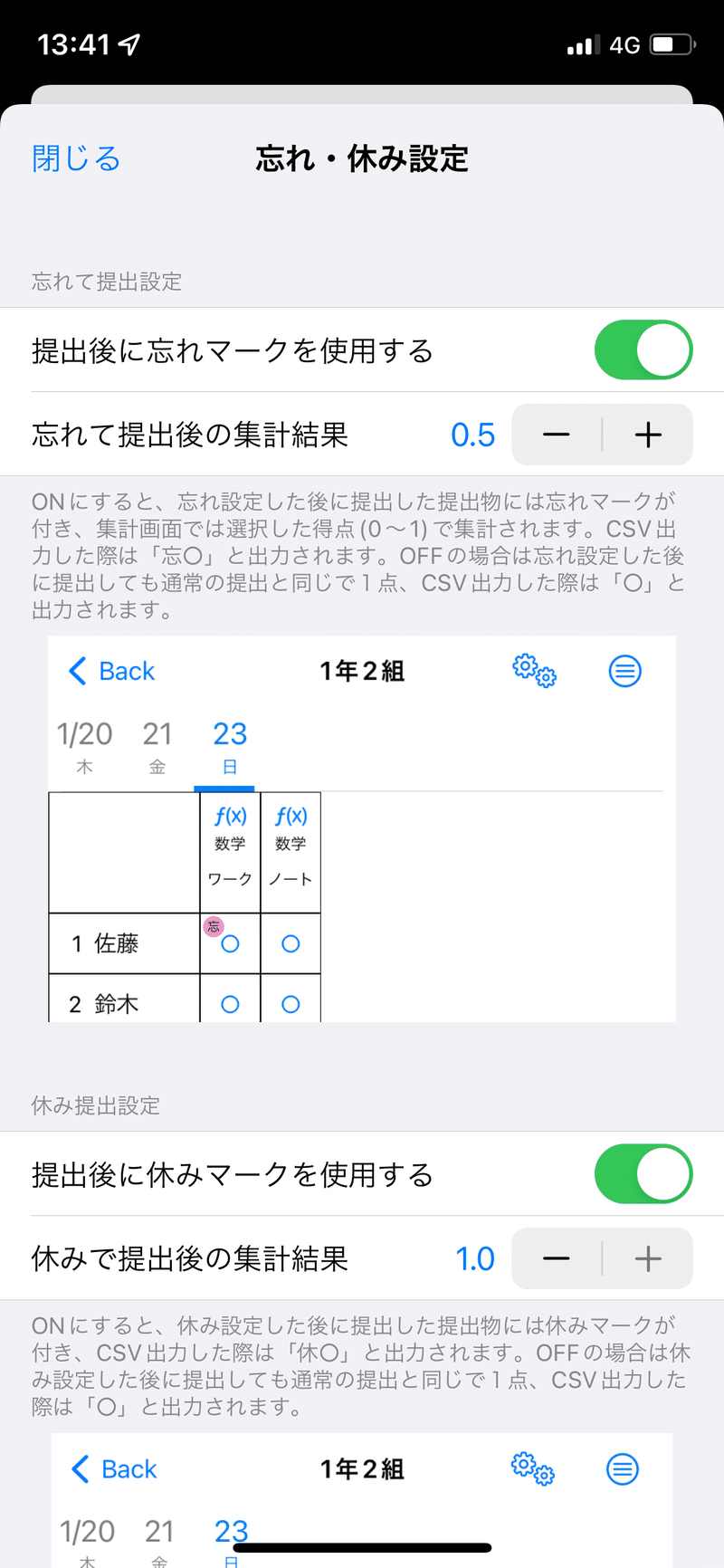
設定ができたら提出履歴画面やQRコードスキャン画面で忘れ・休み登録が可能です。
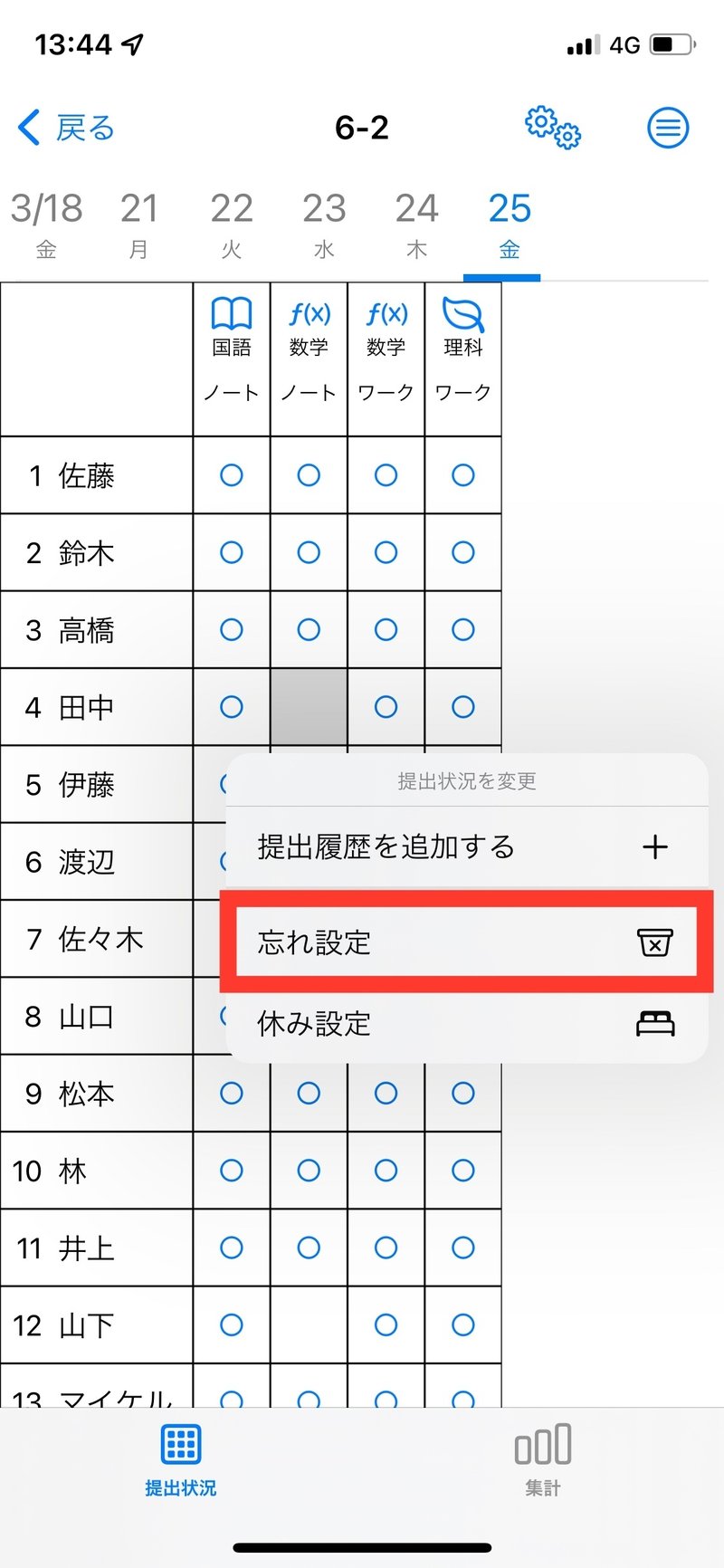
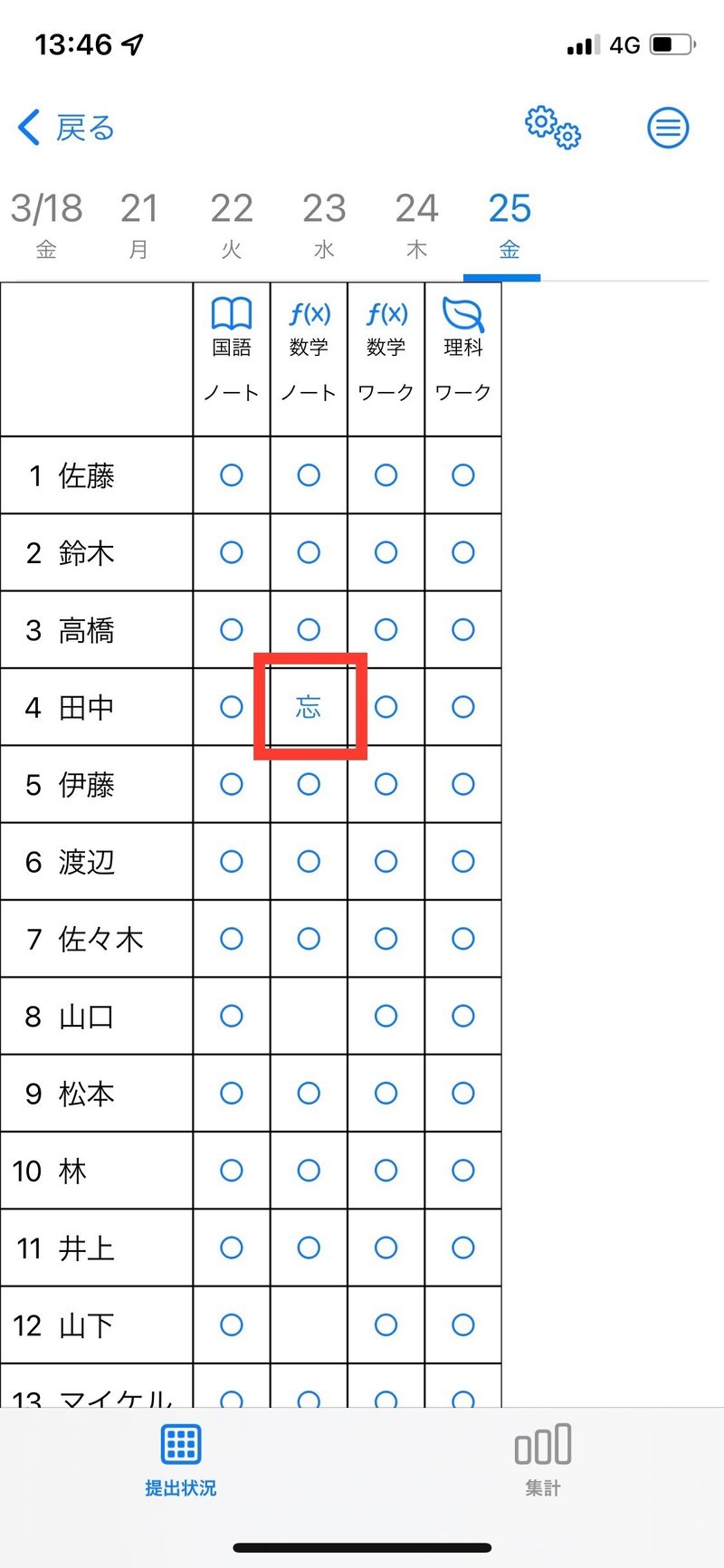
後日提出した時は忘れマークのついたセルをタップして登録して下さい。
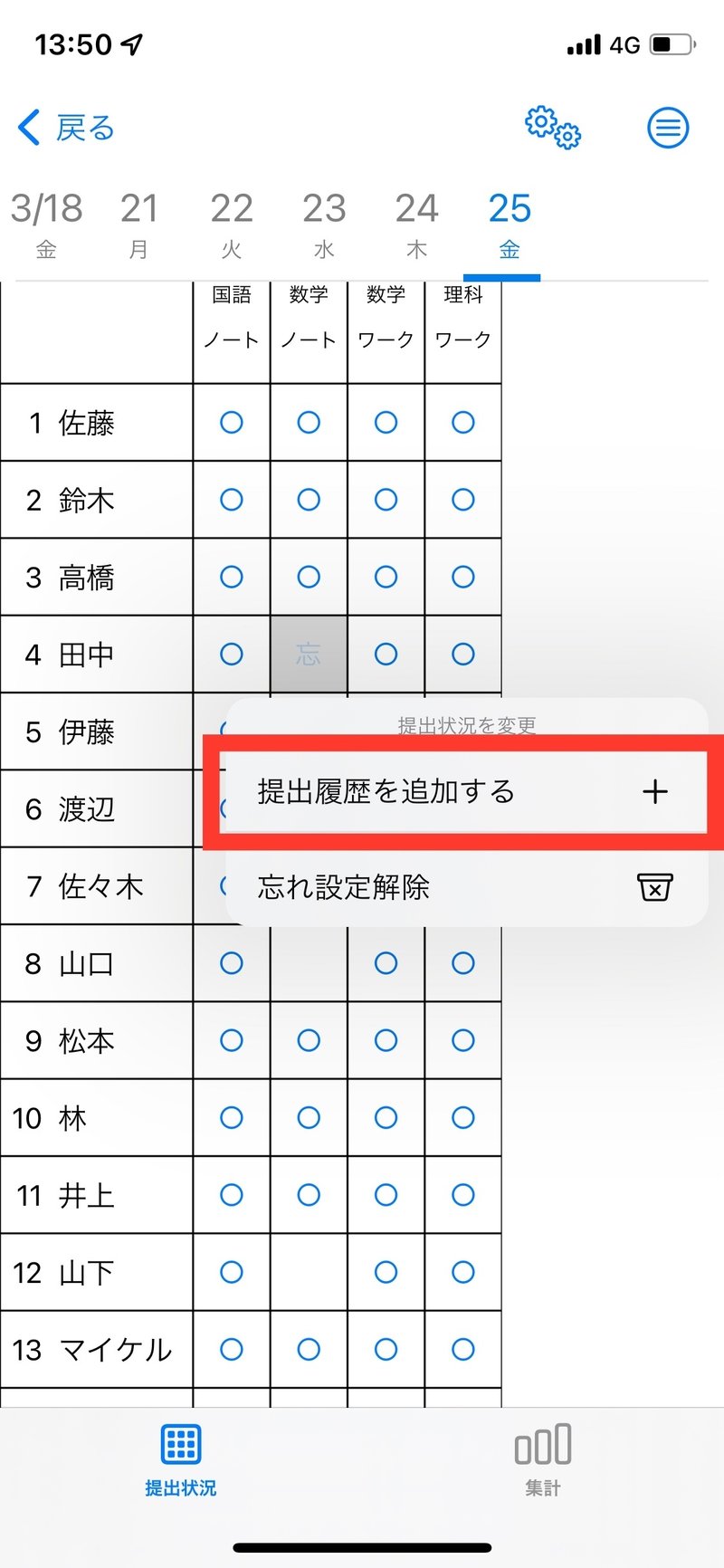
これで忘れマークが付きます。集計画面での得点は「忘れ・休み設定」画面で設定したものになります。

提出履歴のCSV出力
学期末は成績処理を行うと思います。その際は提出物だけでなく、テストの点数やその他の評価も合わせてパソコンで処理するかと思いますが、そこで便利な機能になります。
提出状況画面上部のボタンからCSV出力を選択してください。
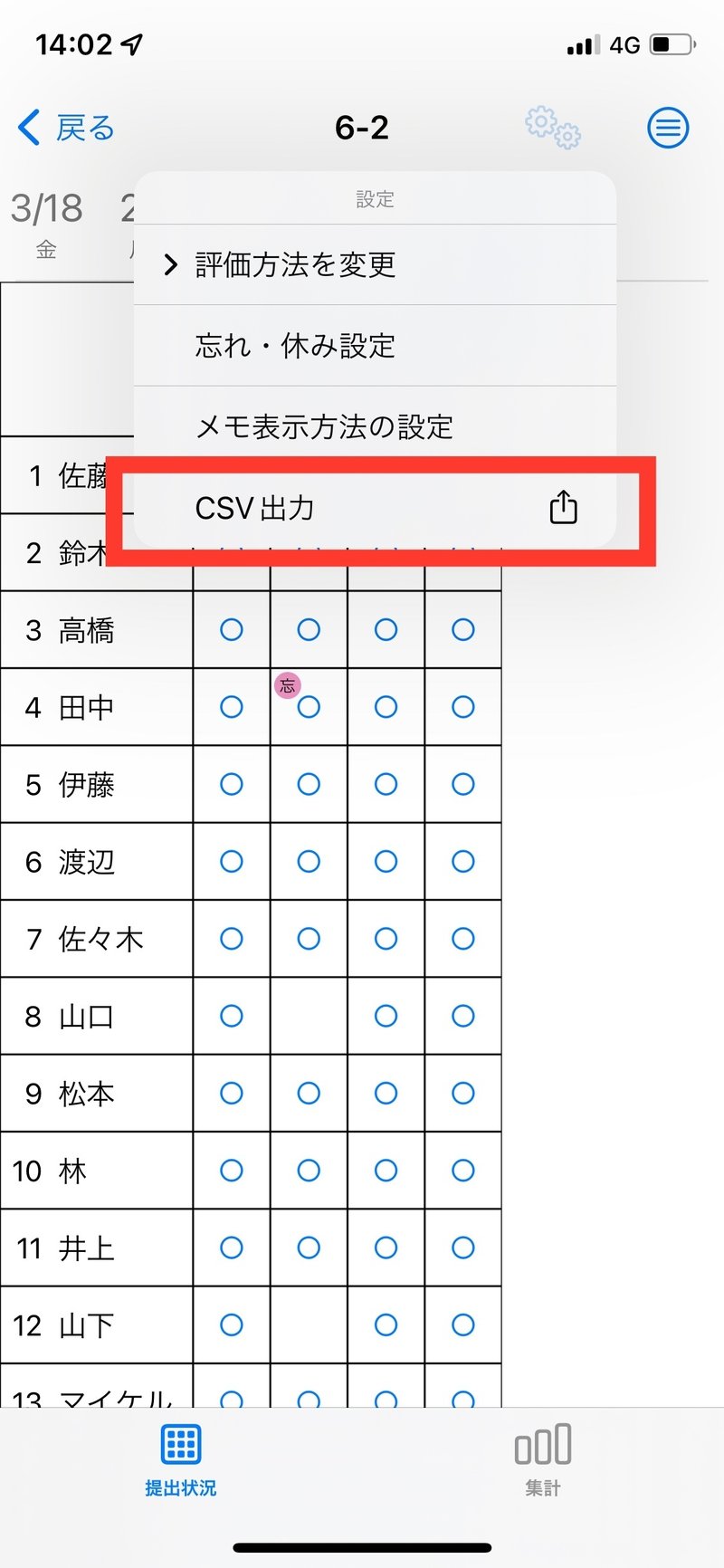
出力する際は、集計期間も指定可能です。メール添付やAirDrop、「ファイル」アプリ、Dropboxなど任意の方法で出力できます。
もちろん「忘れ・休み」設定した結果も反映して出力されます。
以上、提出履歴の管理方法について説明しました。
アプリに関するご要望等もお待ちしていますので、この記事のコメントや、アプリ内にお問合せボタンもありますのでそこからお問合せお願いします。
この記事が気に入ったらサポートをしてみませんか?
