
QR提出物チェッカー
こんにちは。
最近教師の業務量の多さが話題になることがよくありますが、少しでも業務量を軽減するために提出物チェックアプリを作成しました。
この記事ではそのアプリの紹介を行なっていますのでよければダウンロードしてご活用ください。

基本の使い方
提出物の登録
まず「提出物設定」画面で提出物を登録してください。この提出物ごとにQRコードを生成して生徒の提出物に貼り付けることになります。

生徒の登録
次に「生徒追加」画面で生徒名を入力してください。
キーボードでの入力のほかに、Dropboxを利用してエクセルファイルやテキストファイルの名簿をインポートすることも可能です。

QRコードの生成
先ほどの「生徒追加」画面右上のQRコードマークを押してQRコード生成画面を表示してください。この画面でQRコードを印刷できますので、印刷して生徒の提出物に貼り付けてください。
【ポイント】
100均などで売っているシールタイプの印刷用紙に印刷すると貼り付けが楽になります。

QRコードの読み込み
以上で準備は完了です。生徒がQRコード付きの提出物を提出したら「QRコードスキャン」ボタンから読み取ってください。それだけで提出物のチェックは完了です!
QRコードの読み込みは1日1回行えます。例えば3/25に読み取った場合、3/25の提出欄に○がつきます。翌日の3/26に再び読み取った場合、次は3/26の提出欄に○が着くことになります。
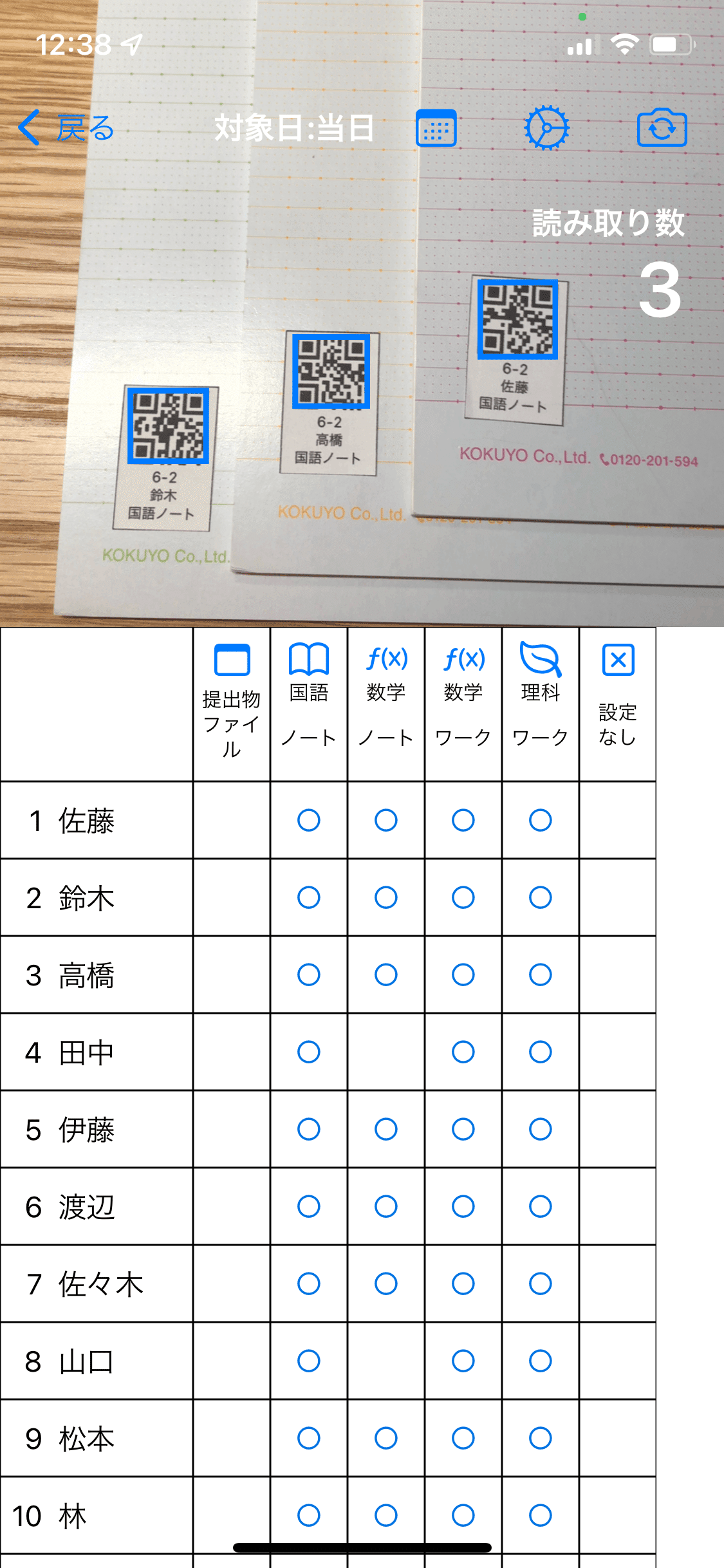

読み取り結果の集計
「提出状況」画面で日付ごとの提出状況を一覧表示することができます。
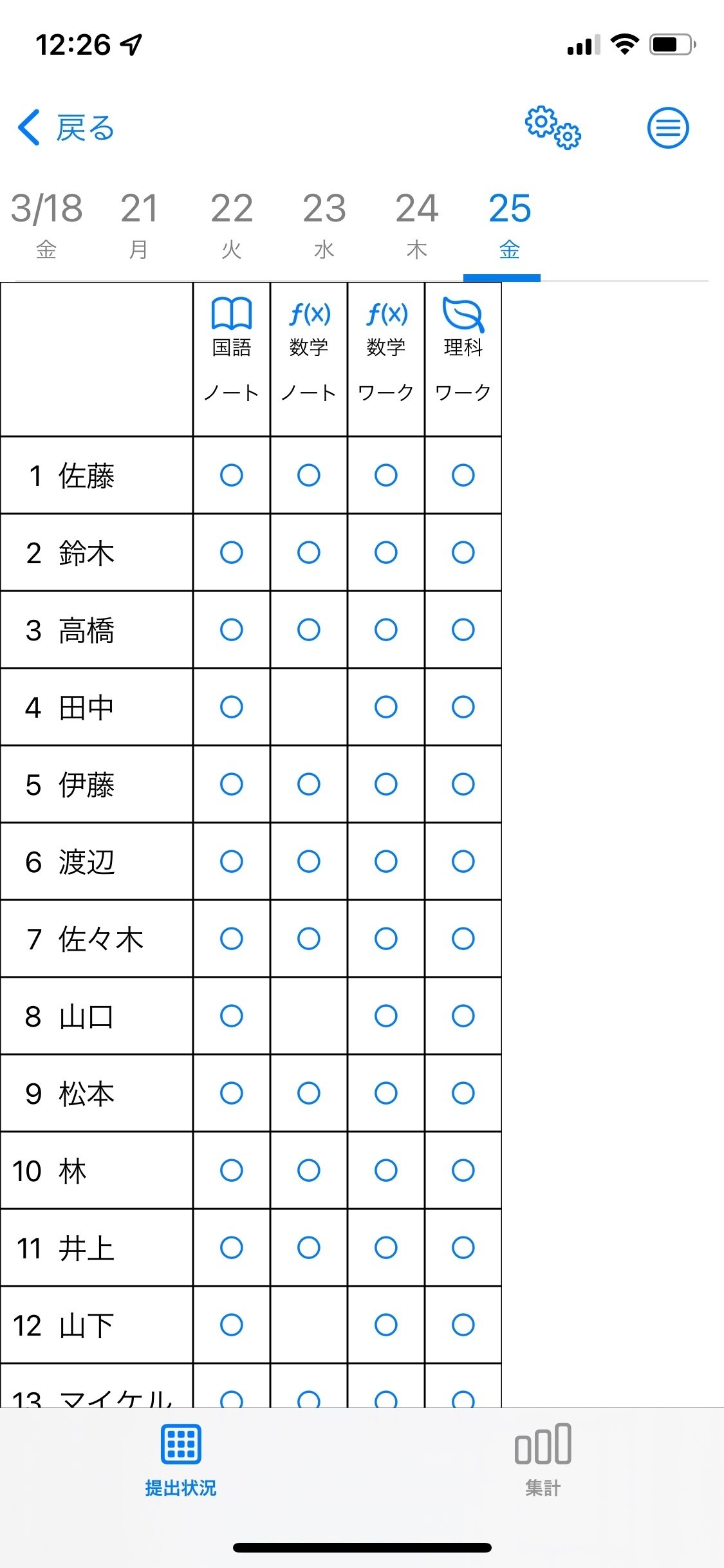
集計画面では指定した期間での提出回数の合計を表示することができます。
学期末に成績処理する際など、集計作業が楽に行えます。
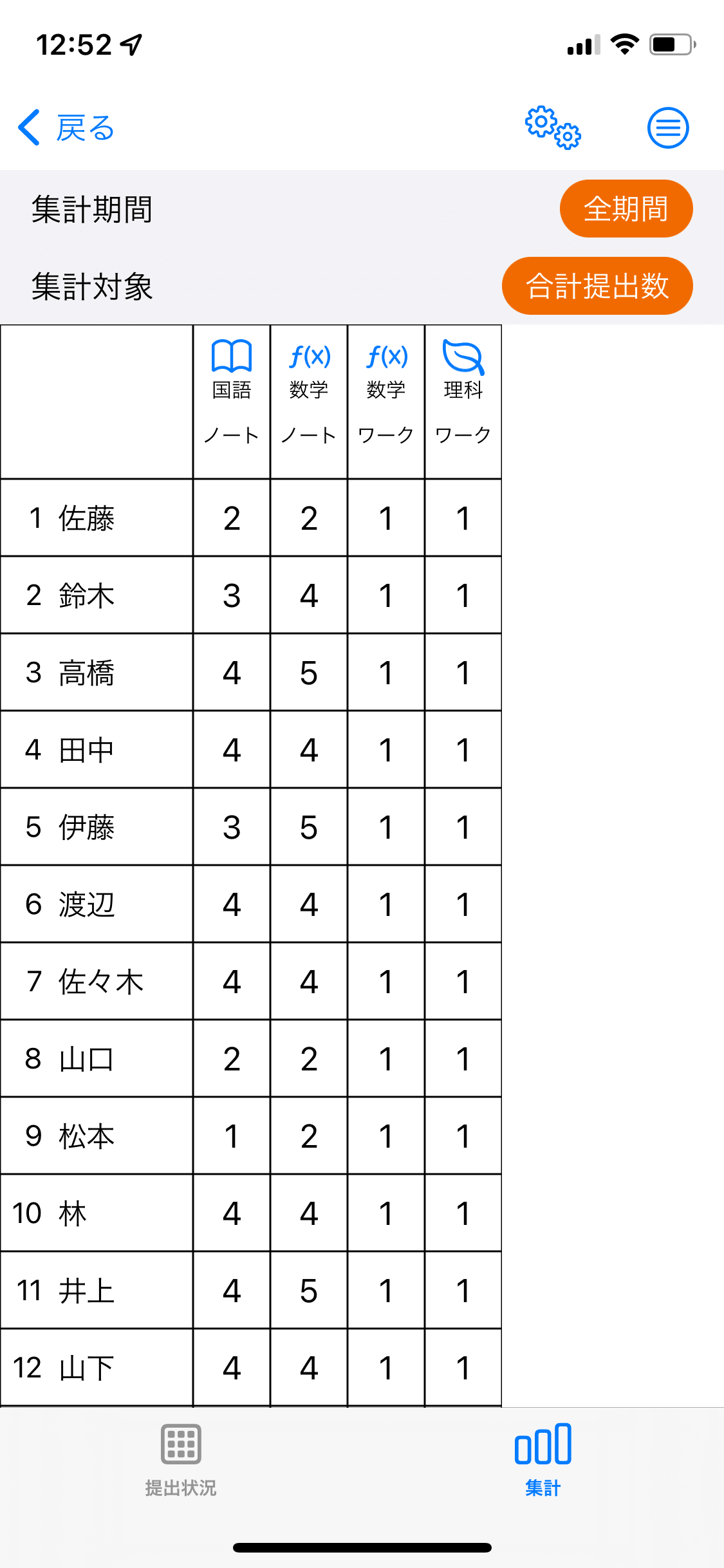
便利な使い方
次は各使用者のニーズに合わせた便利な使い方を紹介します。
提出物の5段階評価設定
遅れて提出した場合に減点したり、記載内容をチェックして評価をつける場合に5段階で評価設定が可能です。以下のように「提出状況」画面上部の歯車マークから評価方法を変更してください。
QRコードを読み取った場合、デフォルトで「5」の評価が設定されます。その後「提出状況」画面や「QRコードスキャン」画面の評価をタップして値を変更してください。
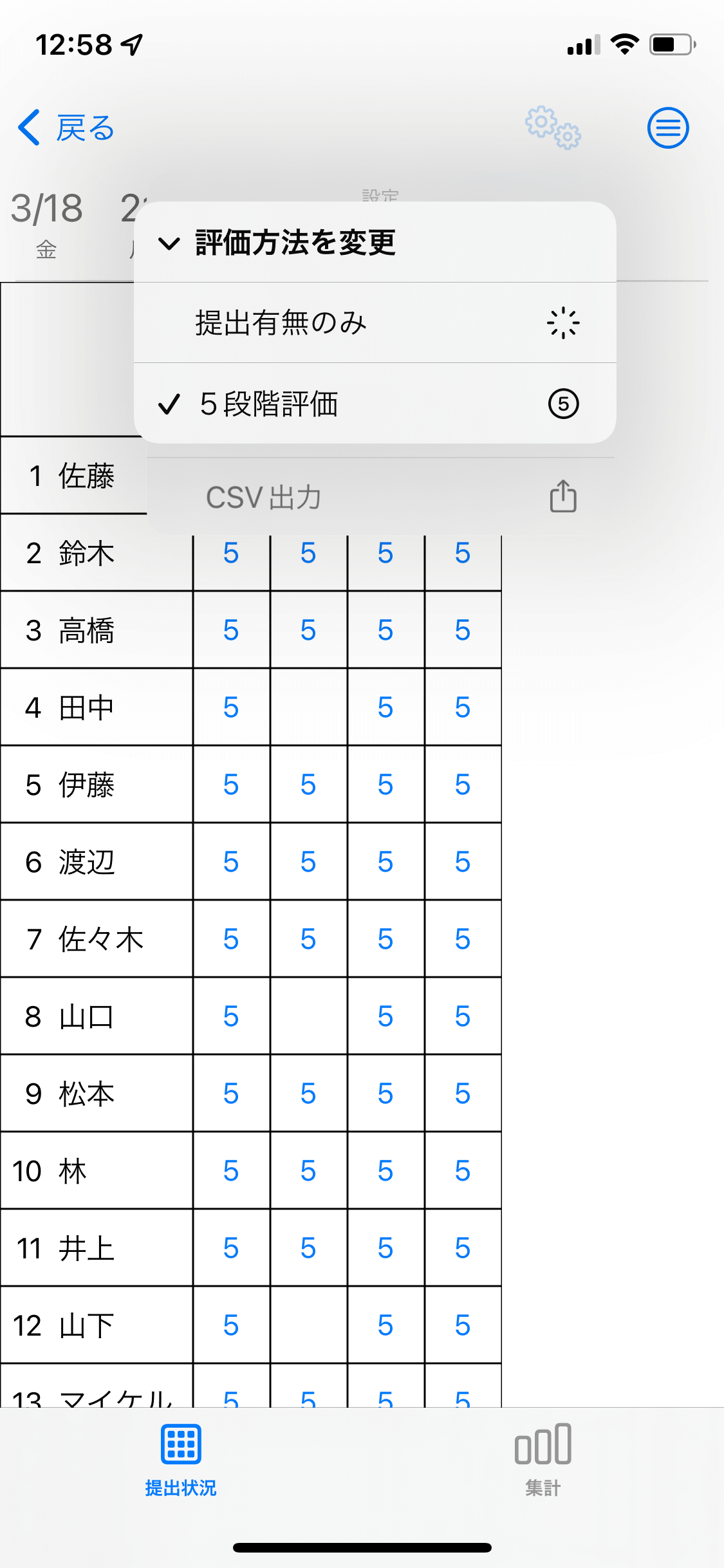

インカメラでのQRコード読み取り
インカメラでのQRコード読み取りも可能です。インカメラモードにして端末を机の上に置いておくと、生徒が自分でQRコードをかざすことができます。
他にも色々な機能があるのでまた別記事でも記載したいと思います。
この記事が気に入ったらサポートをしてみませんか?
