
Blenderでビルを作る。
今日はBlenderで新たにビルを作ったので、その制作メイキングを掲載することにした。
では、早速作っていこう。
まず、Blenderを開いたときに出るデフォルトの四角形(僕は出ないように設定しているので、command Aで選んで出した) を選択し、オブジェクトモードから編集モードに切り替えたら、ループカットと拡大縮小(S→辺を動かしたい方向(X,Y,Z)の順番で入力すれば、形が崩れずにカット部分がスムーズに移動する)で面を切り分け、中心にできた四角の面を押し出し(E)で凹ませ、お好みの窓の形にまたループカット。
切り分けた面をそれぞれ選択したら、面の差し込み(I)(ここで差し込みを個別にすると、面ごとに切り分けられる)と押し出し(E)でまた凹みを作る。
そうすれば、最も内側の面が窓、それを覆う立体の枠が窓枠になるのだ。
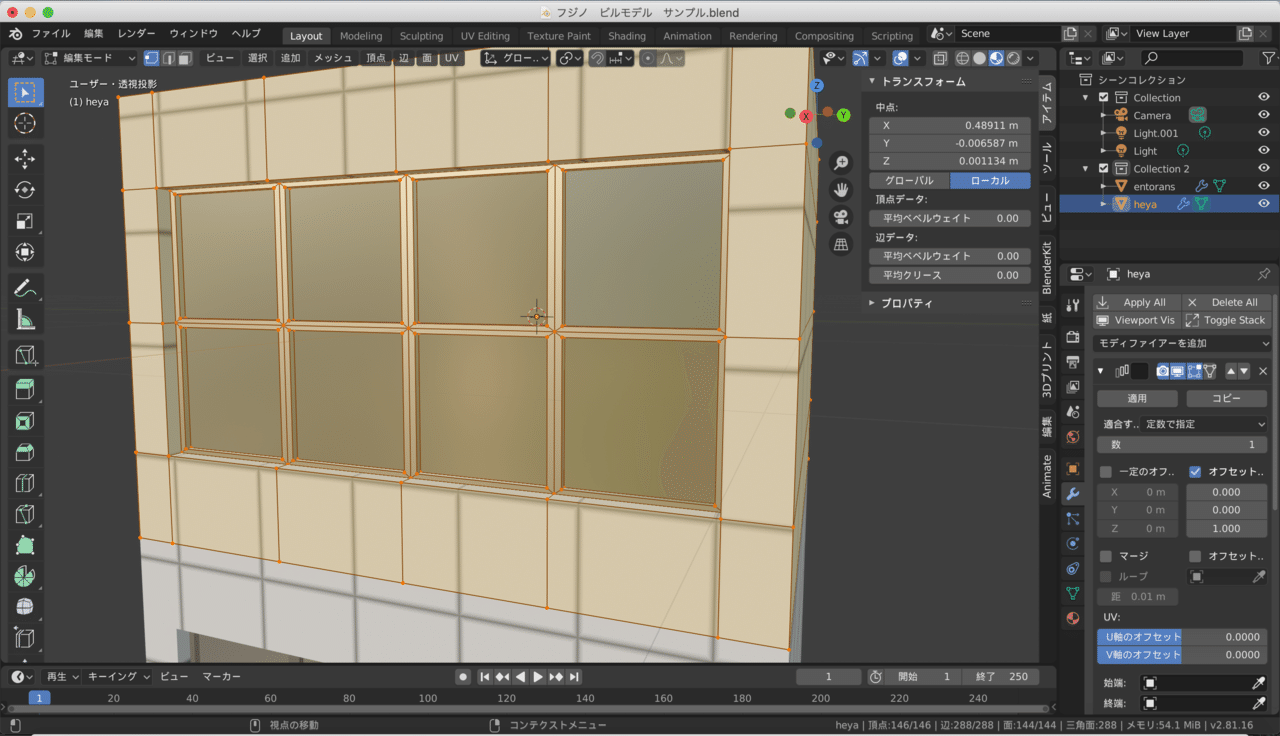
表示をマテリアルモードにして、右下のマテリアルプロパティで新規のマテリアルを、窓はガラスに、窓枠は光沢に設定して作り、それぞれで面を選択して割り振ると、本物の窓のようになる。
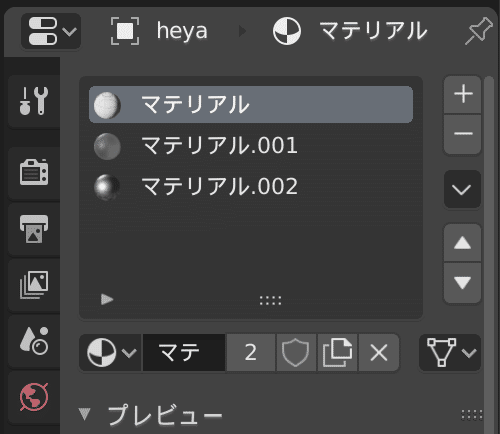
これで形が完成したら、モディファイアーの配列を二つ追加して、それぞれのオフセットをY軸、Z軸に設定しよう。
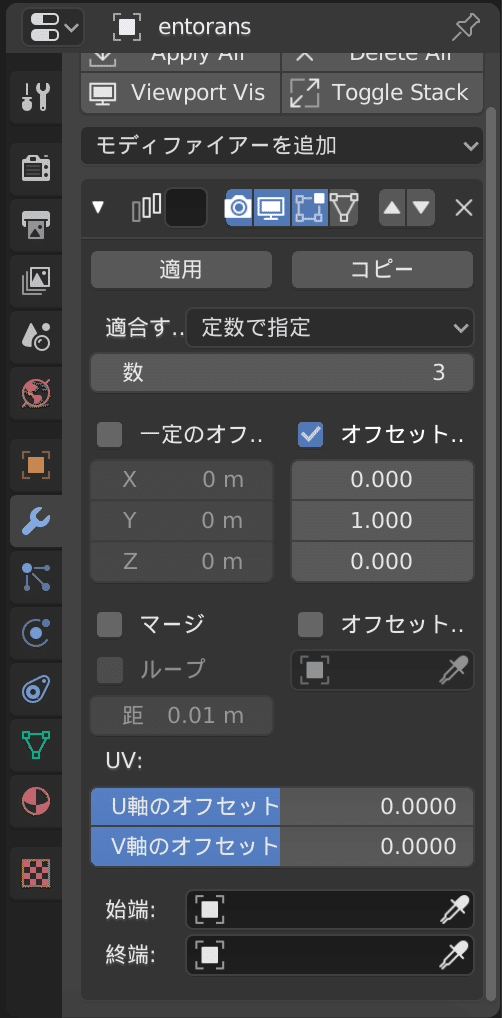
これで数を増やすと、窓や階層が増えるようになる。
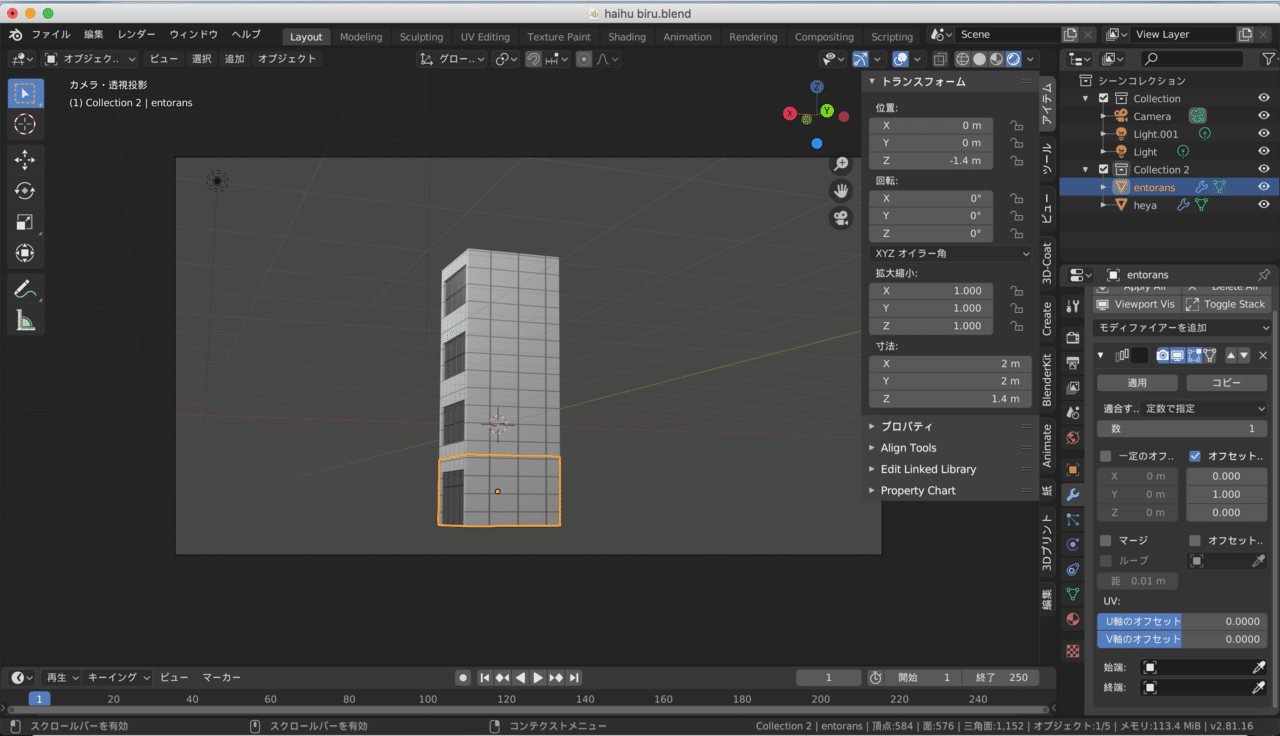
この画像にある一階部分は、command Dでモデルをコピーし、Z軸の配列モディファイアーを消した後、元のモデルの下に密着するように移動させ、窓の大きさをいじったものだ。
こちらもY軸に沿って増やすことができるので、横長なビルができるようになるぞ。
さて、こうして全体が完成したら、シェーディングに移って、シェーダーでビルのパネルを再現していく。
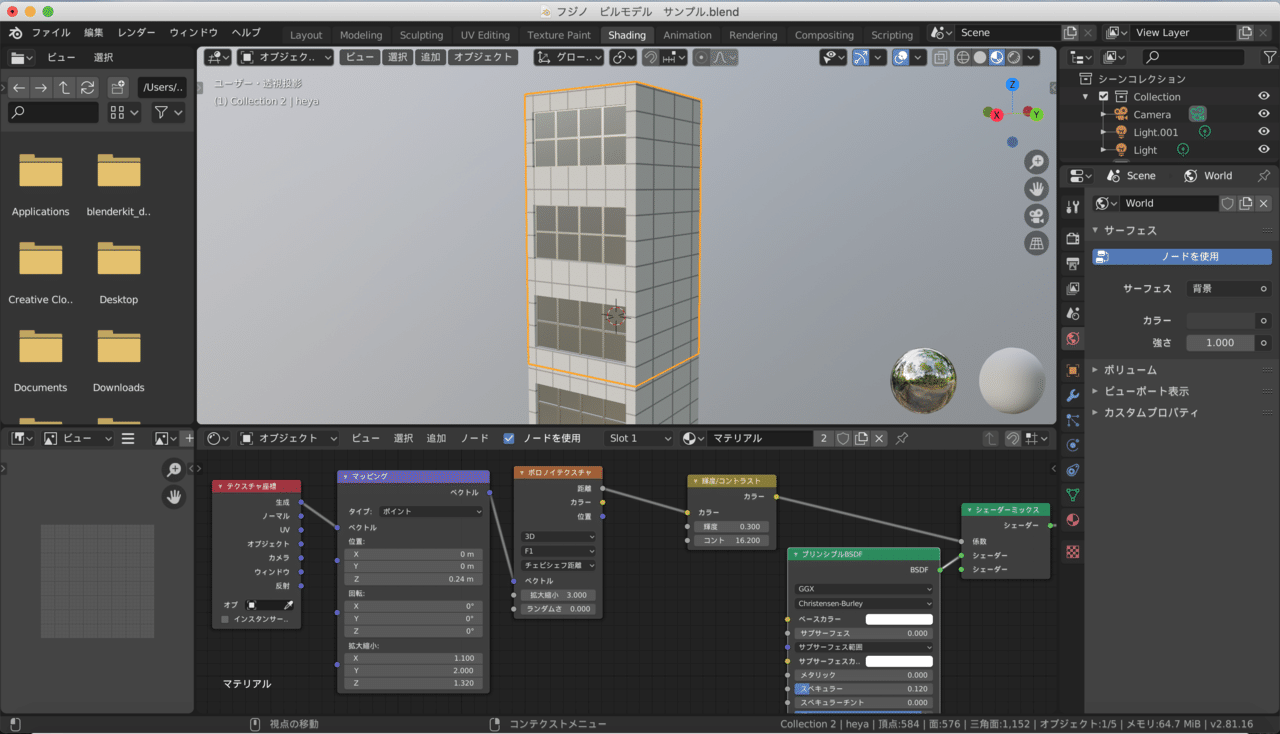
ボロノイテクスチャをチェビシェフ距離、ランダムを0にして、下の画像のようにシェーダーを繋ぐと、設定した壁の色を活かしたまま、パネルを表現することができる。
このとき、線が窓部分に合うよう、マッピングやテクスチャの拡大縮小できっちり調節すると、リアリティが増すので、細かく調整していこう。
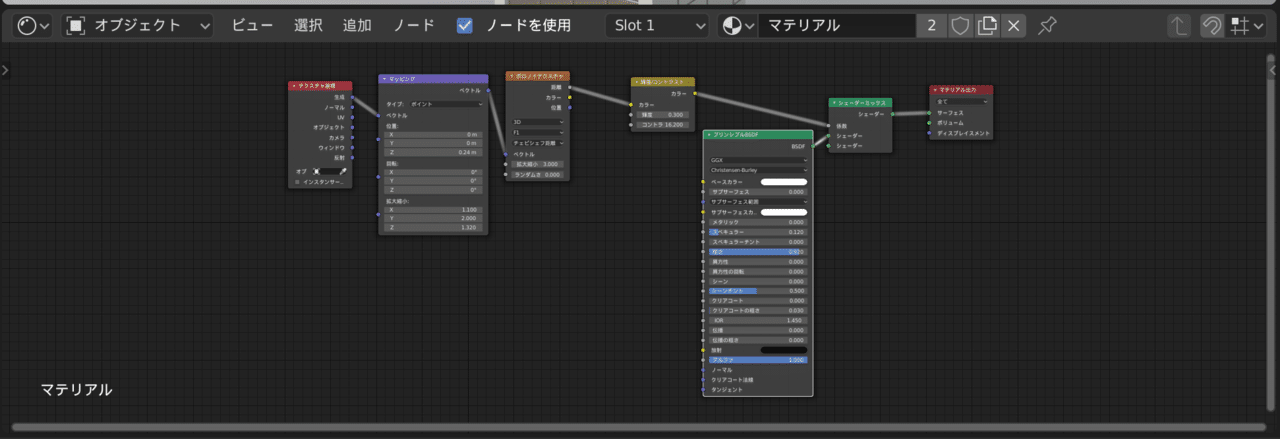
今回は光沢感が出ないよう、プリンシブルBSDFの粗さやスペキュラーを調節しているが、あの動画のように、コンクリートの画像テクスチャを繋いでみるのもいいだろう。
お好みの調節ができたら、ついに完成だ。

窓の大きさや窓枠の数、壁の厚さや色を変えれば、バリエーション違いのビルを作ることもできるので、是非とも挑戦してほしい。
今回、このビルを作るにあたり、この方の動画をある程度参考にさせていただいた。(特に、シェーデングの部分は、このやり方があったか!という感じで、非常にありがたかった)
この方はこの他にも、おにぎりやメロンパン、シュミレーションを用いない炎の作り方動画も載せているので、もっといろいろ作ってみたいという方は、チャンネル登録をしておくべきだろう。
そして今回は、サプライズとして、このビルのデータを無料配布することにした。
今日の記事でわかりにくかったという方は、是非ともこのデータを参考にしてほしい。
それではみなさん、ここまで読んでくれてありがとう。
好評であれば、またやるよ。
この記事が気に入ったらサポートをしてみませんか?
