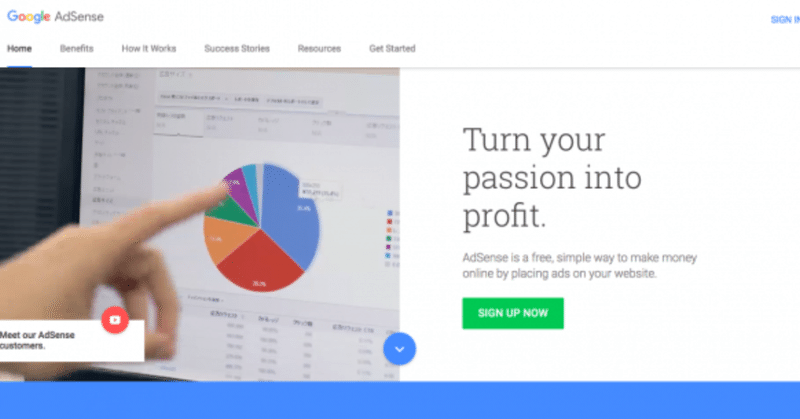
Google AdSense:アドセンスの申請方法から設置の方法(ワードプレス)
※ 旧ブログ、Frontend Life in DEの過去記事。
※ 新ブログは Aiki x Developer(https://aiki-developer.com)へ。
どうもー
フリーランスのフロントエンドエンジニアの Arisa です (:
今日は広告収入で王道のアドセンスの申請方法の詳細から設置方法について、最新の情報を書いていきます(2017年9月現在)
ブログを始めるなら設置していて損どころか、収入が入ってくるGoogle AdSense。
でも古い情報が多く、最近のアドセンス情報がなかなか見つからず、私も困っていたので、一番最新(2017年9月現在)のGoogle AdSense事情、申請方法、設置方法をまとめてお伝えします!
私も申請が通る前は色々調べて、かなり時間のかかる運試しみたいなものかもしれないと、ネットの情報で思わされていました。
ひどいケースだと申請が通るのに3ヶ月かかったとか、はたまた申請に落ちたとかもよく見かけましたね。
平均1ヶ月は申請待ちにかかる、申請時には最低30記事は書いておくというのがネットの情報で一番多い意見もしくは実体験でした。
けど、私の場合は申請を出してから1週間と2日で全ての審査を通過、広告表示ができてます。
しかも申請時に書きためていたブログの記事数は16記事です。
色々な情報が飛び交っていて、惑わされますが、要はポイントを抑えて守らなければならない基準を満たせば1ヶ月も待たなくても、30記事書くまで待たなくても通ります。
最新の申請方法と設置方法について、しっかりポイントを押さえて見ていきましょう。
Google AdSense申請準備1:ブログはWordPressで用意すること
まずは申請前の準備です。
ブログがないと広告を貼れませんので、ブログを用意しましょう。
その時にアメブロなどではなく、WordPressでブログ申請を行うのが審査に通るコツです。
理由:無料ブログは、パスやサブドメインがURLに使用されるため通らない
視覚化した方がわかりやすいので、以下をご覧ください。
サブドメイン
http://◯◯◯.blog.so-net.ne.jp/
パス(アメブロ)
http://ameblo.jp/◯◯◯/URLの末尾が .com といったもので終わらずに、またもう一区切り色々と書いてあるのがパス、○○○ がサブドメインです。
アドセンスではこれらは通りません。
実際に審査に落ちた方のアドセンスからの理由が
URLにはパス(example.com/path)やサブドメイン(subdomain.example.com)を使用できません。
と記されていますので、明らかです。
アドセンスのヘルプページにも書いてあります。
ということで、無料ブログはアドセンスには向かないということになります。
とはいえ、WordPressにしたからといってそれで全て解決ではなく、独自ドメインを取得して申請する必要があります。
独自ドメイン取得となればサーバーも必要になりますね。
ということで次に準備すべきことはサーバーと独自ドメインです。
Google AdSense申請準備2:サーバーと独自ドメインを取得
これは色々な方法がありますが、今回はムームードメインで独自ドメイン取得、サーバーはAWSのEC2でWordPressもインストール、運営させる方法を前提にお話しします。
この手順だけでも、十分詳しい記事が一つ書けてしまうので、【超簡単!】AWS EC2で独自ドメインのWordPressサイト取得方法を参考にしてください。
今回はアドセンス申請方法、設置方法の詳細ですので、ここはサクッと終わらせて次のステップへ進みます。
Google AdSense申請方法
サインアップ
はい、準備は整いましたので、ここからは実際に申請に移ります。
アドセンスにサインアップですが、Googleアカウント(Gmailでも◎)を持っていることが前提ですので、これもアカウント取得を済ませておいてください。
Googleアカウントを取得、もしくはすでに持っている場合はアドセンスにサインアップします。
以下のURLからサインアップできます。
https://www.google.com/adsense/start/#/?modal_active=none
今すぐ開始、もしくはSign up nowとありますので、クリックで先へ進みます。
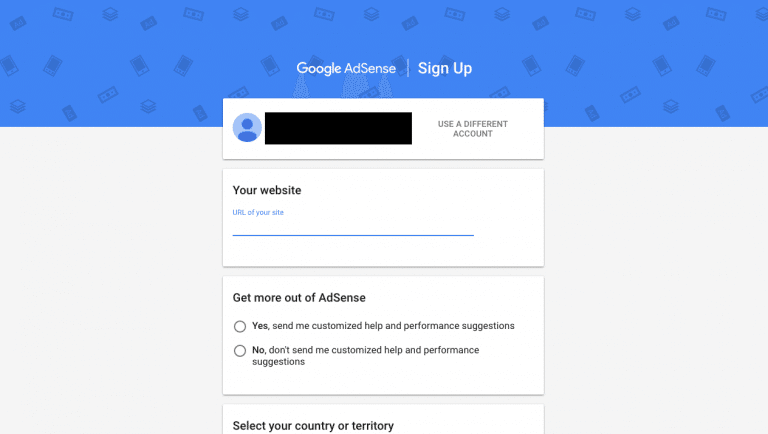
上のような画面になりますので、先ほど用意しておりたWordPressのブログのURLを登録して、住んでいる地域、国の登録を行います。
ここで重要なのが、住んでいる国の登録と現住所。
日本に住まれている方で、口座も日本にしかない場合であれば問題ないのですが、Google AdSenseが支払いを行う上で、この設定はとても重要です。
なぜかというと、支払い先の口座がある国に本人が住んでいることを前提に、確認のPINナンバーが郵便で送られ、そのPINナンバーを入力しないと収入はもらえないからです。
私の場合は少し複雑なので、参考にならないかもしれませんが、要は報酬を受け取る名義と一致しなければならないということですので、そこを抑えれば問題ありません。
(例:私の場合はドイツ在住ですが、日本の口座で受け取りたいので、日本に国、現住所を設定しています。
実家に郵送されるのでPINナンバーも問題なく知ることができます。)
あとはアドセンスの利用規約に同意し、サインアップ、申請は完了です。
ここまでが一次審査の手続きです。
一次審査に通れば早くても次の日にメールで通知が来ます。
※ PINナンバーの手紙は、届くまでに2~4週間かそれ以上かかるので、すぐには届きません。
詳しくはGoogle AdSense のAdSense Helpページに載っています。
Google AdSense 一次審査を通過したらすべき設定:広告コード設置準備コードのコピペ
無事に一次審査を通過したら、メールが届きます。
メールの文章に広告コードをこれから設置するための準備としてコピペするコードが送られて来ます
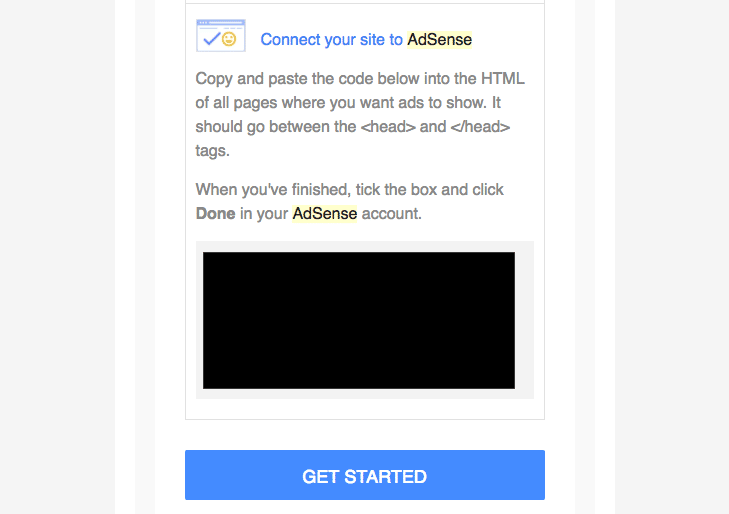
あくまでも、一次審査通過後のこのコードは広告表示の設定に必要なコードですが、このコードは広告表示の役割は果たしませんので、もちろんコピペしても何も反映されて表示されるものはありません。
ここが昨年やそれ以前の申請時と異なるところで、戸惑う人が多いのではないかと思います。
私も何か表示に変化があるんじゃないかと勘違いしていた一人です 笑
さて、どこにコピペするのかというと、WordPressの管理画面から
「外観」→「テーマの編集」→header.php → <head></head>
を探してください。
メール文中にもありますが、 <head> タグの中にこのコードをペーストします。
<head> と </head> の間に入れてください。
ペーストし終えたら変更を保存をクリック。
これであとは二次審査通過のメール通知を待ちましょう。
早くて一週間と数日で二次審査も通ります。
Google AdSense 広告設置の設定(サイドバー):広告の有効化、サイズ、表示設定
さて、無事全ての審査を通るとアドセンスの管理画面(サインアップの時のURL画面から、今度はサインインした画面のことですね)が色々アクティベートされて広告も表示させる設定ができるようになります。
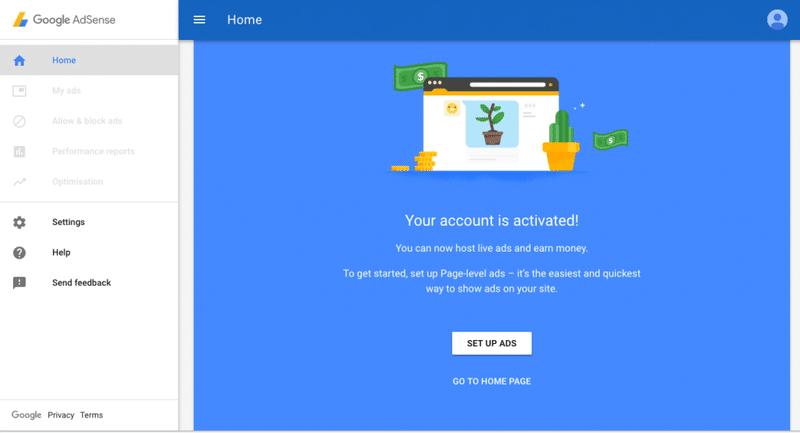
ここから広告表示の設定をします。
Set up adsからアドセンスが勧めてくれる表示方法からまずは試してみましょう。
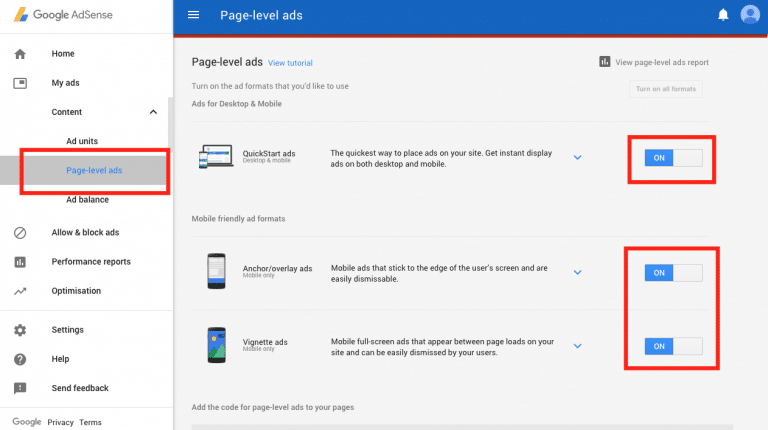
ツールバー左のpage-level adsからデバイスに合わせた表示方法をONかOFFにできるので、ここでONにしておきます。
次にad unitsからレスポンシブ対応の広告を選択、名前を今回はサイドバーに表示させることにするので、sidebarと広告箇所の名前を設定。
場所がわかる名前ならなんでもOKです。
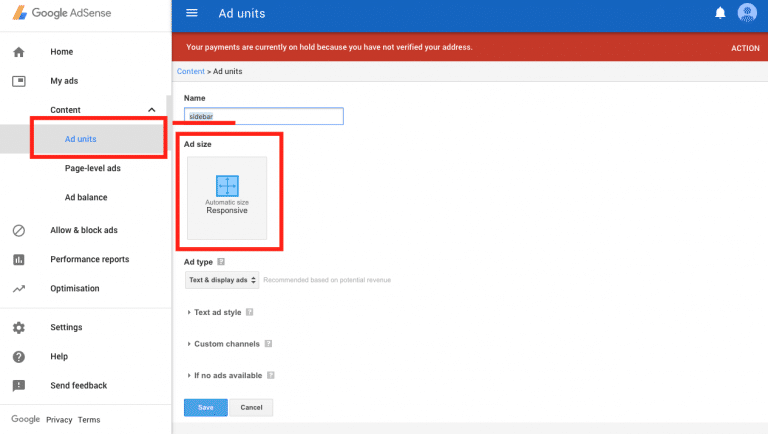
画面下にコードを取得と出てきますので、クリックして、出てきた広告コードをコピーしておきます。
これでアドセンスで行う設定は基本的な広告表示に必要なレベルは終わりました。
次はWordPressでの最終的な広告設置設定です。
Google AdSense:WordPressでの広告表示設定(サイドバー)
さて、ここまでくればあともう一歩。
WordPressで設定すれば広告が表示され、サイト訪問者が広告をクリックすると、アドセンスがクリック率と購入率などもチェックしながら収入が入ってくるようになります。
WordPressでの設定はいたって簡単。
WordPressダッシュボードの管理画面より、
「外観」→「ウィジェット」→「テキスト」を探してください。
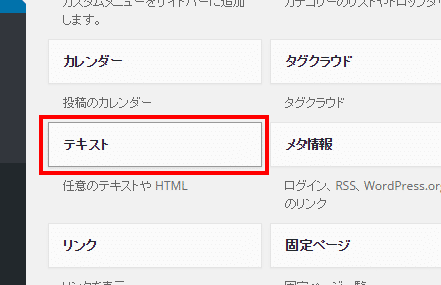
この「テキスト」を画面右のサイドバーにドラッグ&ドロップします。
ドラッグ&ドロップしたテキストボックスをクリックで開いて、
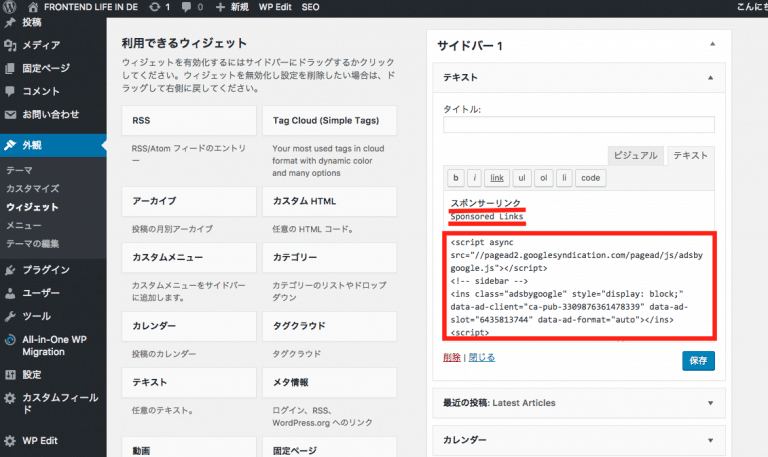
テキストとビジュアルのタブがあるので、テキストタブを選んで、「スポンサーリンク」と日本語では書く必要があります。
これはアドセンスのルールにも書いてあることなので、アカウント停止にならないための最低限必要な記入事項です。
英語では「Sponserd Links」が確実です。
その下に先ほどコピーしておいたサイドバーの取得コードをペーストします。
上の画像のようになっていることを確認し、保存。
これで広告表示がされるように設定が全て完了しました。
反映には20〜30分かかるとアドセンスにはありますが、たまに数分後に反映されていることもあります。
少し待ってからブログに表示されているかチェックしてみましょう。
うまくされていれば(今回はサイドバー)アドセンスの設定完了です。
サイドバー以外の設定もたくさんオプションがあるので、またいつかその詳細について書く機会があれば紹介したいと思います。
少しでもお役に立てれば幸いです。
設定したいからこの記事に行き着いたんだけど、いまいちよくわからないという方、もっとがっちり手堅く申請、設置について勉強したいという方にはこちらがおすすめ。
コンパクトに申請からまとめてあるので重宝します。
テクニックについて書いている本は多いですが、申請から書いてある本は数少ない印象なので、よかったら画像から直接Amazonでレビューとか見てみてください。
Google AdSenseの全ての申請手順や、手続き方法はGoogle AdSenseのAdSense Helpに全て情報が載っています。(日本語もあり)
私の記事は、手順を画像をつけて個人的に解説したものですので、何かわからないことがあれば、AdSense Helpの情報を読むと解決すると思います。
ではー
この記事が気に入ったらサポートをしてみませんか?
