
かんたん?ハロウィンアニメ🎃
皆さん、どうもこんにちは!
普段仕事で簡単な映像編集もしているので、
ついでにハロウィン用のアニメーションを、作りがてら記事にしました。
初心者の方でもとっつきやすいよう細かい説明を入れています(^.^)
※画像編集ソフトは使える前提です。
◆必要なソフト
・adobe Photoshop
※アニメーション用のパーツ(pngなど背景透過できる画像)を作成できれば、photoshopでなくてもよいです
・adobe After Effects
01 どんな動画をつくったの?
今回、こんな感じの簡単な動画を作りました。↓
そのまま再生できます。(※音が出ます)
簡単に作っているわりにはほどほど見れるクオリティかと思いますw
02 パーツ素材作成
①アニメーションのイメージをまず思い浮かべます。
ハロウィンなので、幽霊がおどかす感じに。
カボチャも入れたいな背景に月夜とかいいかも・・。とかですね!
②次に画像のサイズを決めます。
どこで動画を使うかによるので、
例えばinsta用なら1080×1080、youtubeとかなら1280×720~とかです。
今回は1280×720で作っています。
③いよいよパーツを作成します。
今回は大きく5つ。
◆幽霊のパーツ
◆室内のカボチャ
◆窓・カーテンのパーツ
◆雲・月(窓の外の風景)
◆文字「HAPPY HALLOWEEN!」
↓そこから細分化して以下のようなパーツにします。
◆幽霊のパーツは ①目・②口・③ボディ
(補足:最後にアップにするシーンがあるので、アップ時の大きさから作ります。AE上で画像データを拡大すると粗が目立ちやすいので・・)
◆室内のカボチャは動かない想定なので、1つで大丈夫
◆窓・カーテンのパーツは ①カーテン・②窓枠・③窓枠を開けた黒ベタ
(窓の外の雲などが動いた際に見えないようにするもの。本当は黒ですが、画像では見えないので便宜上赤ベタ)
◆雲・月(窓の外の風景)は ①~③の雲は3つに分け、④月も別パーツ
◆文字「HAPPY HALLOWEEN!」は ①文字・②垂れる水滴(文字から垂れるようなアニメにしたいので)
▼パーツ見取り図
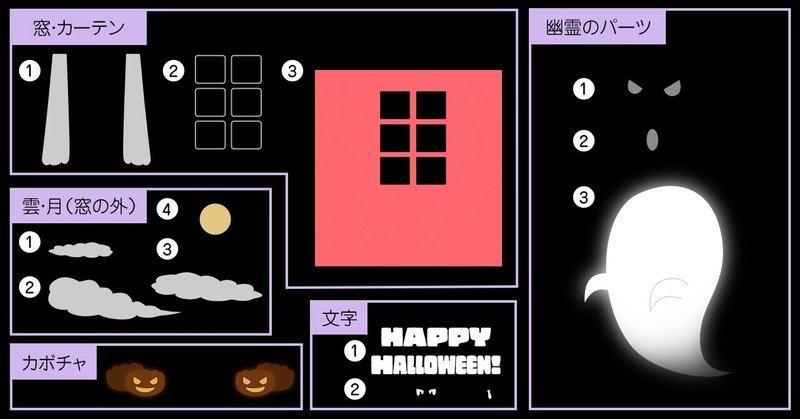
キャンバスと同じサイズで、それぞれのパーツを透過pngで書き出します。
キャンバスと同じサイズで書き出す理由は、アニメーションを付ける際に最初からイラスト作成時と同じ位置に、目鼻などのパーツが配置された状態にできるからです。
今回はアセットでマスクをかけて書き出しました!
ではAfter Effectsでアニメーションを付けましょう!
03 After Effectsでアニメーションを付ける
まずはcreative cloudからインストールします。(私のPCには入っているので若干表示が違いますw)

インストールが終わったらアプリを起動します。
記事だと長くなるので、続きは動画にしました。↓(※音が・・出ます)
録音で雑音を拾いに拾いまくったため音声は音読さんを使っています。
ソフトの立ち上げから基本的な操作までを大体紹介しています。
あ。紹介忘れていたのですが、音声やミュージックも素材のクリップ同様にドラッグしてファイルに読み込んで編集できます('ω')
音のフェードイン・アウトなども、同じようにキーフレームアニメーションで調整可能です。
基本的な操作の紹介ぐらいしかしていないので、これどうだろうとかあればwebで「after effects テキストアニメーション」など気になる単語で検索したり、Adobeのコミュニティーフォーラムで検索してみたりするのがおススメです。
(同じようなことで悩んでいる人やhow to動画など見つかったりします)
それとファイルの保存は、After Effectsの上のメニューバーの、
ファイル>別名で保存でファイル名の変更とファイルの保存場所の指定が出来ます。(わりとこれは重要w)
04 アニメーションの書き出しをする
はい、結構簡単に作れたんじゃないでしょうか。
では書き出しをしますー!!
書き出し方法は大きく分けて2つあります。
・After Effects
・After Effectsからキューを送ってMedia Encorderで書き出し
(Creative CloudからMedia Encorderをインストールする必要があります)
考え方としては
Adobeの公式でAfter Effectsで書き出し出来るファイル形式がまとまっているので、書き出したいファイルの形式によって使い分けするとよいです。
Quicktimeやwindows playerで再生するような形式(movやwmvなど)ならaftereffectで直で書き出しでよいかなと思います。
mp4とかならmedia encorderで書き出します。
書き出し方法は下記にわかりやすくまとまっていたので、ご参照ください~。
05 まとめ
いかがでしたでしょうか?( ^ω^ )
この機会に少し映像触ってみて、簡単なアニメーションなんか作ってみてくださいね!
触ってみると面白いし、自分のキャラが動くと楽しいですよ!ヽ(^o^)丿
もうちょっとしっかりキーフレームアニメーションを見ながらやりたいような方はムーグラフさんの動画とかおススメです。
素材配布があり作り方を確認しながら作れるので、同じものをがっっり作れます。
最後までお読みいただきありがとうございました!
次回は「石膏像」の話をしますー。
また次回も見てくださいね・・(´∀`*)ウフフ
この記事が気に入ったらサポートをしてみませんか?
